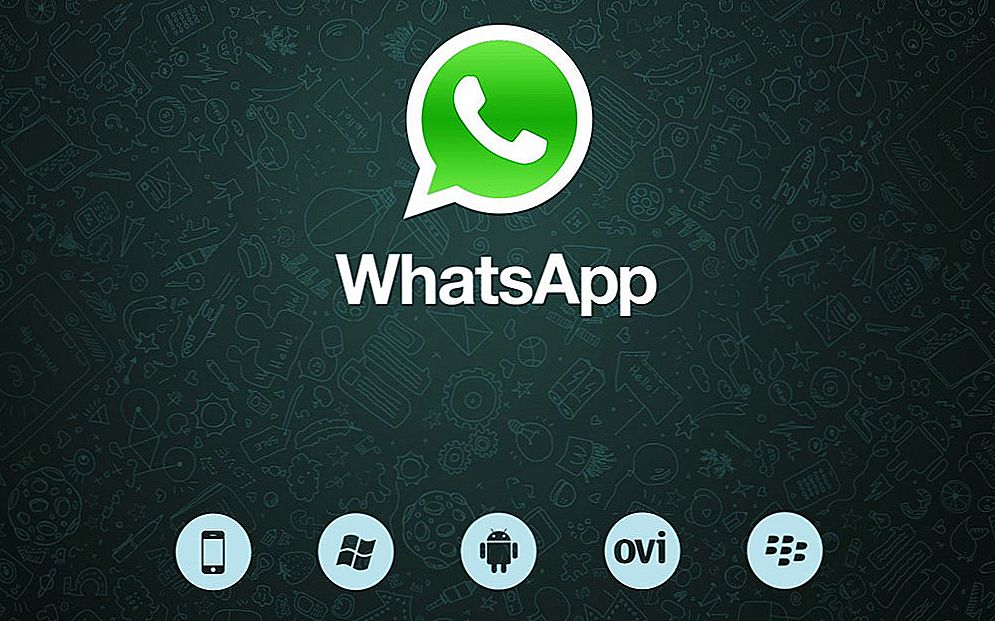У цій статті я візьму на себе непросту працю і спробую розповісти про те, як встановити Windows 7 або Windows 8. Причому буде розглядатися установка Windows з урахуванням різних нюансів, установка з диска і флешки, на нетбук і ноутбук, настройка BIOS та інше. Всі кроки я розгляну максимально докладно з тим, щоб навіть у самого користувача-все вийшло, не була потрібна комп'ютерна допомога і не виникло ніяких проблем.
У цій статті я візьму на себе непросту працю і спробую розповісти про те, як встановити Windows 7 або Windows 8. Причому буде розглядатися установка Windows з урахуванням різних нюансів, установка з диска і флешки, на нетбук і ноутбук, настройка BIOS та інше. Всі кроки я розгляну максимально докладно з тим, щоб навіть у самого користувача-все вийшло, не була потрібна комп'ютерна допомога і не виникло ніяких проблем.
Що знадобиться в першу чергу
Перш за все - дистрибутив з операційною системою. Що таке дистрибутив Windows? - Це все файли, необхідні для його успішної установки на компакт диску, у файлі образу CD або DVD диска (наприклад, iso), на флешці, або навіть в папці на жорсткому диску.
Добре, якщо у Вас є готовий завантажувальний диск з Windows. Якщо ж він відсутній, але є образ диска, скористайтеся спеціальними програмами для запису образу на компакт диск або створіть завантажувальний флешку (що особливо корисно при установці на нетбук або ноутбук зі зламаним DVD приводом).
Прості інструкції про те, як зробити завантажувальну флешку, Ви знайдете за посиланням:- Створення завантажувальної флешки з Windows 8
- Для Windows 7
Що робити з файлами, даними і програмами
Якщо на жорсткому диску Вашого комп'ютера зберігаються необхідні для роботи документи та інші файли, фотографії та інше, то найкращим варіантом буде, якщо у Вас існує два розділи вінчестера (наприклад, диск C і диск D). В цьому випадку їх можна просто перенести на диск D і під час установки Windows вони нікуди не дінуться. Якщо ж другий розділ відсутній, то можна зберегти їх на флешку або зовнішній диск, за умови, що є така можливість.Варто зауважити, що в більшості випадків (якщо Ви не збираєте рідкісну колекцію) фільми, музика, смішні картинки з Інтернету не є важливими файлами, через які варто переживати.
Що стосується програм, то в більшості випадків їх доведеться встановлювати заново, тому рекомендую завжди мати якусь папку з збірками всього необхідного програмного забезпечення або ж мати ці програми на дисках.
У деяких випадках, наприклад при оновленні з Windows XP до Windows 7, або з сімки до Windows 8, програма установки, запущена всередині операційної системи (тобто не через БІОС, про що йтиметься далі), пропонує зберегти сумісні файли, налаштування і програми.Можете вибрати такий варіант і слідувати вказівкам майстра, але я рекомендую користуватися чистою установкою з форматуванням системного розділу жорсткого диска, це позбавить від багатьох можливих проблем:
- Зайве зайняте місце на жорсткому диску
- Меню з декількох версій Windows при завантаженні комп'ютера після недолугої установки ОС
- При наявності програм з шкідливим кодом - повторна його активізація після установки
- Повільна робота Windows при оновленні з попередньою версією і збереження змін у налаштуваннях з неї (зберігається все сміття в реєстрі та інше).
Налаштування BIOS для установки Windows
Установка завантаження комп'ютера із завантажувального диска або флешки - зовсім нескладне завдання, проте, деякі фірми, що виконують ремонт комп'ютерів, тільки за це дію можуть брати не занадто пристойну суму. Ми ж зробимо це самостійно.
Отже, якщо у Вас все готово для продовження - файли збережені, завантажувальний диск або флешка знаходяться в комп'ютері або підключені до нього (зверніть увагу, флешку небажано вставляти в порти різних USB-хабів або разветвителей.Ідеальний варіант - в USB порт на материнській платі комп'ютера - ззаду на стаціонарному ПК або збоку на корпусі ноутбука), то почнемо:
- перезавантажте комп'ютер
- На самому початку, коли на чорному екрані з'являється інформація про пристрої або логотип виробника (на ноутбуках), натискаємо кнопку для того, щоб потрапити в BIOS. Яка це буде кнопка, залежить від Вашого комп'ютера і це буде вказано внизу екрану при завантаженні приблизно наступним чином: "Press Del to enter Setup", "Press F2 for BIOS Settings", що означає, що потрібно натиснути Del або F2. Найбільш поширеними кнопками є саме ці, причому Del - для стаціонарних ПК, а F2 - для ноутбуків і нетбуків.
- В результаті Ви повинні побачити перед собою меню налаштувань BIOS, зовнішній вигляд якого може відрізнятися, але швидше за все Ви зможете визначити, що це саме воно.
- В цьому меню, в залежності від того, як воно буде виглядати, Вам потрібно буде знайти щось, що називається Boot Settings, або First Boot Device (Boot - завантаження). Зазвичай ці пункти знаходяться в Advanced BIOS Features (Settings) ...
Ні, краще я зараз напишу окрему статтю про те, як налаштувати біос для завантаження з флешки або диска і просто поставлю посилання: биос завантаження з флешки і диска
процес установки
Процес установки двох останніх операційних систем від Microsoft практично не відрізняється, а тому скріншоти будуть приведені тільки для установки Windows 7. У Windows 8 в точності те ж саме.
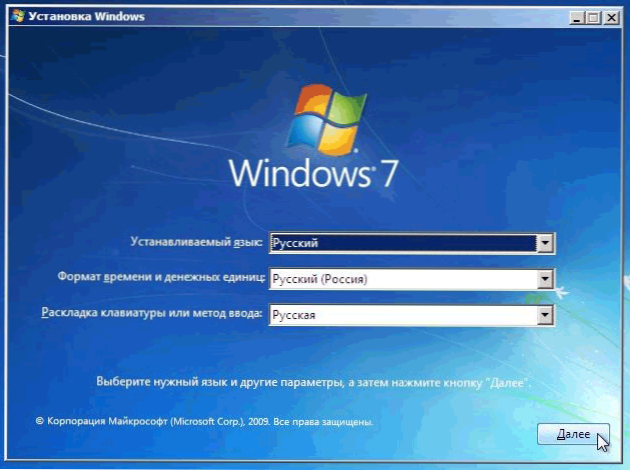
Установка Windows, перший крок
На першому екрані установки Windows 7 Вам буде запропоновано вибрати мову - російську або англійську.

Наступні два кроки не потребують особливих пояснень - натиснути кнопку "Встановити" і прийняти умови ліцензійної угоди, після чого Вам буде необхідно вибрати один з двох варіантів - Оновлення системи або ж Повна установка системи. Як я вже писав вище, настійно рекомендую саме повну установку.
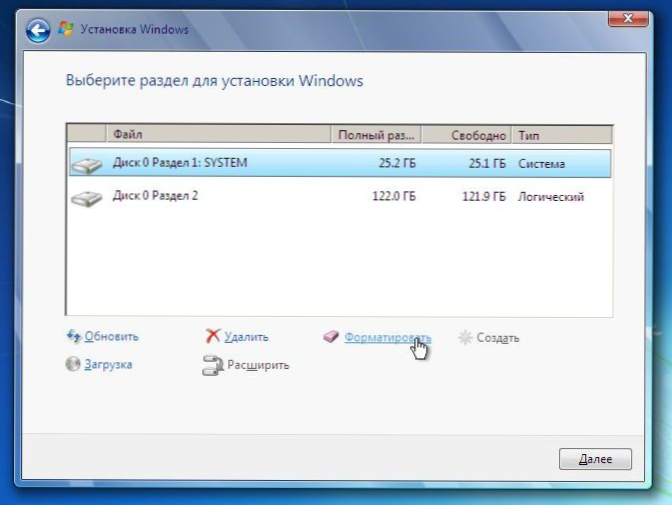
Налаштування жорсткого диска для установки
Наступний крок у багатьох випадках є одним з найбільш важливих - Вам буде запропоновано вибрати і налаштувати диск для установки Windows. На цьому етапі можна:
- Відформатувати розділ жорсткого диска
- Розбити жорсткий диск на розділи
- Вибрати розділ для установки Windows
Отже, якщо у Вас вже є два і більше розділів на жорсткому диску, причому Ви не хочете чіпати ніякі розділи, крім системного, то:
- Виберіть перший системний розділ, натисніть "налаштувати"
- Натисніть "форматувати", дочекайтеся закінчення форматування
- Виберіть цей розділ і натисніть "Далі", установка Windows буде проводиться на нього.
Якщо на жорсткому диску всього один розділ, але Ви хотіли б розбити його на два і більше розділів:
- Виберіть розділ, натисніть "Налаштувати"
- Видаліть розділ, натиснувши "видалити"
- Створіть розділи потрібних розмірів і відформатуйте їх, використовуючи відповідні пункти
- Виберіть системний розділ для установки Windows і натисніть "Далі".
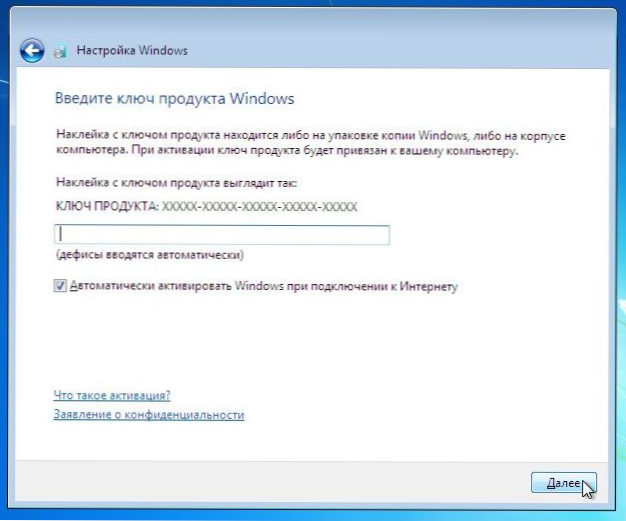
Ключ активації Windows
Дочекайтеся завершення установки. В процесі комп'ютер може перезавантажуватися, а по завершенні швидше за все запропонує ввести ключ Windows, ім'я користувача і, якщо захочете, пароль. От і все. Наступний крок - настройка Windows і установка драйверів.