 Питання про те, як самостійно встановити Windows 7 - один з найпоширеніших в мережі. Хоча, насправді нічого складного тут немає: установка Windows 7 - це те, що можна зробити один раз, скориставшись інструкцією і надалі, швидше за все, питань по установці виникнути не повинно - можна буде не звертатися за допомогою. Отже, в цьому керівництві докладно розглянемо установку Windows 7 на комп'ютер або ноутбук. Заздалегідь зазначу, що в разі, якщо у Вас фірмовий ноутбук або комп'ютер і ви просто хочете повернути його до того стану, в якому він був, то замість його можна просто скинути на заводські настройки. Тут ми будемо говорити про чисту установці Windows 7 на комп'ютер без операційної системи або зі старою ОС, яка в процесі буде повністю вилучена. Керівництво повністю підійде для початківців користувачів.
Питання про те, як самостійно встановити Windows 7 - один з найпоширеніших в мережі. Хоча, насправді нічого складного тут немає: установка Windows 7 - це те, що можна зробити один раз, скориставшись інструкцією і надалі, швидше за все, питань по установці виникнути не повинно - можна буде не звертатися за допомогою. Отже, в цьому керівництві докладно розглянемо установку Windows 7 на комп'ютер або ноутбук. Заздалегідь зазначу, що в разі, якщо у Вас фірмовий ноутбук або комп'ютер і ви просто хочете повернути його до того стану, в якому він був, то замість його можна просто скинути на заводські настройки. Тут ми будемо говорити про чисту установці Windows 7 на комп'ютер без операційної системи або зі старою ОС, яка в процесі буде повністю вилучена. Керівництво повністю підійде для початківців користувачів.
Що потрібно, щоб встановити Windows 7
Для установки Windows 7 буде потрібно дистрибутив операційної системи - компакт-диск або флешка з установочними файлами. Якщо у Вас вже є завантажувальний носій - відмінно. Якщо ж ні, то ви можете створити його самостійно. Тут я представлю лише пару найпростіших способів, якщо з якоїсь причини вони не підійдуть, повний список способів створення завантажувальної флешки і завантажувального диска ви можете знайти в розділі "Інструкції" на цьому сайті.Для того, щоб зробити завантажувальний диск (або USB-флешку) вам знадобиться образ ISO Windows 7.
Один з найшвидших способів зробити завантажувальний носій для установки Windows 7 - скористатися офіційною утилітою Microsoft USB / DVD Download Tool, скачати яку можна за посиланням:https://www.microsoft.com/ru-ru/download/windows-usb-dvd-download-tool
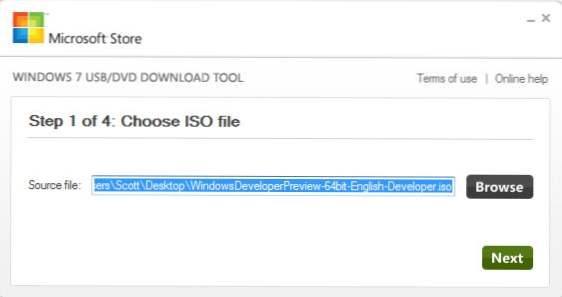
Створення завантажувальних флешки і диска в USB / DVD Download Tool
Після завантаження та установки програми, чотири кроки відділяють вас від створення інсталяційного диска: вибрати образ ISO з файлами дистрибутива Windows 7, вказати на що їх записати, дочекатися завершення роботи програми.
Тепер, коли у вас є, з чого встановлювати Windows 7, перейдемо до наступного кроку.
Установка завантаження з флешки або диска в BIOS
За замовчуванням, переважна більшість комп'ютерів завантажуються з жорсткого диска, нам же для установки Windows 7 буде потрібно виконати завантаження з флешки або диска, створених на попередньому етапі. Для цього слід зайти в BIOS комп'ютера, що зазвичай здійснюється натисканням DEL або інший клавіші відразу після його включення, ще до початку завантаження Windows. Залежно від версії і виробника BIOS, ключова клавіша може відрізняти, але зазвичай це Del або F2. Після того, як Ви зайдете в біос, необхідно буде знайти пункт, який відповідає за черговість завантаження,який може знаходитися в різних місцях: Advanced Setup - Boot Device Priority (пріоритет завантаження) або First Boot Device, Second Boot Device (перший пристрій завантаження, другий пристрій завантаження - в перший пункт потрібно поставити диск або флешку).
Якщо ви не знаєте, як виставити завантаження з потрібного носія, то прочитайте інструкцію Як поставити завантаження з флешки в БІОС (відкриється в новому вікні). Для диска DVD це робиться аналогічним чином. Після завершення налаштування БІОС для завантаження з флешки або диска, збережіть налаштування.
Процес установки Windows 7
Коли комп'ютер перезавантажиться після застосування налаштувань БІОС, зроблених на попередньому етапі і почнеться завантаження з інсталяційного носія Windows 7, на чорному тлі ви побачите написНатисніть будь-яку клавішу для завантаження з диска DVDабо напис аналогічного змісту англійською мовою. Натисніть її.
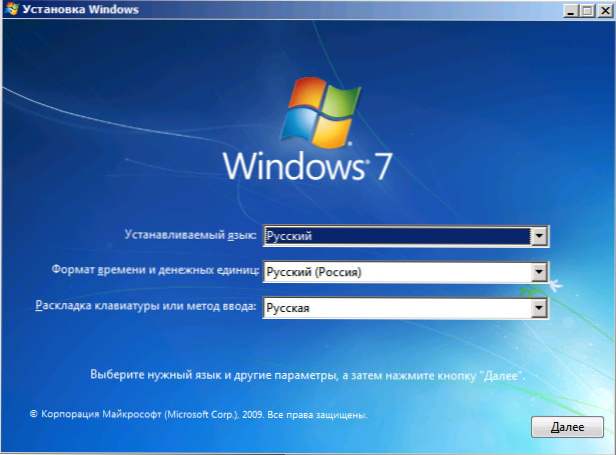
Вибір мови при установці Windows 7
Після чого протягом нетривалого часу буде відбуватися завантаження файлів Windows 7, а потім з'явиться вікно вибору мови для установки. Виберіть свою мову. На наступному етапі потрібно визначити установки для введення, формат часу і грошових одиниць і мови самої операційної системи.
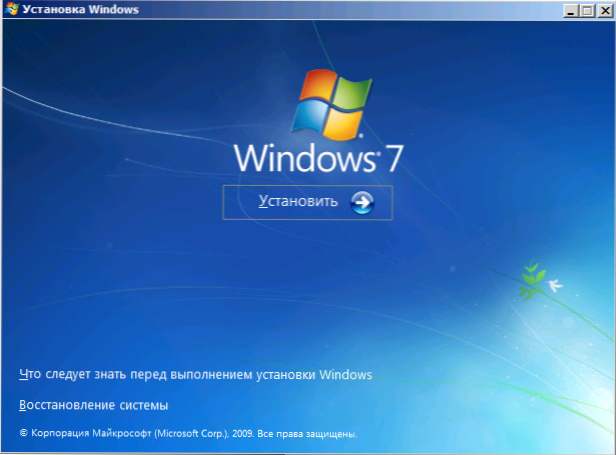
Встановити Windows 7
Після вибору мови системи з'явиться наступний екран, що пропонує встановити Windows 7. З цього ж екрану ви можете запустити відновлення системи. Натисніть "Встановити". Ознайомтеся з умовами ліцензії Windows 7, відзначте галочкою пункт про те, що Ви приймаєте умови ліцензійної угоди та натисніть "Далі".
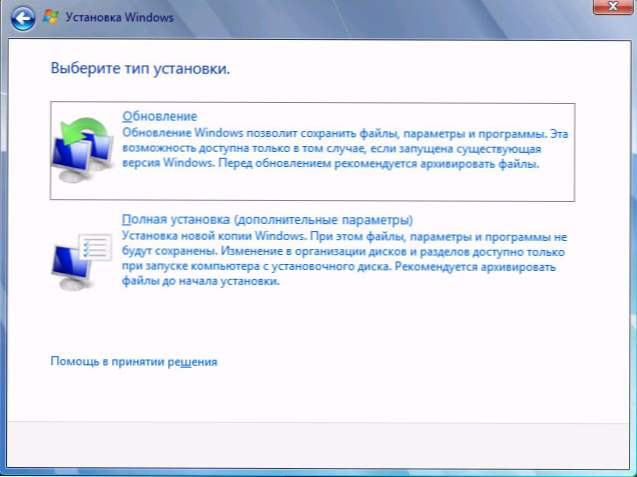
Виберіть тип установки Windows 7
Тепер необхідно буде вибрати тип установки Windows 7. У цьому керівництві ми будемо розглядати чисту установку Windows 7 без збереження будь-яких програм і файлів попередньої операційної системи. Зазвичай це найкращий варіант, тому що не залишає різного "сміття" від попередньої установки. Натисніть "Повна установка (розширена інсталяція).
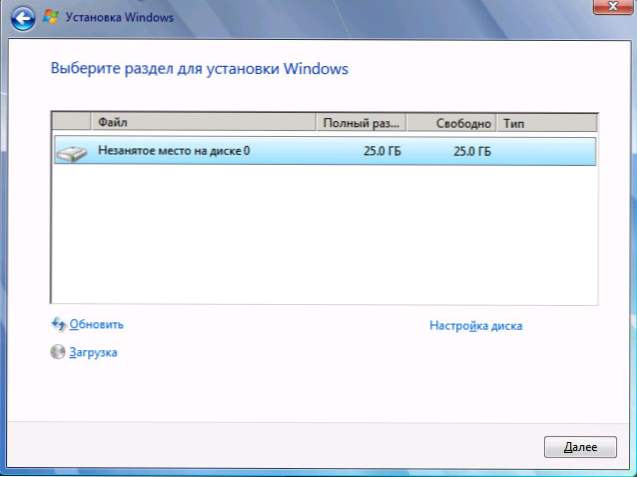
Виберіть диск або розділ для установки
У наступному діалоговому вікні ви побачите пропозицію вибрати жорсткий диск або розділ жорсткого диска, на який потрібно встановити Windows 7. Використовуючи пункт "Налаштування диска", ви можете видалити, створити і відформатувати розділи на жорсткому диску (розбити диск на два або з'єднати два в один , наприклад). Як це зробити, описано в інструкції Як розбити диск (відкриється в новому вікні). Після того, як необхідні дії з жорстким диском виконані, а потрібний розділ обраний,натисніть "Далі".
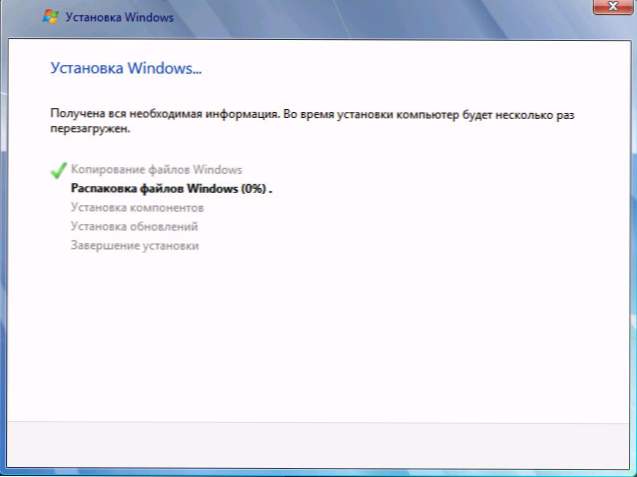
Процес установки Windows 7
Почнеться процес установки Windows 7 на комп'ютер, який може зайняти різний час. Комп'ютер може кілька разів перезавантажуватися. Рекомендую при першій перезавантаження повернути в БІОС завантаження з жорсткого диска, щоб не бачити кожен раз запрошення натиснути будь-яку клавішу для установки Windows 7. Диск або завантажувальний флешку при цьому краще залишити підключеної до завершення установки.

Введіть ім'я користувача і комп'ютера
Після того, як програма установки Windows 7 виконає всі необхідні операції, оновить записи реєстру і запустить служби, Ви побачите пропозицію ввести ім'я користувача і ім'я комп'ютера. Їх можна ввести і російською мовою, але я рекомендую використовувати латиницю. Потім буде запропоновано встановити пароль для облікового запису Windows. Тут на Ваш розсуд - можете встановлювати, а можете і немає.
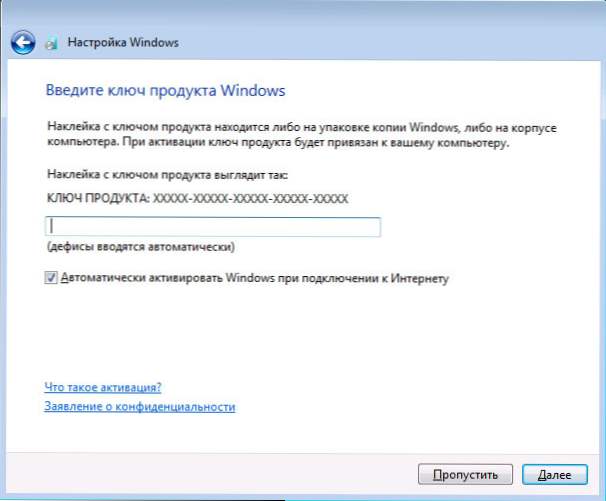
Введіть ключ Windows 7
Наступний етап - ввести ключ продукту. У деяких випадках, цей крок може пропускатися. Варто відзначити, що якщо на вашому комп'ютері була встановлена Windows 7 і ключ є на наклейці, а ви встановлюєте точно таку ж версію Windows 7, то можна використовувати ключ з наклейки - він буде працювати.На екрані "Допоможіть автоматично захистити комп'ютер і поліпшити Windows" початківцям користувачам я рекомендую зупинитися на варіанті "Використовувати рекомендовані параметри".
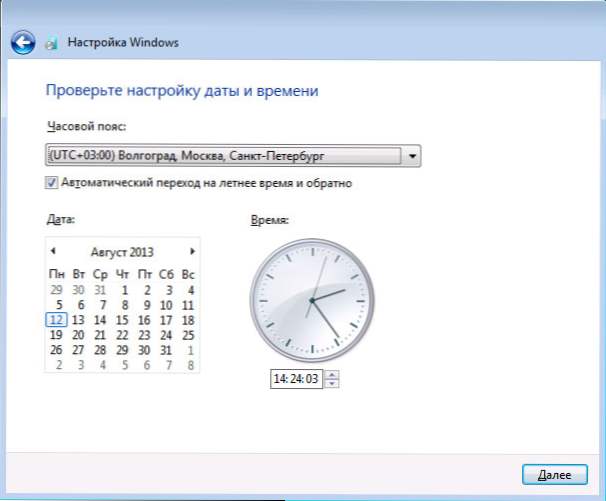
Установка дати і часу в Windows 7
Наступний крок настройки - установка параметрів часу і дати Windows. Тут все повинно бути зрозуміло. Рекомендую прибрати галочку "Автоматичний перехід на літній час і назад", так як зараз цей перехід в Росії не використовується. Натисніть "Далі".
При наявності мережі на комп'ютері, Вам запропонують вибрати, яка у Вас мережу - Домашня, Громадська або робоча. Якщо ви використовуєте Wi-Fi роутер для доступу до Інтернет, то можете поставити "Домашня". У разі, якщо кабель Інтернет провайдера безпосередньо підключений до комп'ютера, то краще вибрати "Громадська".

Установка Windows 7 завершена
Дочекайтеся застосування параметрів Windows 7 і завантаження операційної системи. На цьому установка Windows 7 завершена. Наступний важливий етап - установка драйверів Windows 7, про що я докладно напишу в наступній статті.












