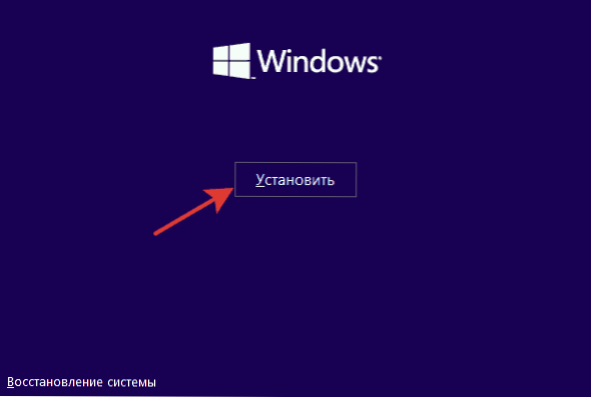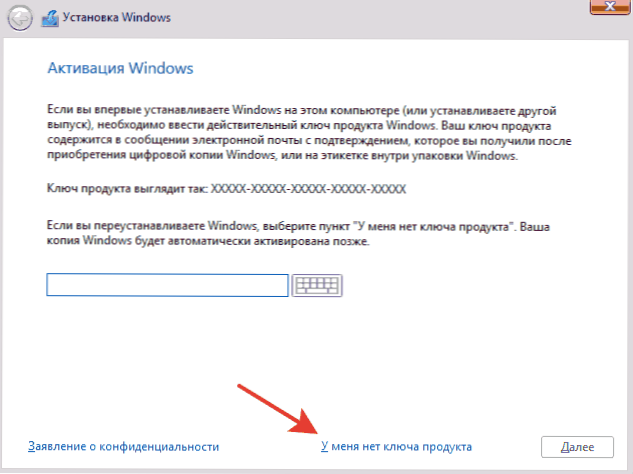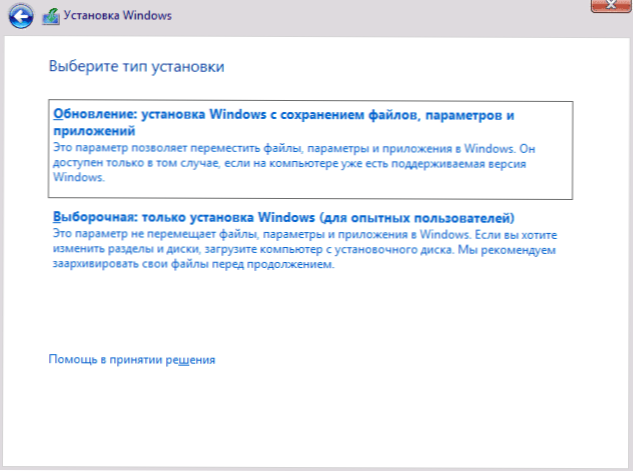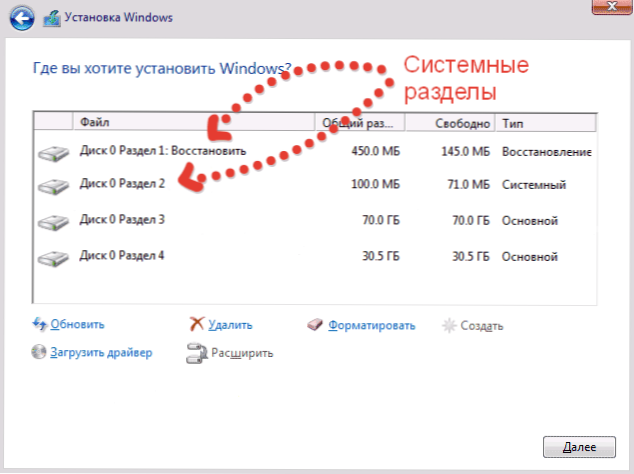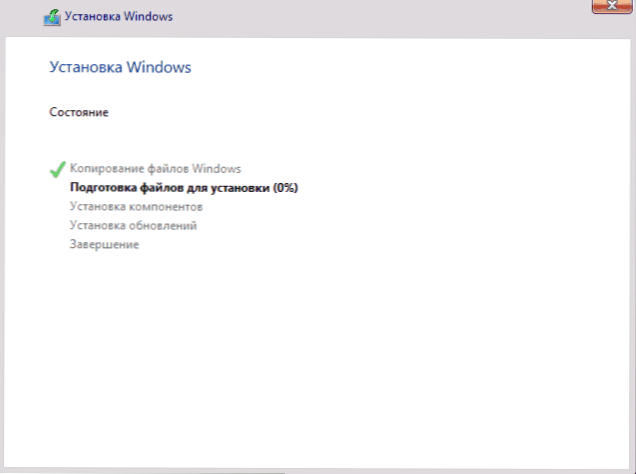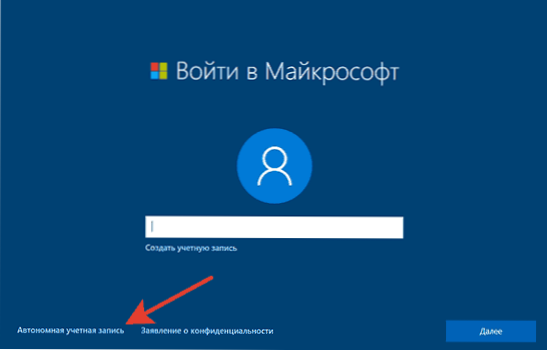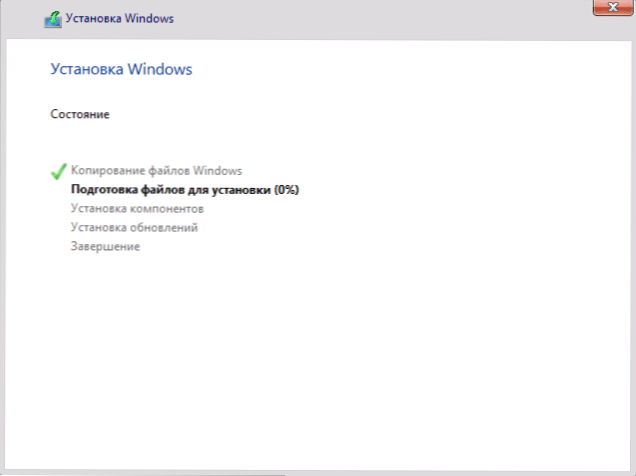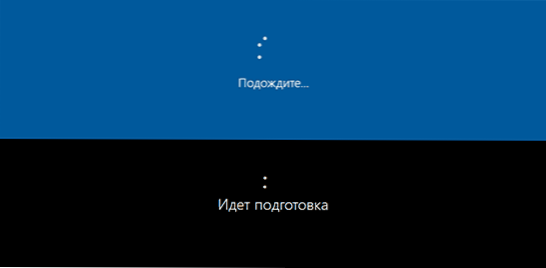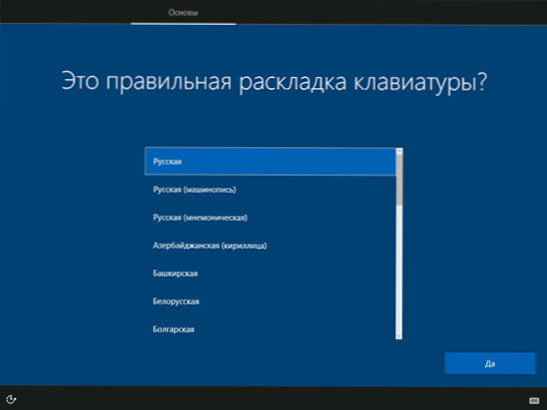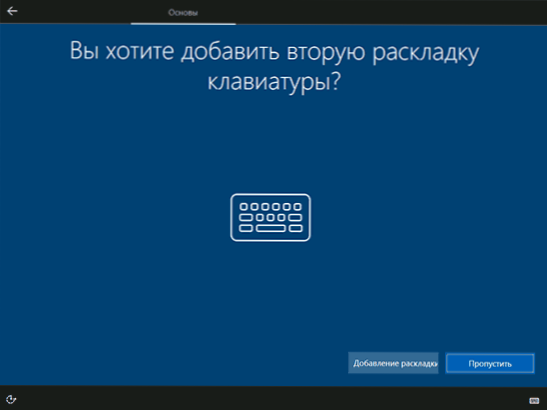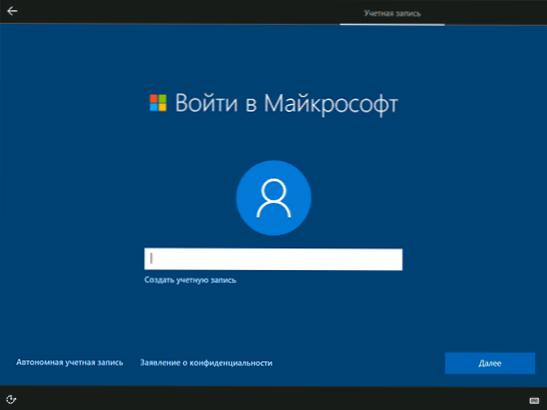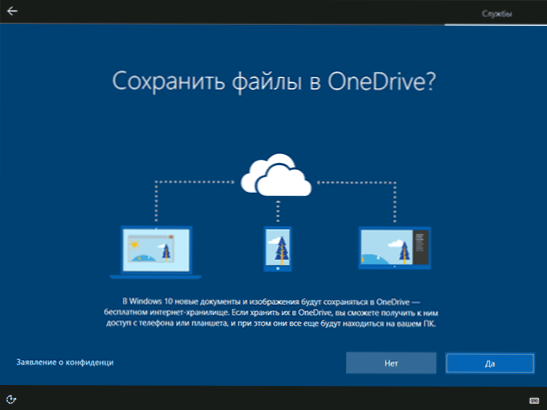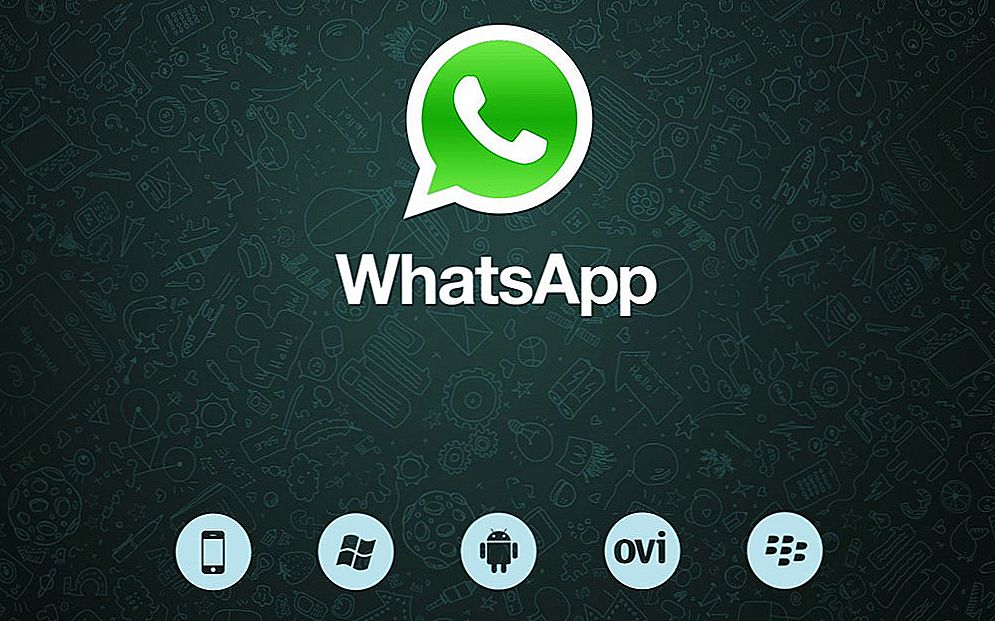В даному покроковому керівництві докладно описано, як встановити Windows 10 з USB флешки на комп'ютер або ноутбук. Втім, інструкція підійде і в тих випадках, коли чиста установка ОС здійснюється з диска DVD, будь-яких принципових відмінностей не буде. Також, в кінці статті є відео про встановлення Windows 10, переглянувши яку деякі кроки можна буде краще зрозуміти. Також є окрема інструкція: Установка Windows 10 на Mac.
В даному покроковому керівництві докладно описано, як встановити Windows 10 з USB флешки на комп'ютер або ноутбук. Втім, інструкція підійде і в тих випадках, коли чиста установка ОС здійснюється з диска DVD, будь-яких принципових відмінностей не буде. Також, в кінці статті є відео про встановлення Windows 10, переглянувши яку деякі кроки можна буде краще зрозуміти. Також є окрема інструкція: Установка Windows 10 на Mac.
Станом на жовтень 2018 року за мінімального завантаження Windows 10 для установки способами, описаними нижче, завантажується версія Windows 10 1803 October Update. Також, як і раніше, якщо у вас вже була встановлена ліцензія Windows 10 на комп'ютері або ноутбуці, отримана будь-яким способом, вводити ключ продукту при установці не потрібна (натиснути "У мене немає ключа продукту"). Детальніше про особливості активації в статті: Активація Windows 10. Якщо у вас встановлена Windows 7 або 8, може виявитися корисним: Як безкоштовно оновитися до Windows 10 після закінчення програми служби Microsoft Update.
Примітка: якщо ви плануєте виконувати переустановку системи для виправлення проблем, але при цьому ОС запускається, можна використовувати новий спосіб: Автоматична чиста установка Windows 10 (Start Fresh або Почати заново).
Створення завантажувального накопичувача
Перший крок - це створення завантажувального USB накопичувача (або DVD диска) з установочними файлами Windows 10. Якщо ви маєте ліцензію ОС, то кращий шлях зробити завантажувальну флешку - використовувати офіційну утиліту від Microsoft, доступна за адресою https://www.microsoft.com/ru-ru/software-download/windows10 (Пункт "Завантажити засіб зараз"). При цьому, розрядність викачуваного кошти створення носія для установки повинна відповідати розрядності поточної операційної системи (32-біт або 64-біт). Додаткові способи завантажити оригінальний Windows 10 описані в кінці статті Як завантажити Windows 10 ISO з сайту Microsoft.
Після запуску цього інструменту, виберіть пункт "Створити інсталяційний носій для іншого комп'ютера", потім вкажіть мову і версію Windows 10. На поточний момент часу достатньо вибрати просто "Windows 10" і створена флешка або ISO образ буде містити редакції Windows 10 Професійна, Домашня та для однієї мови, вибір редакції відбувається в процесі установки системи.
Після чого виберіть створення "USB флеш-пам'яті" і дочекайтеся, коли файли установки Windows 10 будуть завантажені і записані на флешку. За допомогою цієї ж утиліти можна скачати оригінальний ISO образ системи для запису на диск.За замовчуванням утиліта пропонує завантажити саме ту версію і редакцію Windows 10 (буде стояти відмітка про завантаження з рекомендованими параметрами), оновлення до якої можливо на даному комп'ютері (з урахуванням поточної ОС).

У тих випадках, коли у вас є власний образ ISO Windows 10, ви можете створити завантажувальний накопичувач самими різними способами: для UEFI - простим копіюванням вмісту ISO-файла на флешку, отформатированную в FAT32, за допомогою безкоштовних програм, UltraISO або командного рядка. Детальніше про способи в інструкції Завантажувальна флешка Windows 10.
Підготовка до встановлення
Перш ніж почати встановлювати систему, подбайте про свої особисті важливих даних (в тому числі, з робочого столу). В ідеалі, вони повинні бути збережені на зовнішній накопичувач, окремий жорсткий диск на комп'ютері або на "диск D" - окремий розділ на жорсткому диску.
І нарешті, останній крок, перш ніж приступити - поставити завантаження з флешки або диска. Для цього, перезавантажте комп'ютер (краще саме перезавантаження, а не виключення-включення, оскільки функції швидкого завантаження Windows в другому випадку можуть перешкодити здійснити необхідні дії) і:
- Або зайдіть в БІОС (UEFI) і встановіть інсталяційний накопичувач першим в списку пристроїв завантаження.Вхід в БІОС зазвичай здійснюється натисканням Del (на стаціонарних комп'ютерах) або F2 (на ноутбуках) до початку завантаження операційної системи. Детальніше - Як поставити завантаження з флешки в БІОС.
- Або використовуйте Boot Menu (це краще і зручніше) - спеціальне меню, з якого можна вибрати, з якого накопичувача слід завантажитися в цей раз, також викликається спеціальною клавішею після включення комп'ютера. Детальніше - Як зайти в Boot Menu.
Після завантаження з дистрибутива Windows 10, ви побачите напис "Press any key to boot from CD ort DVD" на чорному екрані. Натисніть будь-яку клавішу і почекайте, поки не запуститься програма установки.

Процес установки Windows 10 на комп'ютер або ноутбук
- На першому екрані програми установки вам буде запропоновано вибрати мову, формат часу і метод введення з клавіатури - можна залишити значення за замовчуванням, російську мову.
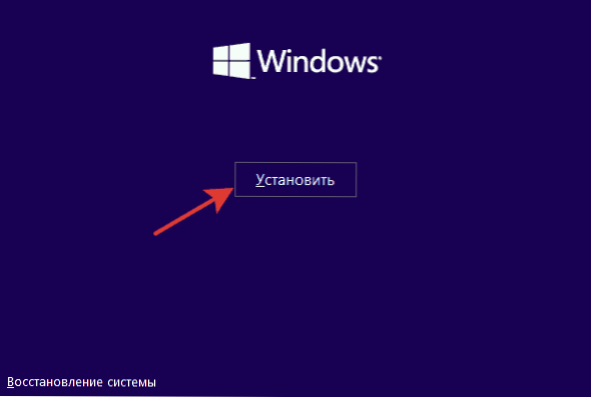
- Наступне вікно - кнопка "Встановити", яку і слід натиснути, а також пункт "Відновлення системи" внизу, який в рамках цієї статті розглядатися не буде, але дуже корисний в деяких ситуаціях.
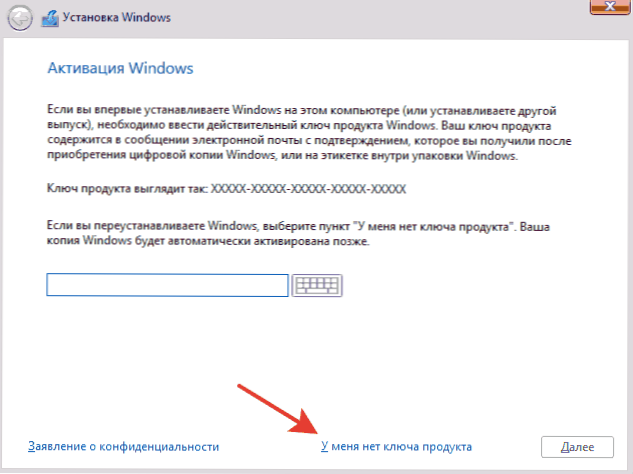
- Після цього ви потрапите у вікно введення ключа продукту для активації Windows 10. У більшості випадків, крім тих, коли ви окремо набували ключ продукту, досить натиснути "У мене немає ключа продукту".Додаткові варіанти дій і коли їх застосовувати описані в розділі "Додаткова інформація" в кінці керівництва.
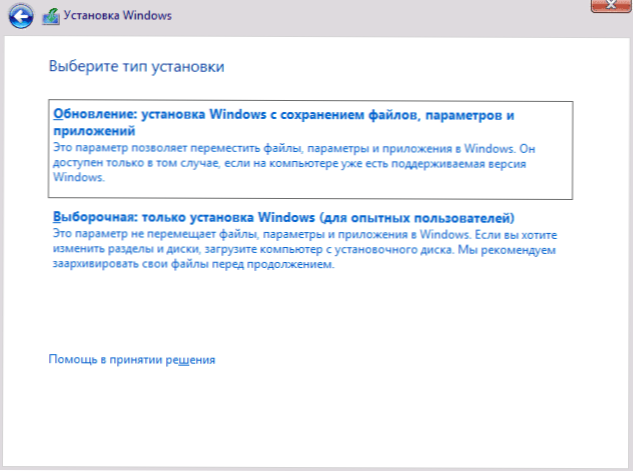
- Наступний крок (може не з'явитися, якщо редакція була визначена по ключу, в тому числі з UEFI) - вибір редакції Windows 10 для установки. Вибирайте той варіант, який був раніше на цьому комп'ютері або ноутбуці (тобто для якого є ліцензія).
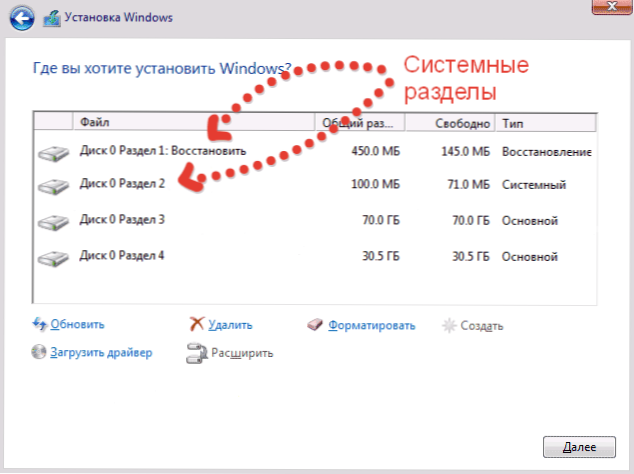
- Наступний крок - прочитання ліцензійної угоди і прийняття умов ліцензії. Після того, як це було зроблено, натисніть кнопку "Далі".
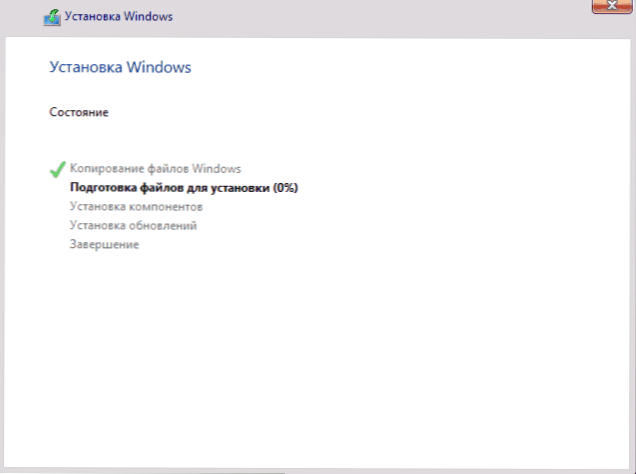
- Один з найголовніших пунктів - вибір типу установки Windows 10. Є два варіанти: Оновлення - в даному випадку зберігаються всі параметри, програми, файли попередньої встановленої системи, а сама стара система зберігається в папку Windows.old (але цей варіант не завжди можливо запустити ). Тобто цей процес аналогічний простому оновленню, тут розглядатися не буде. Вибіркова установка - цей пункт дозволяє виконати чисту установку без збереження (або зберігаючи частково) файли користувача, а під час установки можна розбити диски на розділи, відформатувати їх, тим самим очистивши комп'ютер від файлів попередньої Windows. Саме цей варіант і буде описаний.
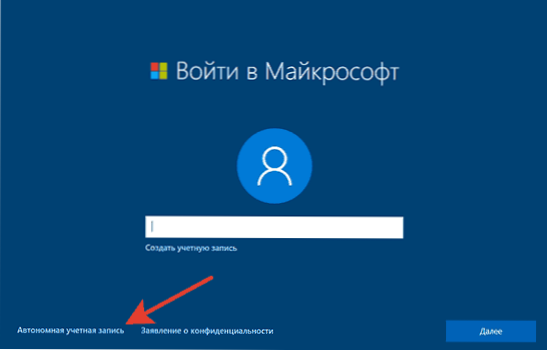
- Після вибору вибіркової установки, ви потрапите у вікно вибору розділу диска для установки (можливі помилки установки на даному етапі описані далі). При цьому, якщо тільки це не новий жорсткий диск, ви побачите куди більшу кількість розділів, ніж до цього бачили в провіднику. Постараюся пояснити варіанти дій (також в відео в кінці інструкції я детально показую і розказую, що і як можна зробити в даному вікні).
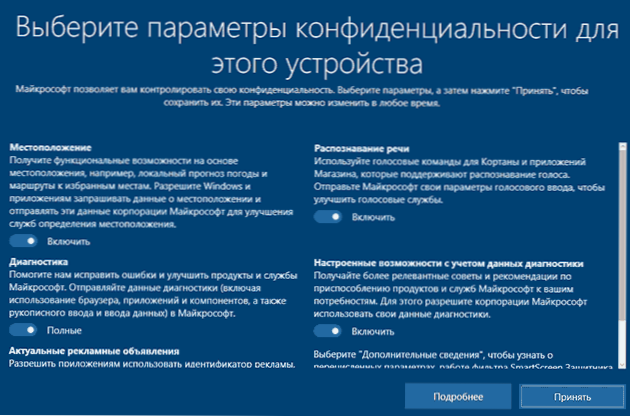
- Якщо у вас виробником була встановлена Windows, то крім системних розділів на Диску 0 (їх кількість і розміри можуть відрізнятися 100, 300, 450 Мб), ви побачите ще один (зазвичай) розділ розміром 10-20 гігабайт. Я не рекомендую будь-яким чином зачіпати його, так як він містить образ відновлення системи, що дозволяє швидко повернути комп'ютер або ноутбук в заводський стан при виникненні такої необхідності. Також не слід змінювати зарезервовані системою розділи (крім тих випадків, коли ви вирішили повністю очистити жорсткий диск).
- Як правило, при чиста інсталяція, вона ставиться на розділ, відповідний диску C, з його форматуванням (або видаленням). Щоб зробити це, виберіть цей розділ (визначити його можна за розміром), натисніть "Форматувати". А після цього, вибравши його ж, натисніть "Далі" для продовження установки Windows 10.Дані на інших розділах і дисках порушені не будуть. Якщо до установки Windows 10 у вас на комп'ютері була встановлена Windows 7 або XP, Більш надійним варіантом буде видалити розділ (але не форматувати), виділити інформацію, що з'явилася розділеного область і натиснути "Далі" для автоматичного створення необхідних системних розділів програмою установки (або використання вже наявних при їх наявності).
- Якщо пропустити форматування або видалення і вибрати для установки розділ, на якому вже встановлена ОС, то попередня установка Windows буде поміщена в папку Windows.old, а ваші файли на диску C торкнуться не будуть (але буде досить багато сміття на жорсткому диску).
- Якщо на вашому системному диску (Диск 0) немає нічого важливого, ви можете повністю видалити всі розділи по одному, заново створити структуру розділів (за допомогою пунктів "Видалити" і "Створити") і встановити систему на перший розділ, після створених автоматично системних розділів .
- Якщо попередня система встановлена на розділі або диску C, а для установки Windows 10 ви оберете інший розділ або диск, то в результаті у вас на комп'ютері буде встановлено одночасно дві операційні системи з вибором потрібної при завантаженні комп'ютера.

Примітка: якщо при виборі розділу на диску ви бачите повідомлення, що неможливо встановити Windows 10 на цей розділ, натисніть по цьому тексту, а потім, в залежності від того, яким буде повний текст помилки, використовуйте наступні інструкції: Диск має стиль розділів GPT при установці, на вибраному диску знаходиться таблиця MBR-розділів, в системах EFI Windows можна встановити тільки на GPT-диск, Нам не вдалося створити новий або знайти існуючий розділ при установці Windows 10
- Після вибору вашого варіанту розділу для установки, натисніть кнопку "Далі". Розпочнеться копіювання файлів Windows 10 на комп'ютер.
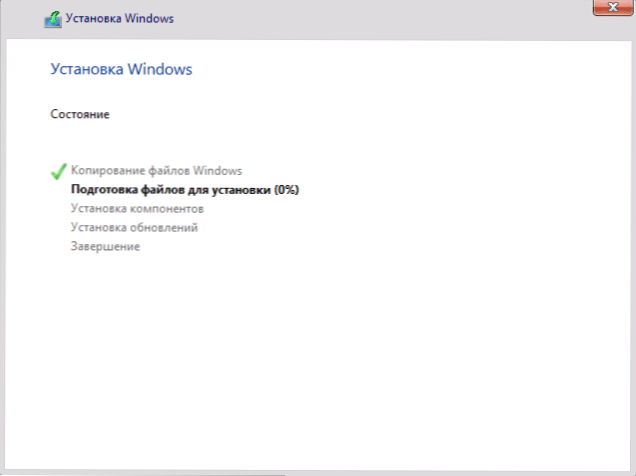
- Після перезавантаження деякий час дій від вас не буде потрібно - буде відбуватися "Підготовка", "Налаштування компонентів". При цьому комп'ютер може перезавантажуватися, а іноді "зависати" з чорним або синім екраном. У цьому випадку просто чекайте, це нормальний процес - іноді затягується на годинник.
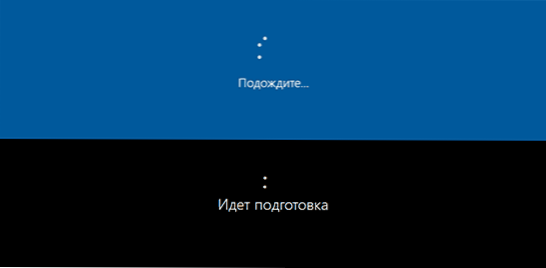
- По завершенні цих досить тривалих процесів, ви можете побачити пропозицію підключитися до мережі, мережа може визначитися автоматично, а може і не з'явиться запитів на підключення, якщо Windows 10 Нехай не виявила необхідне обладнання.
- Наступний етап - налаштування основних параметрів системи. Перший пункт - вибір регіону.

- Другий етап - підтвердження правильності розкладки клавіатури.
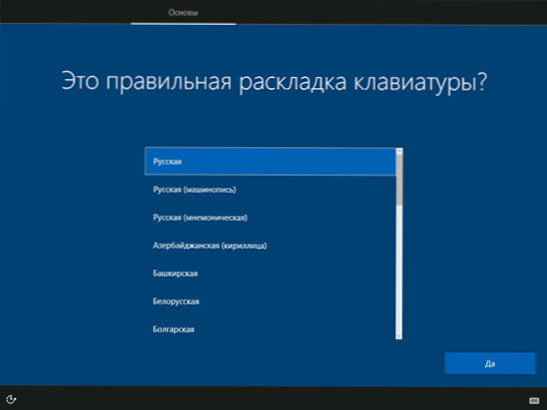
- Потім програма установки запропонує додати додаткові розкладки клавіатури. Якщо вам не потрібні варіанти введення крім російської та англійської, пропустіть цей крок (англійська присутній за замовчуванням).
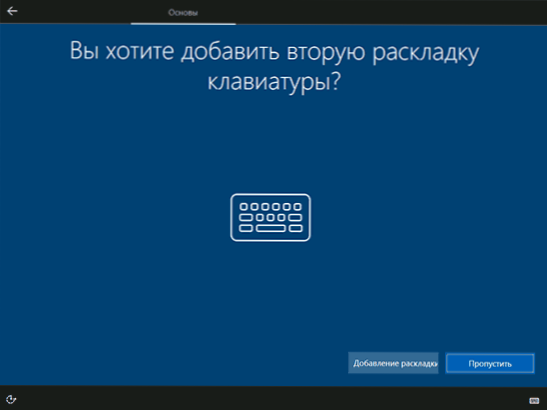
- При наявності підключення до Інтернету, буде запропоновано два варіанти настройки Windows 10 - для особистого використання або для організації (використовуйте цей варіант тільки якщо потрібно підключити комп'ютер до робочої мережі, домену та серверів Windows в організації). Зазвичай слід вибрати варіант для особистого використання.
- На наступному етапі установки відбувається настройка облікового запису Windows 10. При наявності активного з'єднання з Інтернетом пропонується налаштувати обліковий запис Microsoft або ввести існуючу (можна натиснути "Автономна обліковий запис" внизу зліва для створення локального облікового запису). При відсутності підключення створюється локальна обліковий запис. При установці Windows 10 1803 і 1809 після введення логіна і пароля буде потрібно також задати контрольні питання для відновлення пароля при втраті.
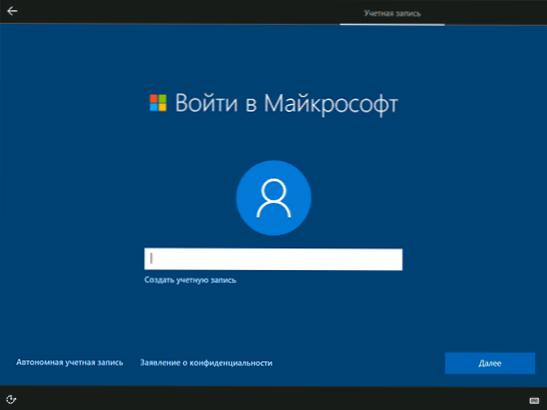
- Пропозиція використовувати ПІН-код для входу в систему. Використовуйте на свій розсуд.
- При наявності підключення до Інтернету і облікового запису Майкрософт з'явиться пропозиція налаштувати роботу OneDrive (хмарне сховище) в Windows 10.
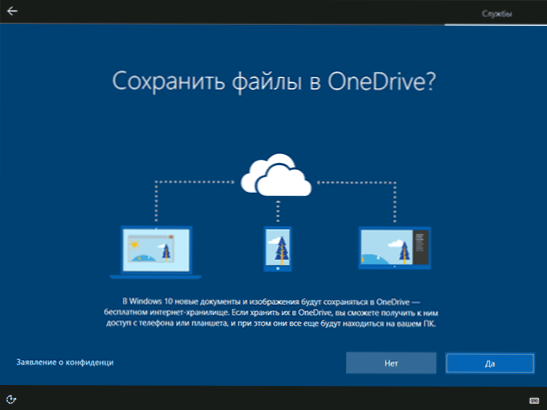
- І завершальний етап настройки - настройка параметрів конфіденційності Windows 10, що включають в себе передачу даних про місцезнаходження, розпізнавання мови, передачу даних діагностики та створення вашого рекламного профілю. Уважно прочитайте і відключіть те, що вам не потрібно (я відключаю всі пункти).

- Слідом за цим почнеться останній етап - налагодження та установка стандартних додатків, підготовка Windows 10 до запуску, на екрані це буде виглядати як напис: "Це може зайняти кілька хвилин". За фактом, це може зайняти хвилини і навіть годинник, особливо на "слабких" комп'ютерах, не варто примусово вимикати або перезавантажувати його в цей час.

- І, нарешті, ви побачите робочий стіл Windows 10 - система встановлена успішно, можна приступати до її вивчення.

Відео з демонстрацією процесу
У пропонованому відео уроці я постарався наочно показати всі нюанси і весь процес установки Windows 10, а також розповісти про деякі деталі.Відео записувалося ще до виходу останньої версії Windows 10 1703 проте всі важливі моменти з тих пір не змінилися.
Після встановлення
Перше, що слід потурбуватися після чистої установки системи на комп'ютер - це установка драйверів. При цьому, Windows 10 сама завантажить багато драйвери пристроїв при наявності підключення до Інтернету. Однак, я настійно рекомендую вручну знайти, скачати і встановити потрібні вам драйвери:
- Для ноутбуків - з офіційного сайту виробника ноутбука, в розділі підтримка, для вашої конкретної моделі ноутбука. Див. Як встановити драйвера на ноутбук
- Для ПК - з сайту виробника материнської плати для вашої моделі.
- Можливо, зацікавить: Як відключити стеження Windows 10.
- Для відеокарти - з відповідних сайтів NVIDIA або AMD (або навіть Intel), в залежності від того, яка відеокарта використовується. Див. Як оновити драйвера відеокарти.
- При проблемах з відеокартою в Windows 10, подивіться статтю Установка NVIDIA в Windows 10 (підійде і для AMD), також може стати в нагоді інструкція Чорний екран Windows 10 при завантаженні.
Друге рекомендований мною дію - після успішної установки всіх драйверів і активації системи, але ще до установки програм,створити повний образ відновлення системи (вбудованими засобами ОС або за допомогою сторонніх програм), щоб в майбутньому значно прискорити переустановку Windows при необхідності.
Якщо після чистої установки системи на комп'ютер щось не працює або просто потрібно щось налаштувати (наприклад, розділити диск на C і D), з великою ймовірністю ви зможете знайти можливі рішення проблеми у мене на сайті в розділі, присвяченому Windows 10.