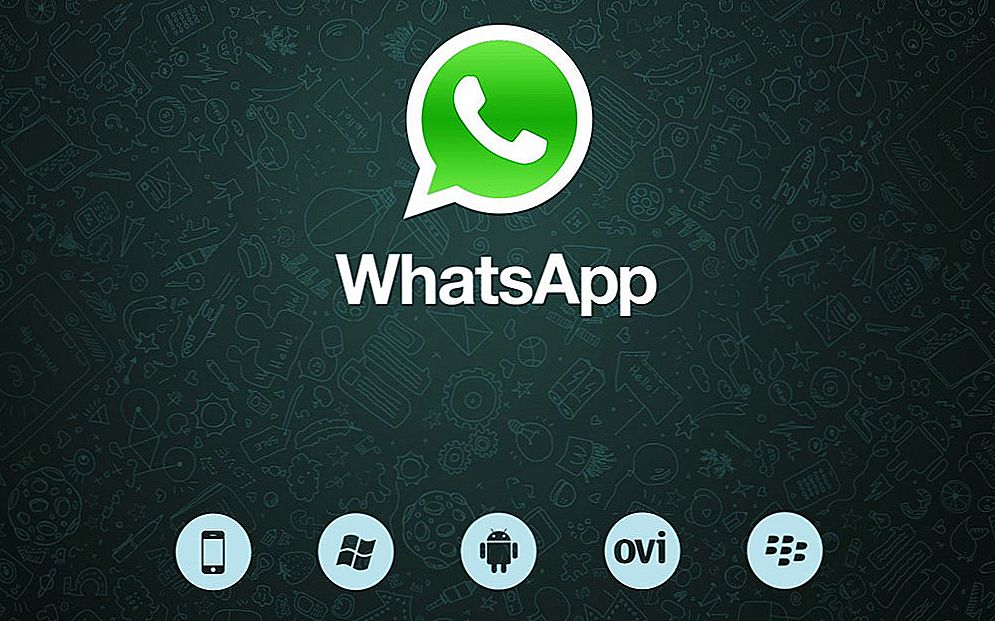У цій інструкції покроково про те, як встановити Windows 10 на Mac (iMac, Macbook, Mac Pro) двома основними способами - в якості другої операційної системи, яку можна вибрати при завантаженні, або ж для запуску програм Windows і використання функцій цієї системи всередині OS X.
У цій інструкції покроково про те, як встановити Windows 10 на Mac (iMac, Macbook, Mac Pro) двома основними способами - в якості другої операційної системи, яку можна вибрати при завантаженні, або ж для запуску програм Windows і використання функцій цієї системи всередині OS X.
Який із способів краще? Загальні рекомендації будуть виглядати наступним чином. Якщо вам потрібно встановити Windows 10 на комп'ютер або ноутбук Mac з метою запуску ігор і забезпечити максимальну продуктивність при їх роботі, то краще використовувати перший варіант. Якщо ж ваше завдання - використовувати деякі прикладні програми (офісні, бухгалтерські та інші), які не мають для OS X, але в цілому ви вважаєте за краще працювати в ОС від Apple, другий варіант, з великою ймовірністю, буде зручніше і цілком достатній. Див. Також: Як видалити Windows з Mac.
Як встановити Windows 10 на Mac в якості другої системи
У всіх останніх версіях Mac OS X є вбудовані засоби для установки систем Windows на окремий розділ диска - Асистент Boot Camp. Знайти програму можна, використовуючи пошук Spotlight або в "Програми" - "Програми".
Все, що знадобиться для установки Windows 10 даними способом - образ з системою (див. Як завантажити Windows 10, для Mac підходить другий з перерахованих у статті способів), порожня флешка об'ємом від 8 Гб (можливо, підійде і 4), і достатній вільний місце на SSD або жорсткому диску.
Запустіть утиліту "Асистент Boot Camp" і натисніть "Далі". У другому вікні "Вибір дій", відзначте пункти "Створити диск установки Windows 7 або новіше" і "Встановити Windows 7 або новіше". Пункт завантаження підтримки Windows від Apple буде відзначений автоматично. Натисніть кнопку "Продовжити".

У наступному вікні вкажіть шлях до образу Windows 10 і виберіть флешку, на яку він буде записаний, дані з неї в процесі будуть видалені. Див. Докладніше за процедурою: Завантажувальна флешка Windows 10 на Mac. Натисніть "Продовжити".

На наступному етапі доведеться почекати, поки всі необхідні файли Windows будуть копіюватися на USB накопичувач. Також на цьому етапі будуть автоматично завантажені з Інтернету і записані на флешку драйвери і допоміжні ПО для роботи обладнання Mac в середовищі Windows.
Наступний крок - створення окремого розділу для установки Windows 10 на SSD або жорсткому диску. Не рекомендую виділяти менше 40 Гб під такий розділ - і це якщо ви не збираєтеся встановлювати об'ємні програми для Windows надалі.

Натисніть кнопку "Встановити". Ваш Mac автоматично перезавантажиться і запропонує вибрати накопичувач, з якого слід виконати завантаження. Виберіть USB-накопичувач "Windows". Якщо після перезавантаження меню вибору пристрою завантаження не з'явилося, знову виконайте перезавантаження вручну, утримуючи клавішу Option (Alt).

Розпочнеться простий процес установки Windows 10 на комп'ютер, в якому повністю (за винятком одного кроку) слід дотримуватися кроків, описаних в інструкції Установка Windows 10 з флешки для варіанта "повної установки".
Відрізняється крок - на етапі вибору розділу для установки Windows 10 на Mac, вам повідомлять про те, що установка на розділ BOOTCAMP неможлива. Ви можете натиснути посилання "Налаштувати" під списком розділів, а потім - відформатувати цей розділ, після форматування установка стане доступною, натисніть "Далі". Також його можна видалити, виділити інформацію, що з'явилася розділеного область і натиснути "Далі".

Подальші дії по встановленню нічим не відрізняються від приводившейся вище інструкції. Якщо з якоїсь причини при автоматичної перезавантаження в процесі ви потрапите в OS X, то завантажитися назад в програму установки можна за допомогою перезавантаження з утримуванням клавіші Option (Alt), тільки в цей раз вибрати жорсткий диск з підписом "Windows", а не флешку.

Після того, як система буде встановлена і запуститься, з флешки повинен запуститися автоматично установки компонентів Boot Camp для Windows 10, просто дотримуйтесь вказівок по установці. В результаті автоматично будуть встановлені всі необхідні для роботи драйвера і супутні утиліти.

Якщо ж автоматичний запуск не відбувся, то відкрийте вміст завантажувального флешки в Windows 10, на ній відкрийте папку BootCamp і запустіть файл setup.exe.
По завершенні установки, справа внизу (в області повідомлень Windows 10) з'явиться значок Boot Camp (можливо, захований за кнопкою зі "стрілкою вгору"), за допомогою якого ви зможете налаштувати поведінку сенсорної панелі на MacBook (за замовчуванням, вона працює в системі Windows не так як в OS X і не зовсім зручно), змінити систему, що завантажується за замовчуванням і просто перезавантажитися в OS X.

Після повернення в OS X, щоб знову завантажитися в встановлену Windows 10, використовуйте перезавантаження комп'ютера або ноутбука з утримуваної клавішею Option або Alt.
Примітка: активація Windows 10 на Mac відбувається за тими ж правилами, що і для ПК, докладніше - Активація Windows 10. При цьому, цифрова прив'язка ліцензії, отриманої шляхом поновлення попередньої версії ОС або при використанні Insider Preview ще до релізу Windows 10, працює і в Boot Camp, в тому числі при зміні розміру розділу або після скидання Mac. Тобто якщо раніше у вас в Boot Camp була активована ліцензійна Windows 10, при подальшій установці ви можете при запиті ключа продукту вибрати "У мене немає ключа", а після підключення до Інтернету активація пройде автоматично.
Використовуємо Windows 10 на Mac в Parallels Desktop
Windows 10 можна запустити на Mac і "всередині" OS X за допомогою віртуальної машини.Для цього є безкоштовне рішення VirtualBox, є і платні варіанти, найзручніший і максимально інтегрується з ОС від Apple варіант - Parallels Desktop. При цьому, він є не тільки самим зручним, але по тестах, ще й найпродуктивнішим і щадним по відношенню до акумуляторів MacBook.
Якщо ви звичайний користувач, який хоче легко запускати програми Windows на Mac і зручно працювати з ними, не розбираючись в хитросплетіннях налаштувань, - це єдиний варіант, який я можу відповідально рекомендувати, незважаючи на його платність.
Завантажити безкоштовну пробну останню версію Parallels Desktop або відразу купити її ви завжди можете на офіційному російськомовному сайті http://www.parallels.com/ru/. Там же ви знайдете актуальну довідку по всіх функцій програми. Я лише коротко покажу процес установки Windows 10 в Parallels і то, як саме система інтегрується з OS X.
Після установки Parallels Desktop, запустіть програму і виберіть створення нової віртуальної машини (можна зробити через пункт меню "Файл").

Ви можете безпосередньо завантажити Windows 10 з сайту Microsoft засобами програми, або вибрати пункт "Встановити Windows або іншу ОС з DVD або образу", в цьому випадку можна використовувати власний образ ISO (додаткові можливості, такі як перенесення Windows з Boot Camp або з ПК, установка інших систем, в рамках цієї статті описувати не буду).

Після вибору способу, вам буде запропоновано вибрати автоматичні настройки для встановлюваної системи по сфері її застосування - для офісних програм або для ігор.
Потім вас також попросять надати ключ продукту (Windows 10 встановиться навіть якщо ви оберете пункт, що для цієї версії системи не потрібно ключ, проте в подальшому буде потрібно активація), потім почнеться установка системи, частина кроків в якій, виконуються вручну при простої чистої установки Windows 10 за замовчуванням відбуваються в автоматичному режимі (створення користувача, установка драйверів, вибір розділів і інші).
В результаті ви отримаєте повністю працездатну Windows 10 всередині вашої системи OS X, яка за замовчуванням буде працювати в режимі Coherence - тобто вікна програм Windows будуть запускатися як прості вікна OS X, а після натискання по значку віртуальної машини в Dock буде відкриватися меню "Пуск" Windows 10, навіть область повідомлень буде інтегрована.

Надалі ви зможете змінити налаштування роботи віртуальної машини Parallels, в тому числі запускати Windows 10 в повноекранному режимі, налаштувати параметри клавіатури, відключити загальний доступ до папок OS X і Windows (за замовчуванням включений) і багато іншого.Якщо щось в процесі виявляється не ясним, допоможе досить детальна довідка програми.