 У цій інструкції докладно будуть розглянуті всі етапи установки Windows 8.1 на комп'ютер або ноутбук. Йтиметься саме про чисту установку, а не про оновлення Windows 8 до Windows 8.1.
У цій інструкції докладно будуть розглянуті всі етапи установки Windows 8.1 на комп'ютер або ноутбук. Йтиметься саме про чисту установку, а не про оновлення Windows 8 до Windows 8.1.
Для того, щоб встановити Windows 8.1, вам буде потрібно диск з системою або ж завантажувальна флешка з системою, ну або хоча б ISO образ з ОС.
Якщо у вас вже є ліцензія Windows 8 (наприклад, була встановлена на ноутбуці), і ви хочете встановити ліцензійну Windows 8.1 з нуля, то вам можуть стати в нагоді наступні матеріали:
- Де завантажити Windows 8.1 (після частини про оновлення)
- Як завантажити ліцензійну Windows 8.1 з ключем від Windows 8
- Як дізнатися ключ встановленою Windows 8 і 8.1
- Ключ не підходить при установці Windows 8.1
- Завантажувальна флешка Windows 8.1
По-моєму, перерахував всі, що може виявитися актуальним в процесі установки. Якщо раптом виникнуть додаткові питання, задавайте в коментарях.
Як встановити Windows 8.1 на ноутбук або ПК - покрокова інструкція
В BIOS комп'ютера встановіть завантаження з інсталяційного накопичувача і перезавантажити. На чорному екрані ви побачите напис "Press any key to boot from CD or DVD", натисніть будь-яку клавішу при її появі і почекайте завершення процесу підготовки до установки.

На наступному етапі вам потрібно вибрати мову установки і системи і натиснути кнопку "Далі".

Наступне, що ви побачите - це кнопка "Встановити" в середині вікна, її і слід натиснути для продовження установки Windows 8.1. У використовуваному для цієї інструкції дистрибутиві я прибрав запит ключа Windows 8.1 при установці (це може знадобитися у зв'язку з тим, що ліцензійний ключ від попередньої версії не підходить, я давав вище посилання). Якщо ж у вас запитують ключ, і він є - введіть.

Прочитайте умови ліцензійної угоди і, якщо хочете продовжити установку, погодьтеся з ними.

Далі слід вибрати тип установки. У цьому посібнику буде описана чиста установка Windows 8.1, так як цей варіант є кращим, дозволяючи уникнути перенесення проблем попередньої операційної системи в нову. Вибираємо "Вибіркова установка".

Наступний етап - це вибір диска і розділу для установки. На зображенні вище можна побачити два розділи - один службовий на 100 Мб, і системний, на якому встановлена Windows 7. У вас їх може бути більше, і я не рекомендую видаляти ті розділи, про призначення яких ви не знаєте. У показаному вище випадку може бути два варіанти дій:
- Можна вибрати системний розділ і натиснути "Далі".У цьому випадку файли Windows 7 будуть переміщені в папку Windows.old, будь-які дані не видаляються.
- Вибрати системний розділ, а потім натиснути посилання "Форматувати" - тоді всі дані будуть видалені і Windows 8.1 буде встановлюватися на чистий диск.
Я рекомендую другий варіант, а про збереження потрібних даних варто подбати заздалегідь.

Після вибору розділу і натискання кнопки "Далі" нам належить почекати протягом якогось періоду часу, поки ОС встановлюватиметься. Після закінчення, комп'ютер перезавантажиться: бажано відразу при перезавантаженні встановити в BIOS завантаження з системного жорсткого диска. Якщо ж ви цього не встигли зробити, просто нічого не натискайте при появі повідомлення "Press any key to boot from CD or DVD".
завершення установки
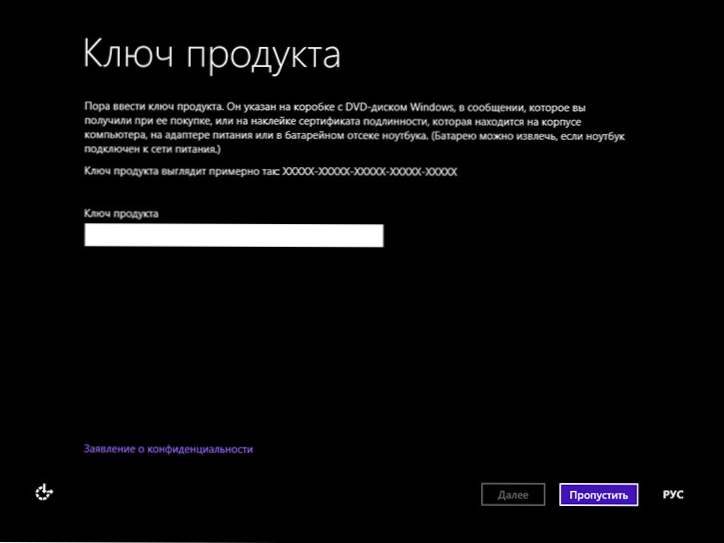
Після перезавантаження установка продовжиться. Спочатку вас попросять ввести ключ продукту (якщо ви не ввели його раніше). Тут можна натиснути "Пропустити", але врахуйте, що активувати Windows 8.1 по завершенні все одно доведеться.

Наступний етап - вибрати колірну гамму і вказати ім'я комп'ютера (воно буде використовуватися, наприклад, при підключенні комп'ютера до мережі, ваш обліковий запис Live ID і т.д.)

На наступному екрані вам запропонують встановити стандартні параметри Windows 8.1, або ж налаштувати їх за власним бажанням. Це залишається на ваш розсуд.Особисто я зазвичай залишаю стандартні, а вже після того, як ОС встановлена, налаштовую її відповідно до своїх побажань.

І останнє, що потрібно зробити - ввести ім'я користувача і пароль (пароль необов'язковий) для локального облікового запису. Якщо комп'ютер підключений до Інтернету, то за замовчуванням вам запропонують створити обліковий запис Microsoft Live ID або ввести дані вже існуючої - адреса електронної пошти та пароль.

Після того, як все перераховане зроблено, залишається трохи почекати і через короткий час ви побачите початковий екран Windows 8.1, а при початку роботи - деякі підказки, які допоможуть вам швидше освоїтися.












