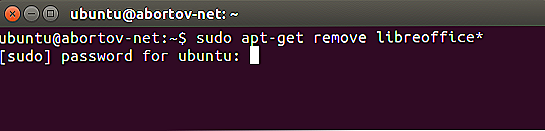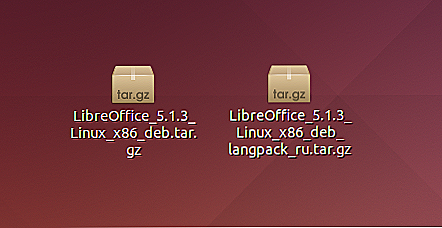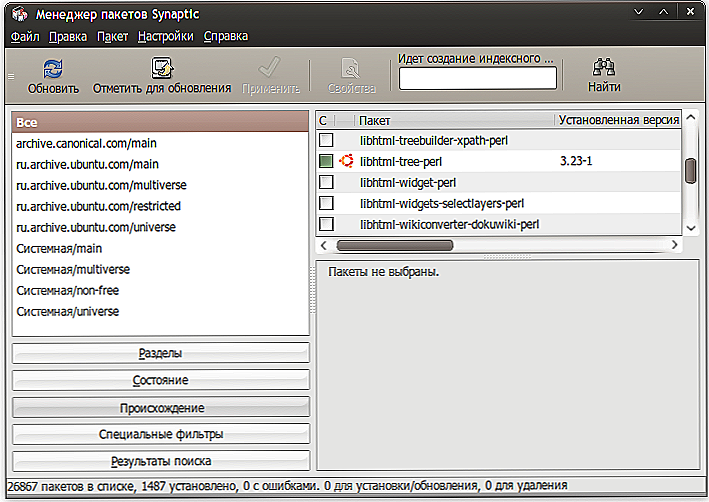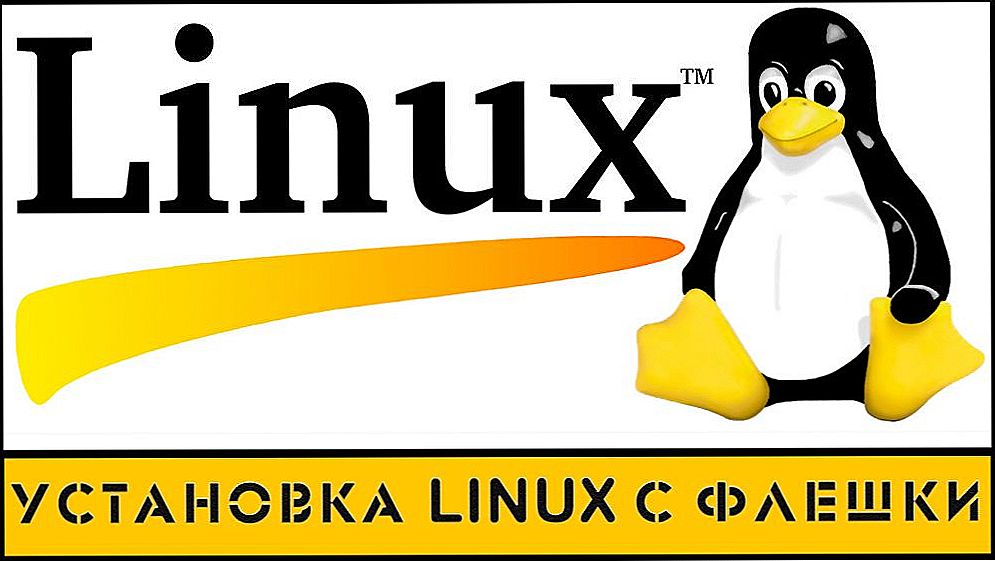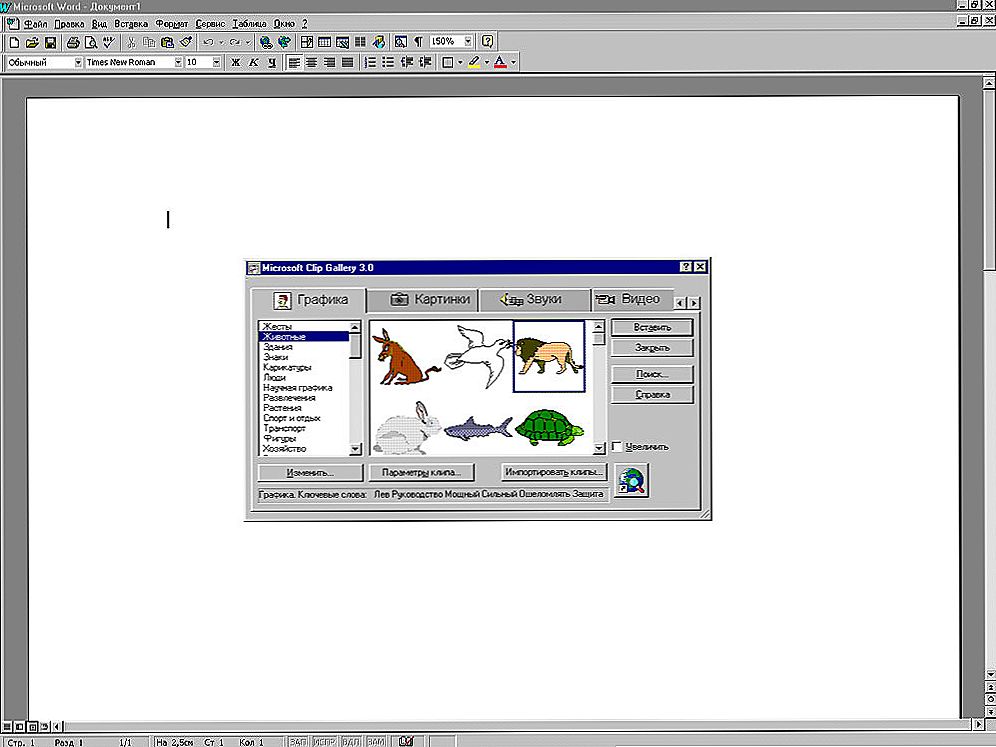LibreOffice - безкоштовно поширюваний офісний пакет, що з'явився в 2010 році з проекту OpenOffice, але незалежний від компанії Oracle. З версії Ubuntu 11.04 встановлюється в систему за замовчуванням замість розповсюджуваного раніше OpenOffice. Тому, якщо у вас більш пізні версії, то встановити LibreOffice в Ubuntu не буде потрібно. Крім випадків, якщо ви самі видалили це ПО і хочете повернути. Також можливе повернення до OpenOffice при видаленні Libre.

Ubuntu - це операційна система на основі Linux і процес інсталяції відрізняється від звичного для користувача Windows. Тут немає звичного файлу exe і майстри установки. Але багато в чому принцип та інструменти схожі.
установка
Установку LibreOffice можна виконати зі сховищ або скачали deb файлів. Перший спосіб краще, оскільки виключає помилки і дозволяє автоматично оновлювати і інтегрувати в робоче середовище.
Встановити LibreOffice в Ubuntu зі сховищ можна наступними засобами:
- Через графічний інтерфейс:
- Зайдіть в Центр додатків.
- Перейдіть в меню "Правка", далі "Джерела".
- Натисніть "Додати".
- Введіть ppa: libreoffice / ppa.
- У вікні, натисніть "Оновити".
- Виконайте пошук за назвою LibreOffice в Центрі додатків.
- Натисніть "Встановити".

Центр додатків в Ubuntu
- Через термінал:
- Відкрийте Термінал з меню "Додатки", "Стандартні".
- Введіть sudo add-apt-repository, потім вищевказаний джерело і відразу вираз для поновлення пакетів && sudo apt-get update. Таким чином, ви підключили джерело і оновили пакети.
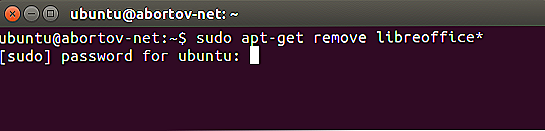
Установка LibreOficce через термінал в Ubuntu
- Тепер можна безпосередньо запустити установку командою sudo apt-get install libreoffice.
- Можна поставити не весь пакет, а лише окремі додатки, наприклад, libreoffice-writer встановить тільки текстовий редактор. Аналогічно встановлюються й інші додатки, шляхом введення їх назви в команду.
- Далі встановлюється інтеграція з системою: sudo apt-get install libreoffice-gnome.
Крім цього, можна поставити ще й розширення до офісного пакету:
- help-ru - довідка;
- l10n-ru - русифікація;
- pdfimport - для імпорту файлів pdf;
- presentation-minimizer - стиснення презентацій;
- mozilla-libreoffice - модуль мозила;
- lo-menubar - глобальне ергономічне меню замість власного LibreOffice.
- language-support-writing-ru - підтримка перевірки правопису, словників і переносів для російської мови. Тієї ж командою додається підтримка англійської, тільки замість ru потрібно ввести en.
Розглянемо, як встановити LibreOffice в Ubuntu з deb файлів. Спосіб - не рекомендований і застосовується в тих випадках, коли ви хочете встановити версію, яка відсутня в репозиторіях, або при відсутності інтернет-з'єднання:
- Скачайте необхідні deb файли на комп'ютер.
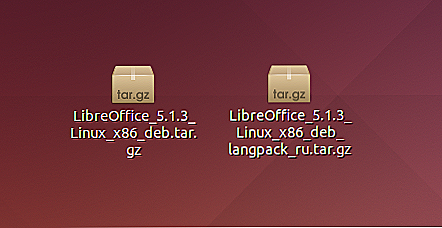
- Через файловий менеджер зайдіть в папку, правою кнопкою миші викличте властивості файлу;
- Відзначте "Дозволити виконання як програми".
- Вийдіть з властивостей і запустіть файл.
- Натисніть "Виконати".
При установці таким способом вам будуть недоступні поновлення до останніх версій.
оновлення
Оновити LibreOffice можна через Менеджер оновлень. Або використовувати Термінал, щоб встановити LibreOffice 5:
- Оновлення список доступних пакетів sudo apt-get update.
- Потім поновіть систему sudo apt-get dist-upgrade.
На даний момент актуальною є версія 5.3. Основними її відмінностями від попередніх є:
- Новий стрічковий інтерфейс, що не включений за замовчуванням. Для його підключення:
- Зайдіть в "Сервіс" і виберіть "Параметри".
- Перейдіть в "Розширені можливості".
- Увімкніть експериментальні можливості, поставивши відповідний маркер.
- Підтвердіть зміни.
- Зайдіть в меню "Вид", розділ "Розмітка панелі" і виберіть "Лента".
- Зміни в Writer:
- Можливість швидкого переходу на сторінку.
- Удосконалено та доповнено стилі таблиць.
- Додана палітра "Стрілки".
- Покращена сумісність з іншими програмами.
- Удосконалено Навігатор.
- Редактор таблиць Calc:
- Також додана палітра "Стрілки".
- Додані нові функції.
- Розширено формати числа.
- Нові і поліпшені стилі осередків.
- Розширено деякі існуючі функції, додані нові настройки.
- Додані нові інструменти і можливості в Impress і Draw.
- Удосконалення офісного пакету в цілому. Покращена отрисовка, виправлені помилки, розширені колірні палітри, поліпшені фільтри, доданий безпечний режим.
видалення
Якщо вам не подобається пакет LibreOffice, ви можете видалити його і перейти на використання в Ubuntu OpenOffice. Інструкція по швидкому видаленню:
- Зайдіть в "Система", "Адміністрування".
- Запустіть менеджер пакетів Synaptic.
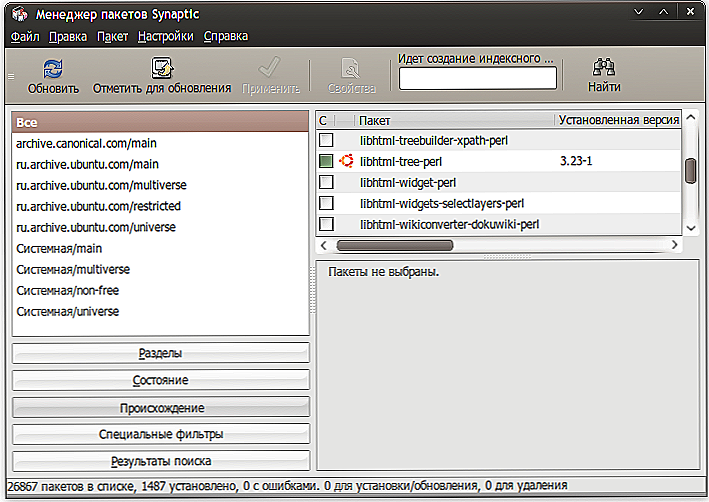
Менеджер пакетів Synaptic
- Натисніть "Оновити".
- Виконайте пошук openoffice.org.
- Відзначте потрібні пакети.
- Натисніть "Застосувати" і погодьтеся на видалення LibreOffice.
- Видаліть джерело LibreOffice, прибравши відповідну позначку в Synaptic.
Щоб повністю видалити LibreOffice Ubuntu:
- Дотримуйтесь пунктам 1-3 попередньої інструкції.
- У пошуку наберіть LibreOffice.
- Виділіть всі пакети, відзначте їх на видалення.
- Натисніть "Застосувати".
- Видаліть джерело LibreOffice, прибравши відповідну позначку в Synaptic.
- Натисніть "Оновити".
- Виконайте пошук openoffice.org.
- Відзначте потрібні пакети, які хочете встановити.
- Натисніть "Застосувати".
Таке керівництво з встановлення та оновлення до останньої версії LibreOffice для системи Ubuntu. Якщо вам не подобається цей пакет, ви можете легко його видалити і повернутися до звичного OpenOffice. Однак не поспішайте цього робити, не ознайомившись і не випробувавши всього функціоналу і нових можливостей Libre. Оновлення LibreOffice випускається раз на кілька місяців. Наступні дії з оновлення, щоб користуватися найсучаснішими розробками в середовищі безкоштовних офісних додатків.