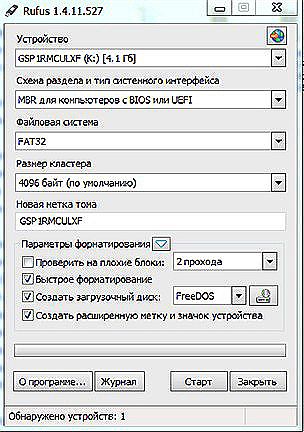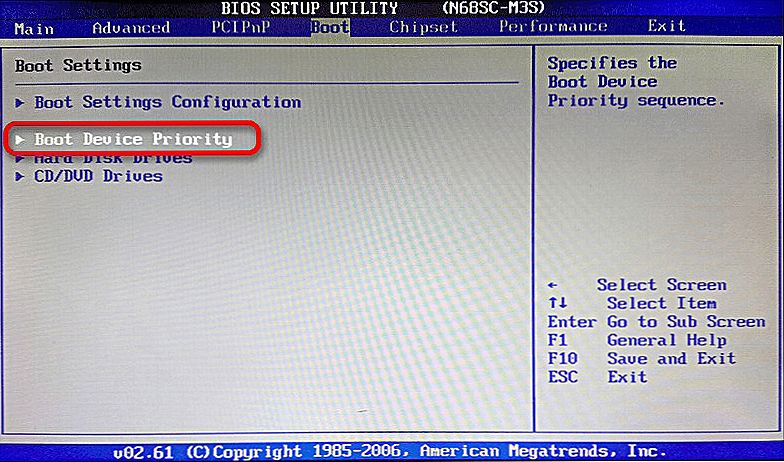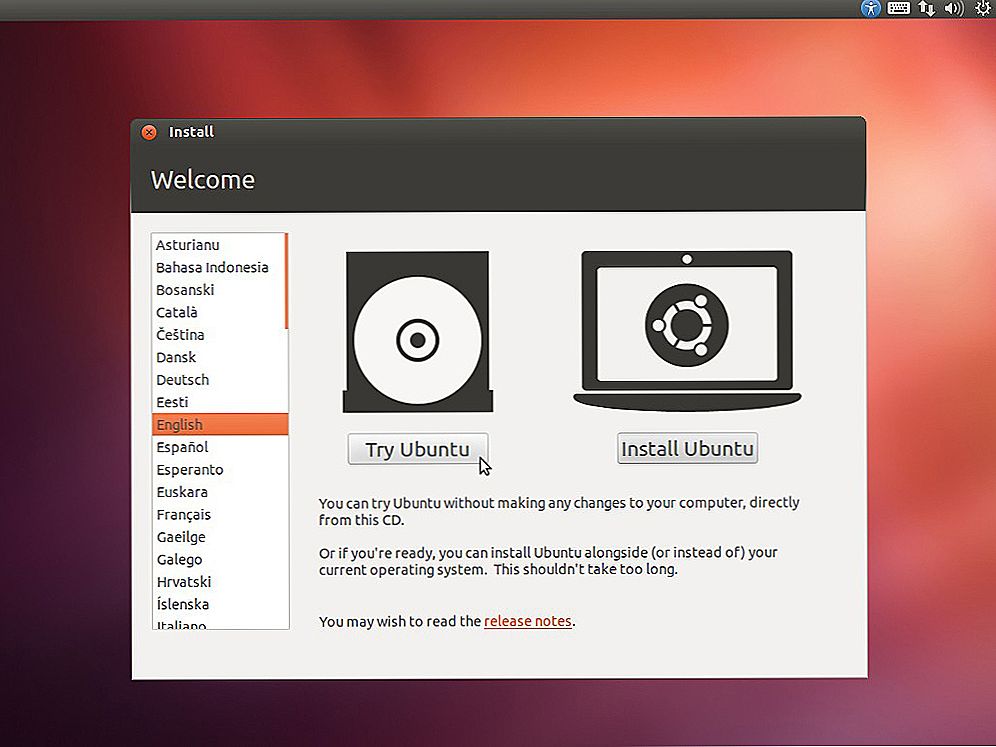Останнім часом операційна система Linux стає все більш популярною. Дистрибутиви на її основі є абсолютно безкоштовними, при цьому можливості кожного з них практично не поступаються більш популярним і комерційним Windows і Mac OS. Оскільки в Росії та інших російськомовних країнах Linux прийнято використовувати більше в професійному середовищі, деяких звичайних користувачів домашніх комп'ютерів цей факт може відлякувати, через що вони просто бояться спробувати скористатися Linux хоча б протягом якогось часу.
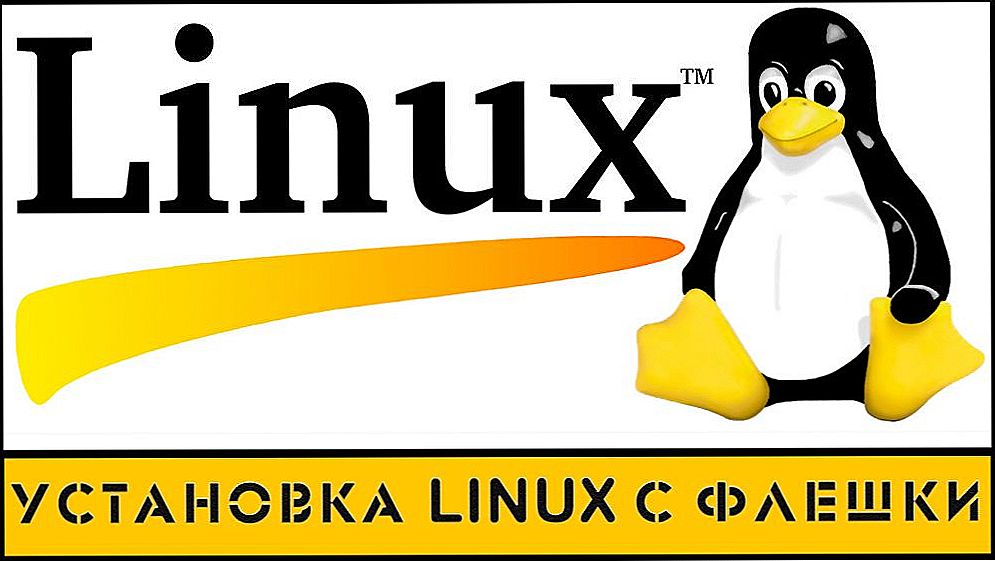
Встановити Лінукс можна за допомогою флешки.
Насправді на сьогоднішній день створено досить багато збірок Linux, які за зручністю використання можуть навіть перевершувати той же Windows або Mac OS. У цій статті ми дуже детально розпишемо, що потрібно для використання Linux на вашому домашньому комп'ютері, а також надамо покрокові інструкції, як створюється завантажувальний флешка Linux і встановлюється система.
зміст
- 1 Що вам знадобиться для установки
- 1.1 флешка
- 1.2 образ Linux
- 1.3 Утиліта для створення завантажувальної флешки
- 2 Системні вимоги
- 3 Процедура установки Linux
- 4 На що слід звернути увагу
- 4.1 Підключення до інтернету
- 4.2 Вибір додаткових компонентів для завантаження
- 4.3 Вибір варіанту установки
- 4.4 Розмітка жорсткого диска
- 5 висновок
Що вам знадобиться для установки
флешка
Більшість дистрибутивів мають інсталяційний образ розміром від 1 до 2 гігабайт. У деяких випадках він може досягати 4 гігабайт і більше. Тому для повноцінної установки Linux на ваш комп'ютер знадобиться флешка розміром 4 гігабайт і вище, оскільки записується образ повинен поміщатися на диск. Більшість носіїв сьогодні цілком відповідають цим вимогам.

образ Linux
Деякі дистрибутиви розраховані на професіоналів, тоді як інші можуть використовуватися навіть недосвідченими користувачами. До них відносяться Ubuntu, Linux Mint, Debian, Manjaro, openSUSE, Zorin, Fedora і elementaryOS. Перейдіть на сайт дистрибутива і завантажте інсталяційний образ. Зробити це можна як безпосередньо з сервера, так і через протокол BitTorrent, через який забезпечується завантаження на високій швидкості. Як на флешку записати будь-який дистрибутив Linux, читайте далі.
Утиліта для створення завантажувальної флешки
Щоб створити завантажувальний носій, знадобитися скористатися необхідні інструменти. Для Windows найкращим вибором буде Rufus, а для Linux - Unetbootin.Як зробити завантажувальну флешку з їх допомогою, ми розповімо далі.
Системні вимоги
Для нормальної роботи Linux на вашому комп'ютері він повинен відповідати певним вимогам. Залежно від використовуваного дистрибутива і обраної графічної оболонки, вони будуть наступними:
- Оперативна пам'ять: 1-2 Гб.
- Процесор: два ядра, частота не менше ніж 1,3-1,6 гігагерц.
- Відеокарта: будь-яка сучасна.
- Вільне місце на диску: не менше 4-5 Гб.
Процедура установки Linux
- Створення завантажувальної флешки. Для виконання цього кроку запустіть утиліту Rufus (Windows) або Unetbootin (Linux), виберіть завантажений образ системи, в настройках відзначте вашу флешку і натисніть кнопку старту. Всі необхідні параметри будуть підібрані автоматично. Утиліта може записувати носій в середньому 10-15 хвилин, правда, в деяких випадках час може затягнутися.
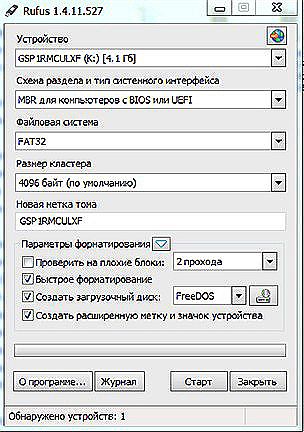
- Вибір завантажувальної флешки в якості основного диска. Зайдіть в налаштування BIOS на вашому комп'ютері і виберіть записаний носій в якості основного диска. Необхідний параметр знаходиться в розділі Boot Device Priority або Hard Disk Drive Priority. Врахуйте, що завантажувальний флешка визначається як жорсткий диск, тому слід дивитися настройки в цьому розділі. Також можна натиснути клавішу F12 при запуску і вибрати ваш носій з представленого списку.В такому випадку в налаштуваннях БІОС нічого змінювати не треба.
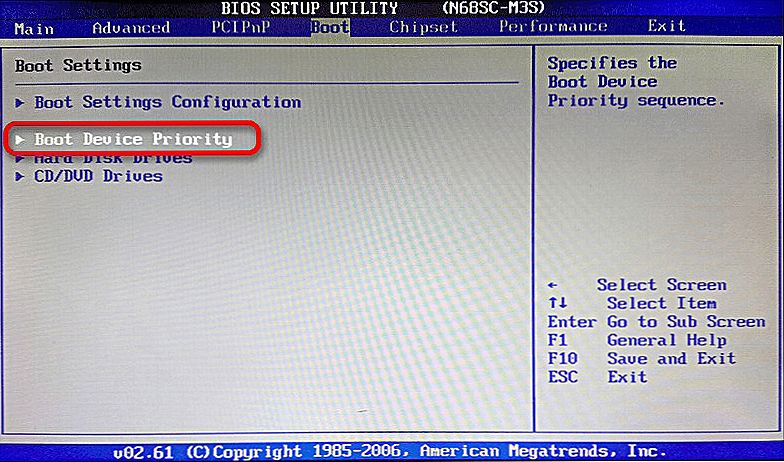
- Запуск Linux в режимі Live CD. Після вибору завантажувального носія, залежно від використовуваного дистрибутива, з'явиться меню завантаження системи або ж вона буде завантажена в режимі Live CD, тобто буде повноцінно працювати з флешки. У більшості випадків відбувається саме другий варіант, крім того, саме його рекомендують деякі розробники.
- Запуск установки. Якщо ви вибрали запуск Linux в режимі Live CD, на робочому столі ви побачите посилання для повноцінної установки системи. Запустіть цю утиліту, виберіть зручний для вас мову і слідуйте подальшим крокам. Якщо ж ви вибрали установку з меню завантаження, перейдіть відразу до наступного кроку.
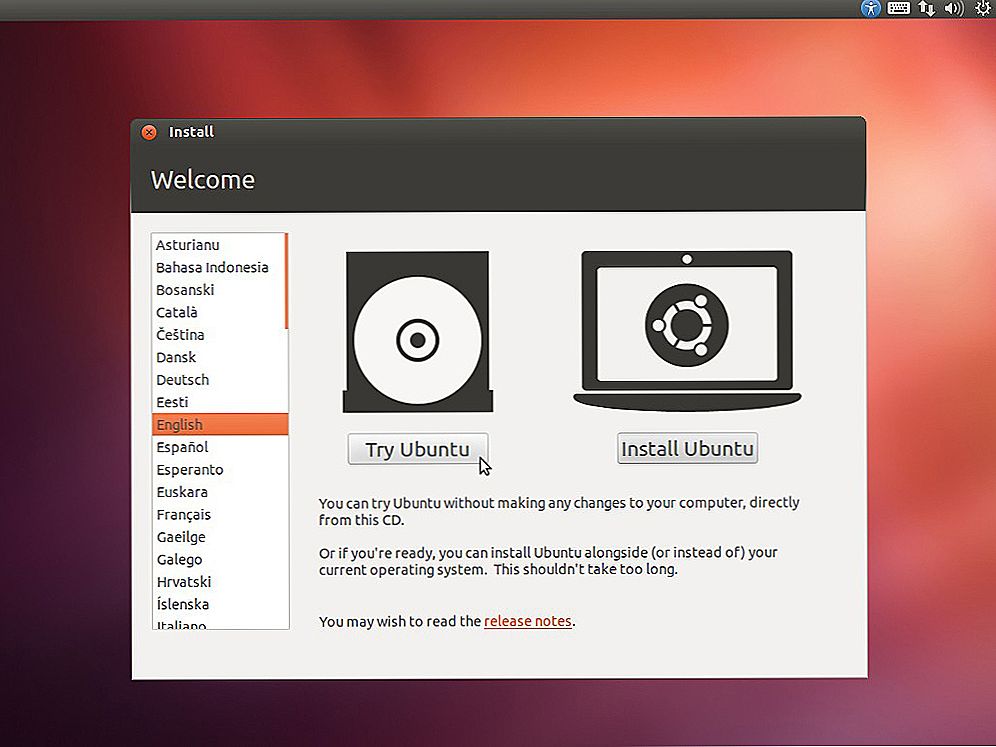
- Підготовка системи до установки. Програма налаштування Linux відразу ж почне перевіряти, чи відповідає вимогам ваш комп'ютер.
На що слід звернути увагу
Підключення до інтернету
Найкраще, коли ви використовуєте для підключення до інтернету роутер, який присвоює мережеві адреси автоматично в режимі DHCP. Якщо ж ви використовуєте пряме підключення, без роутера, найкраще, коли оператор надає динамічний IP-адресу.В іншому випадку можуть виникнути проблеми.
Вибір додаткових компонентів для завантаження
При установці деяких дистрибутивів, особливо, на основі Ubuntu, ви можете вибрати додаткові компоненти для завантаження і установки. Сюди відносяться випущені на момент установки оновлення Linux-дистрибутива, а також пропрієтарні кодеки для відтворення деяких форматів файлів, наприклад, MP3 або флеш, а також драйвери вбудованих пристроїв комп'ютера або ноутбука. Звичайно, їх можна завантажити і після установки, але найкраще, коли вони будуть завантажені на цьому етапі, оскільки система буде відразу ж готова до використання.
Вибір варіанту установки
Залежно від того, чи маєте ви досвід установки інших операційних систем чи ні, утиліта пропонує два варіанти, як встановити ОС і розмітити файлову систему: автоматична і ручна. У першому випадку вам потрібно встановити курсор навпроти пункту, що пропонує стерти весь вміст диска і виконати установку Linux. Встановлюючи все вручну, відзначте пункт "Інші варіанти" або ж "Ручна установка".

Розмітка жорсткого диска
Автоматична.При виборі автоматичної розмітки жорсткого диска за вас все виконає утиліта установки. Вам потрібно буде лише погодитися з запропонованими змінами. Якщо ви інсталюєте систему з нуля або плануєте користуватися Linux в якості єдиної операційки на вашому комп'ютері, але не хочете заглиблюватися в різні настройки, можете сміливо вибирати автоматичну розмітку.
Ручна. При установці Linux в якості другої системи або ж якщо ви просто хочете розмітити жорсткий диск, вказавши розмір кожного розділу, вам доведеться створювати таблицю розділів, натиснувши на відповідну кнопку в меню. На відміну від Windows, в Linux немає поняття диск C або диск D, так як файлова система влаштована за іншим принципом. Тут є корінь файлової системи (root), до якого підключаються або, іншими словами, монтуються всі інші розділи і каталоги. Всього їх повинно бути 4, причому кожен з них повинен мати певний формат файлової системи. Давайте їх перерахуємо:
- / - кореневий розділ - файлова система ext4, розмір від 10 до 50 Гб, в нього встановлюється операційна система.
- / Boot - призначається для файлів завантажувача Grub, повинен мати файлову систему ext2, а його розмір - приблизно 100 Мб.
- swap - використовується для підкачки пам'яті, файлова система - swap, розмір повинен дорівнювати обсягу оперативної пам'яті.
- / Home - призначений для користувача розділ, який буде займати весь вільний простір, що залишився після заняття інших розділів; файлова система - ext4.

Додайте всі ці розміри, вручну вказавши розмір кожного з них. Врахуйте, що 1 гігабайт містить тисячі двадцять чотири мегабайта. Не забудьте перевірити, правильно чи ви все розмітили, інакше доведеться встановлювати все заново.
- Вибір розкладки клавіатури за замовчуванням. Наступний крок, який буде вам запропонований утилітою установки - вибір основного мови і розкладки клавіатури. Тут ніяких складнощів у вас виникнути не повинно.
- Зміна часового поясу. Далі, на карті світу, виберіть ваше розташування і часовий пояс. Вибирайте місто, найближчий до вашого.
- Облікові дані користувача. Задайте своє ім'я користувача, яка буде відображатися у вікні входу, далі логін, ім'я комп'ютера і пароль входу. Якщо ви не хочете вводити його кожного разу при включенні комп'ютера, поставте відповідну галочку.
- Завершення установки. Після того як ви введете всі вищевказані дані, зачекайте кілька хвилин, поки система не буде встановлена до кінця. Зазвичай це займає не більше півгодини навіть на старих комп'ютерах.Щоб скрасити ваше очікування, вам будуть показуватися картинки з описом можливостей дистрибутива, який ви встановлюєте.
- Перезавантаження і вхід в систему.
висновок
Як бачите, установка Лінукс не є якоюсь незвичайною і дуже складною процедурою. Якщо не зв'язуватися без достатнього досвіду зі специфічними збірками, розрахованими на професіоналів, весь процес у вас займе не більше години. Крім того, на відміну від того ж Windows, в Linux вже є весь найнеобхідніший встановлений софт, так що вам не потрібно буде витрачати час на його пошуки і установку.
У коментарях залишайте ваші питання.