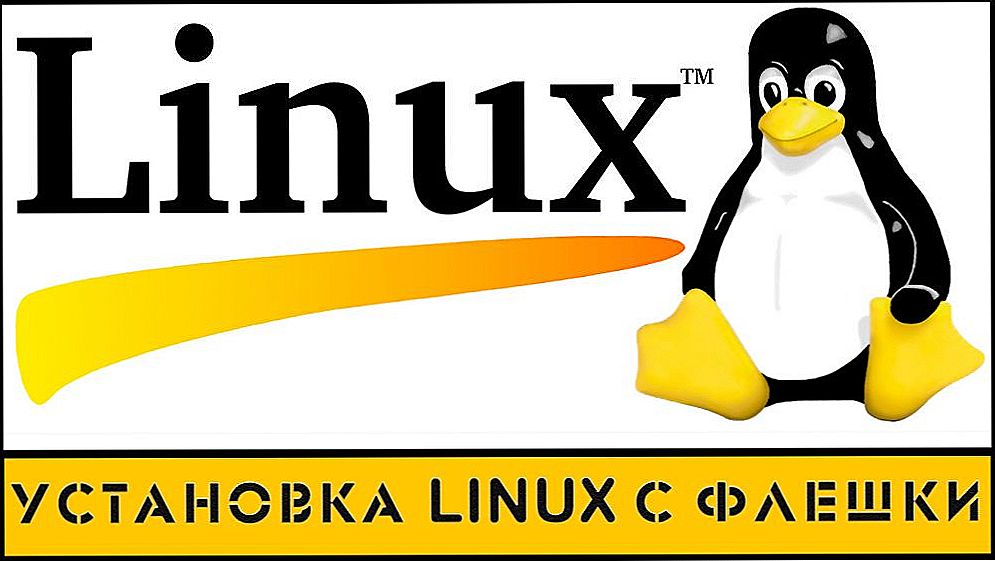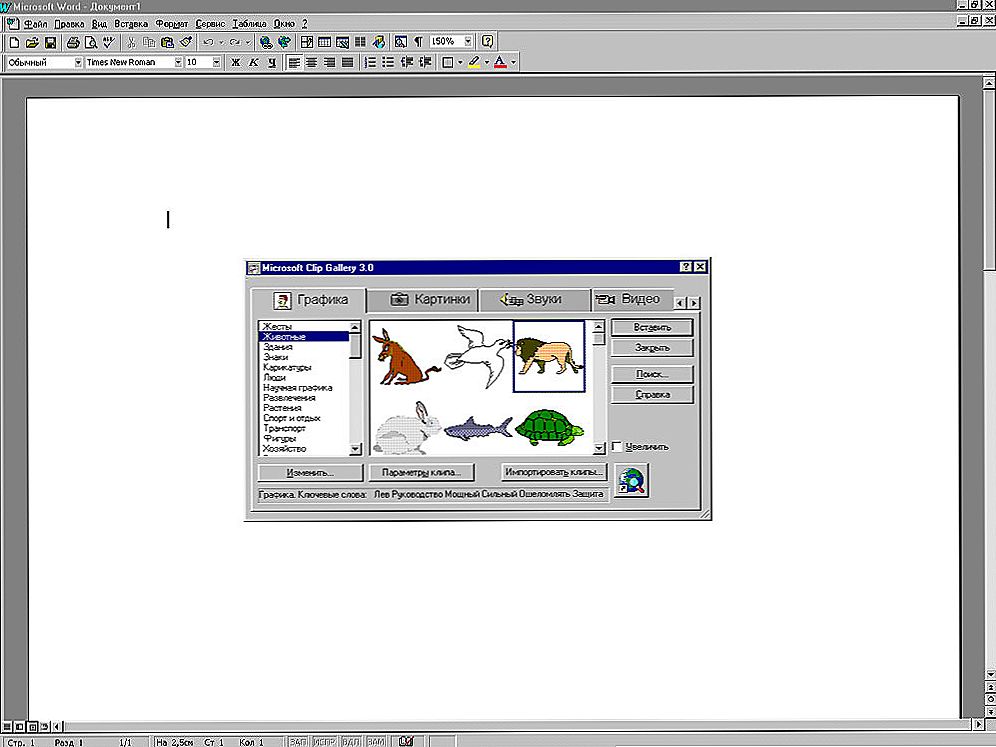У цій статті ми розглянемо процес установки Linux Mint. Це розвиває спільнотою дистрибутив Linux, заснований на Ubuntu. Але так само присутній редакція, заснована і на Debian (LMDE).

Основною метою є надати користувачеві "сучасну, елегантну і зручну операційну систему, яка одночасно є потужною і простий у використанні". Linux Mint надає повну підтримку різноманітних форматів мультимедіа, включає в себе деякі пропрієтарні програми і поставляється в комплекті з великим набором додатків з відкритим вихідним кодом.
Засновник проекту - Клемент Лефевр, в розвитку також активно беруть участь команда розробників і спільнота користувачів.
SSD, Smart TV приставки, ігрові відеокарти, процесори для ПК, МФУ, антивіруси, роутери, підсилювачі Wi-Fi, смартфони до 10000 рублів
змістЧитайте статті з налаштування:
Частина 1: кодеки і драйвери
Частина 2: Chrome, Firefox, Paper, Plank, консольні додатки
- Підготовка до встановлення
Крок 1. Завантаження образу
Крок 2. Запис образу
Крок 3. Налаштування BIOS - Процес установки Linux Mint 18.3
Крок 4. Завантаження
Крок 5. Запуск установника
Крок 6. Привітання та мову системи
Крок 7. Установка додаткового ПЗ
Крок 8. Розбивка жорсткого диска
Крок 9. Позиціонування
Крок 10. Розкладка клавіатури
Крок 11. Створення користувача
Крок 12. Процес установки
Крок 13. Завершення і перезавантаження
Крок 14. Логін - Відео з процесом установки
- висновки
Підготовка до встановлення
Крок 1. Завантаження образу
Завантажити дистрибутив можна на офіційному сайті. Виберіть підходящу для вас редакцію і завантажте її. У цій інструкції я буду використовувати Linux Mint Cinnamon

Крок 2. Запис образу
Тепер нам необхідно створити завантажувальний пристрій. В якості такого пристрою я рекомендую вам використовувати USB флешку. Зробити таку флешку в Linux можна за допомогою програми Unetbootin, або ж використовую команду dd:
$ Sudo dd if = ~ / linuxmint-18.3-cinnamon-64bit.iso of = / dev / sdX1
де "sdX"- ваша флешка, а"1"- перший розділ на ній.
Для створення завантажувальної флешки під ОС Windows рекомендую використовувати програму Rufus.
Крок 3. Налаштування BIOS
Детально на даному етапі зупинятися я не буду, так як інструкцій в інтернеті повно (наприклад, у нас). Просто перезавантажте ПК. Увійдіть в меню BIOS і виставте вашу флешку першою в списку.
Процес установки Linux Mint 18.3
Крок 4. Завантаження
Нижче наведені скріншоти при завантаженні з BIOS і UEFI. В обох випадках вибирайте перший пункт.


Крок 5. Запуск установника
Після завантаження робочого столу знайдіть на ньому значок "Install Linux Mint"І натисніть на нього 2 рази.

Крок 6. Привітання та мову системи
Після запуску інсталятора в правому меню потрібно буде вибрати мову, який буде використовуватися при установці і надалі в самій системі. Щоб перейти до наступного кроку, натисніть "продовжити"

Крок 7. Установка додаткового ПЗ
Тут вам пропонується встановити різне додаткове програмне забезпечення, таке як драйвера, Flash, і інші програми. Деякий ПО є пропрієтарним. Ставте на свій розсуд. Особисто я зазвичай відмовляюся і потім ставлю руками тільки те, що мені потрібно.

Крок 8. Розбивка жорсткого диска
Тут вам належить вибрати спосіб установки. Але я буду розбивати диск руками, тому я вибрав "Інший варіант".

Перед вами з'явиться вікно для настройки розділів. Для початку нам треба буде створити нову таблицю розділів, якщо встановлюємо Linux начисто (Якщо ставите поруч з Windows, то пропустіть цей пункт). Для створення чистої таблиці натисніть "Нова таблиця розділів ... ".

Вас сповістять про те, що всі розділи на жорсткому диску будуть знищені. Якщо ви згодні, то натисніть "продовжити".

Для того, щоб створити новий розділ, натисніть на "+"В лівому нижньому кутку.

Якщо ви встановлюєте Linux на комп'ютери з UEFI, то вам необхідно створити ESP розділ. Як його налаштувати, показано на скріншоті нижче.

Так само я рекомендую вам створити окремий розділ під "/ boot".

Дивіться також:
- Налаштування Linux Mint 18.3, частина 1: драйвери та кодеки
- Налаштування Linux Mint 18.3, частина 2: розкладка, Firefox, Chrome, консольні додатки, Paper, Plank
- Установка і настройка дистрибутива Elementary OS
- Установка Q4OS і виправлення розкладки клавіатури
- Як створити завантажувальну флешку з Windows 8 (8.1)? Запускаємо установку Windows 8 з USB накопичувача
Так само ви можете створити swap розділ. Робиться він так само як і інші, але в пункті "використовувати як"Вкажіть"розділ підкачки". Він потрібен для глибокого сну, так само використовується при нестачі ОЗУ. Розмір можете вказати який забажаєте. Раніше мені 2 Гб вистачало з головою. Зараз я використовую swap файл, якщо буде цікаво, напишу про це статтю. Так що використовувати вам swap розділ або немає вирішуйте самі. Я ж перейшов відразу до створення кореневого розділу. На нього буде встановлена сама система.

Так само ви можете створити домашній розділ, тоді в разі переустановлення ОС всі дані на ньому збережуться. Якщо ви все таки вирішили зробити його, то рекомендую виділити під нього найбільше пам'яті, так як саме на там буде зберігатися вся ваша особиста інформація.

Ось як виглядає моя схема розбивки диска (Нагадую, ESP (efi) розділ створюється тільки при установці ОС в режимі UEFI).

Якщо ви все ж не стали створювати swap розділ, то вас про це сповістять, і запропонують повернутися назад і перерозбити диск. Якщо ж ви впевнені, що він вам не потрібен, то просто натисніть "продовжити".

Тепер вам покажуть всі внесені вами зміни. Якщо вас все влаштовує, то натисніть "продовжити".

Якщо ви встановлюєте систему в режимі UEFI, а на комп'ютері присутні інші ОС встановлені в режимі сумісності з BIOS, то установник вас про це попередить. Якщо ви продовжите, то ви втратите можливість запускати ОС встановлені в режимі сумісності з BIOS. Якщо у вас є інші ОС, то варто припинити установку і розібратися з проблемою. Якщо ж інших ОС немає, то сміливо натискайте "продовжити".

Крок 9. Позиціонування
Далі вам треба буде вказати ваше місце розташування на карті світу, щоб визначити часовий пояс. Натисніть в потрібному місці і йдемо далі.

Крок 10. Розкладка клавіатури
Тепер вам треба вибрати зі списку потрібну вам розкладку клавіатури. Можете залишити те, що вказано за стандартом. Або ж можете спробувати визначити її, натиснувши на кнопку "Визначити розкладку клавіатури".

Крок 11. Створення користувача
У цьому вікні вам треба вказати ваше повне ім'я та ім'я, яке буде використовуватися для користувача (можете вказати одне і теж), ім'я комп'ютера (можете вказати яку хочете). Так само вам треба задати пароль для вашого користувача. Обов'язково запам'ятайте його! Якщо ви не хочете після кожного завантаження системи вводити пароль, то натисніть "Входити в систему автоматично". Якщо ж ви будете використовувати пароль, то можете встановити шифрування на домашню папку. Робіть це на свій розсуд.

Крок 12. Процес установки
Тепер вам залишається дочекатися закінчення процесу установки вашої ОС.

Крок 13. Завершення і перезавантаження
Після того, як процес завершитися, ви можете або продовжити роботу в live режимі, натиснувши "продовжити знайомство". Якщо ж ви хочете приступити до роботи у встановленій ОС, то просто натисніть"перезавантажити". Не забудьте витягти флешку!

Крок 14. Логін
Після перезавантаження, якщо ви не вибрали пункт "Входити в систему автоматично", То вам необхідно буде ввести пароль.


Відео з процесом установки:
висновки
Автор ще рекомендує:- Як налаштувати безкоштовні канали на Smart TV
- Очищення пам'яті на Android: перевірені способи
- Калібрування акумулятора ноутбука
- Що таке UEFI і чим він кращий BIOS?
- Як робити бекапи Windows 10 на автоматі і навіщо це потрібно?
- Як прискорити завантаження Windows 10
- Якщо гальмує відео при перегляді онлайн
У даній статті ми детально розібрали процес установки дистрибутива Linux Mint 18.3. Після завершення установки, якщо це потрібно, можете налаштувати систему під себе. Якщо залишилися якісь питання, запитуйте в коментарях!