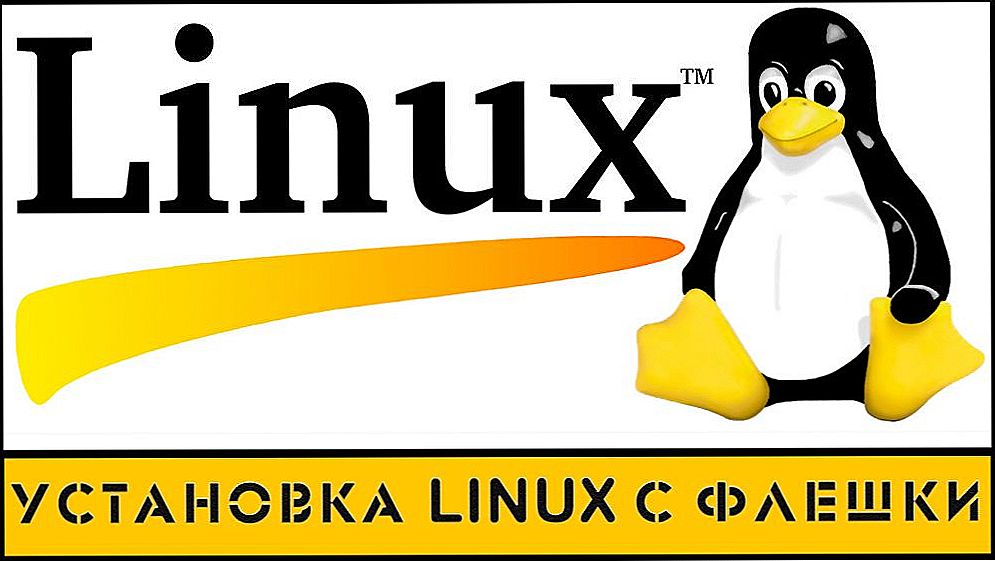Операційна система Linux є дуже популярною, особливо в середовищі системних адміністраторів і розробників програмного забезпечення. Величезна кількість різних пристроїв працює під його керуванням. На жаль, мобільних пристроїв, таких, як планшет, з рідною підтримкою Linux практично не існує. На даний момент випущена всього лише одна модель, яка працює на Ubuntu. Але купити її може бути не так просто, оскільки доступний він не в кожній країні.

При бажанні можна встановити на планшет Linux, замінивши Android.
Природно, у багатьох може виникнути питання, чи можлива установка Linux на планшет, спочатку працює на Андроїд, замість цієї ОС. Офіційно і Android, і Linux мають одне ядро, але, на жаль, повноцінно працювати Linux на Android-планшеті не буде. В цьому напрямку ведуться розробки, і багато програмісти активно трудяться над вирішенням проблеми, але реальність сьогоднішнього дня така, що потрібно викручуватись для запуску дистрибутива Linux на планшеті Android.
У цьому матеріалі ми надамо огляд і покрокові дії, як поставити дистрибутив Linux на свій планшет. Ми розповімо, які умови потрібно виконати, як підготувати свій пристрій, а також розповімо про особливості процедури.

Що вам знадобиться:
- Планшет на Андроїд.
- SD-карта об'ємом 3,5 ГБ і більше.
- root-доступ
- повна резервна копія всіх даних для стовідсоткової впевненості безпечного результату. Ви переміщаєте великі файли і виконуєте безліч операцій, тому це просто необхідно.
зміст
- 1 Крок 1. Встановіть бібліотеки BusyBox.
- 2 Крок 2. Установка емулятора терміналу і перевірка правильності його роботи.
- 3 Крок 3. Завантаження скриптів і системи Ubuntu
- 4 Крок 4: Запуск системи Ubuntu
- 5 висновок
Крок 1. Встановіть бібліотеки BusyBox.
Переконайтеся, що у вас отримані права суперкористувача. Практично на кожному пристрої ви можете це зробити, перевіривши, чи є у вас додаток Superuser. Якщо рут-прав немає, можна їх отримати. Для цього дізнайтеся інструкції, що стосуються саме вашого девайса.

Бібліотеки BusyBox допоможуть вам взаємодіяти з системою Андроїд. Ви можете завантажити інсталятор з Play Store (або Android Market), перейшовши сюди (https://play.google.com/store/apps/details?id=stericson.busybox) і завантаживши його. Перейдіть на вкладку "Установка BusyBox" і натисніть кнопку "Встановити".Як тільки утиліта буде встановлена, можна перейти до наступного кроку, встановивши емулятор терміналу.
Крок 2. Установка емулятора терміналу і перевірка правильності його роботи.
Найпопулярніший емулятор терміналу на Андроїд знаходиться на цій сторінці (https://play.google.com/store/apps/details?id=jackpal.androidterm) в Play Market. Перейшовши за посиланням, скачайте його, встановіть на планшет і запустіть.
Після того як відкриється робоче вікно програми, введіть слово "su". Утиліта запросить у вас надати root-доступ, і ви повинні дати їх, оскільки утиліта запускає системні скрипти, які ми пізніше будемо використовувати для запуску Ubuntu.

Щоб перевірити, чи працюють правильно термінал і бібліотеки BusyBox, введіть команду "busybox arping -help". Якщо термінал видасть вам текст з безліччю параметрів, таких як -f -q -b, все працює. Якщо немає, перевірте, чи є у вашому телефоні рут-права, чи правильно виконана установка BusyBox, і чи є у терміналу дозволу. Якщо все в порядку, можна продовжити.
Крок 3. Завантаження скриптів і системи Ubuntu
Якщо ви закінчили все необхідні дії кроків 1 і 2, не потрібно турбуватися. Наступні кілька кроків дуже прості. Почніть з підключення телефону до комп'ютера. Ви повинні включити USB-накопичувач, що дозволить відкрити вашу SD-карту на комп'ютері (більшість з вас,коли переміщали музику і інші файли з комп'ютера на Андроїд, знають про це).
Далі необхідно створити папку з назвою "Ubuntu" на SD-карті. Потім ви повинні завантажити цей (https://sourceforge.net/projects/linuxonandroid/files/Ubuntu/10.10/ubuntuV5-image.zip/download) і цей (https://sourceforge.net/projects/linuxonandroid/files/Ubuntu /10.10/ubuntuV5-script.zip/download) файли. Це ZIP-файли, які містять 2 важливі речі: скрипт запуску і файлову систему Ubuntu. Якщо ви відкриєте перший ZIP-архів, то знайдете IMG-файл, а якщо розпакуєте другий файл, то виявите SH-файл.

Разархівіруйте обидва архіву і перенести файли в папку "Ubuntu". Тепер у вас повинно бути два файли в папці. Більшість необхідних процесів завершено.
Крок 4: Запуск системи Ubuntu
Поверніться до термінального додатком і знову напишіть "su", потім напишіть "cd / mnt / sdcard". Щоб переконатися, що все працює, спробуйте написати "ls" і подивитися, чи зможете ви розпізнати свої папки (ви також зможете знайти папку Ubuntu).
Щоб запустити ваш Убунту, напишіть "cd / ubuntu", а потім "sh ubuntu.sh". Це призведе до виконання багатьох процесів, які спробують встановити вашу систему. Далі утиліта запросить вибрати дозвіл екрану. Введіть його в форматі ширина x висота, наприклад, 1280 x 720. Для більш кращої продуктивності, щоб планшет не гальмував, вибирайте дозвіл поменше. Тепер все зроблено.
Система Ubuntu працює, однак ми не можемо її побачити.Щоб побачити графічний інтерфейс, потрібно використовувати клієнт протоколу VNC. Ми можемо завантажити будь-який з них з Play Store.

Запустіть програму і введіть такі дані:
- логін: user
- пароль: ubuntu
- адреса: localhost
висновок
Ми розповіли вам про найбільш працюючому і найменш проблемному способі установки Linux на планшет. Якщо ви хочете запустити систему повноцінно, замість Android, потрібно бути програмістом і як мінімум вміти перепрограмувати розділи в разі якихось помилок.
Чи вийшло у вас запустити Linux на вашому планшеті? Розкажіть нам в коментарях.