У Microsoft Word є інструментарій з різноманітною графікою. Доступна ціла галерея з ілюстраціями на всі випадки життя. Якщо їх не вистачить, додайте свої зображення, завантаживши їх з файлу або скопіювавши з сайту. Для цього прочитайте, як вставити картинку в Word. Графіка незамінна при оформленні діаграм і наочних додатків. Можна створювати колажі, ілюстрації, додавати фото до резюме.
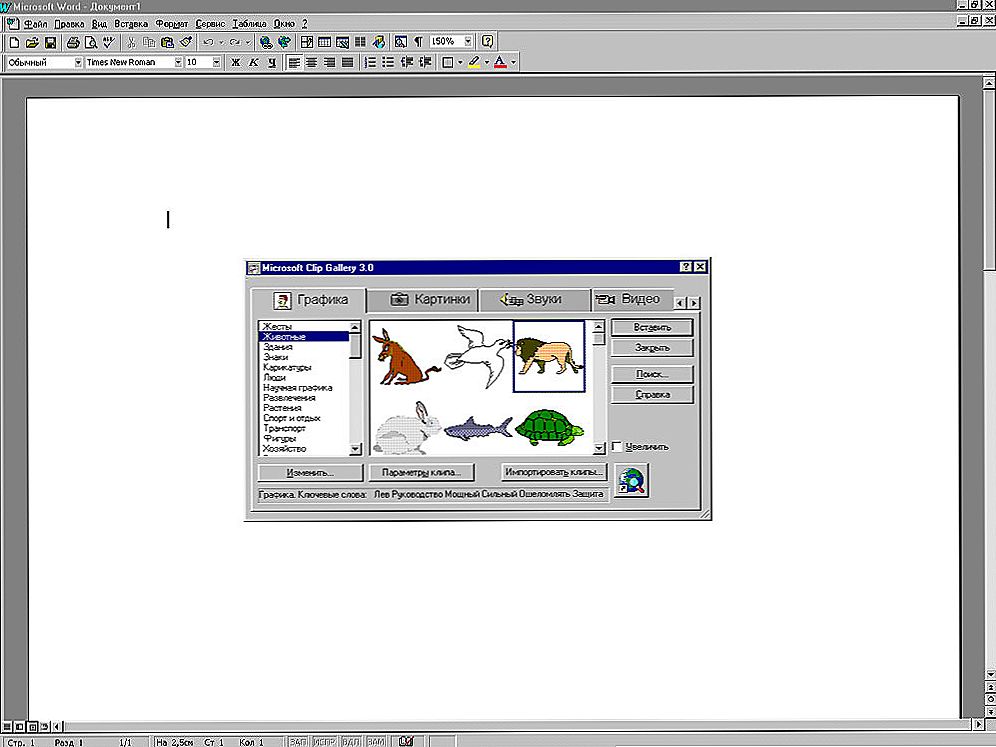
У Office є своя колекція графіки
зміст
- 1 Галерея Word
- 2 Додавання малюнка з файлу
- 3 Вставка картинок з інтернету і скріншотів
- 4 Збереження малюнків з Word
- 5 Як працювати з малюнками в Word?
Галерея Word
У Office є своя колекція графіки: діаграми, фігури, WordArt, SmartArt, мультимедіа. Щоб використовувати подібний малюнок, зробіть так:
- Відкрийте меню Вставка - Ілюстрації.
- Виберіть тип об'єктів, які хочете додати в документ.
Детальніше про них:
- Картинка (в Word 2007 ця функція називається "Кліп"). Відкриває панель, в якій доступний контент з сайту Microsoft Office: мультимедіа, відео, звук і графіка. В поле "Шукати" задайте ключову фразу для пошуку по галереї. Якщо ви введете слово "Торт", програма видасть фото тортів. Вони підійдуть, якщо ви пишете текст про кулінарію.
- Фігури: стрілочки, прямокутники, промені, кола, лінії, зірочки і багато іншого. Їх можна редагувати. І не розбиратися, як вставити малюнок в документ Word, а створити візерунок самостійно.
- WordArt - декоративні написи з різним дизайном.
- SmartArt і діаграми. Служать для наочної демонстрації якихось даних або характеристик. У SmartArt можна красиво оформити списки, ієрархії або схеми.
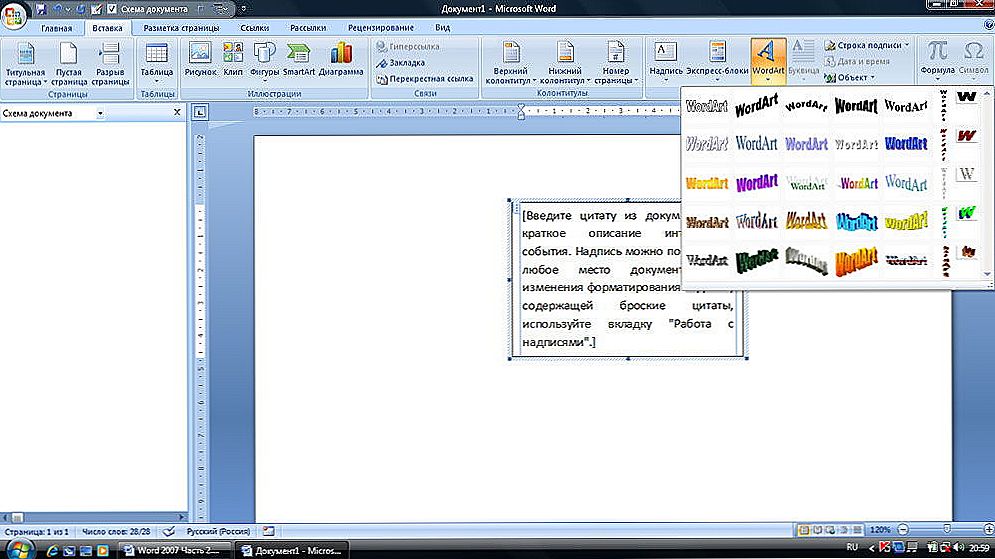
WordArt. Декоративні написи з різним дизайном
Додавання малюнка з файлу
Припустимо, вам треба додати в текст зображення не з колекції Microsoft. Або ви хочете влаштуватися на нову посаду і вирішили дізнатися, як вставити фото в резюме Word. Якщо в галереї не знайдеться нічого підходящого, використовуйте свою графіку.
- Перейдіть в меню Вставка - Ілюстрації - Малюнок.
- Вкажіть шлях до зображення.
- Перетягніть його в потрібне місце, розтягніть, обріжте або доповніть їм резюме.
Ось як вставити картинку в Word, використовуючи поєднання клавіш:
- Виділіть файл і натисніть Ctrl + C. Також можете клікнути по ньому правою кнопкою миші і знайти пункт "Копіювати".
- Відкрийте документ.
- Натисніть Ctrl + V або відшукайте вгорі вікна Office кнопку "Вставити з буфера обміну". Вона виглядає як жовта папка-планшет з аркушем паперу.Ця кнопка знаходиться поруч з панеллю настройки шрифту (там, де вибір регістру, розміру і кольору).

Якщо в галереї не знайдеться нічого підходящого, використовуйте свою графіку.
Файл можна додати і безпосередньо з провідника. Просто перетягніть його з папки в документ.
Вставка картинок з інтернету і скріншотів
Якщо вам сподобалася графіка, яку ви побачили у всесвітній павутині, необов'язково зберігати її на комп'ютер. Ось як вставити фото в текст Word зі сторінки в інтернеті:
- Натисніть на ілюстрацію правою кнопкою миші.
- Натисніть "Копіювати зображення". Чи не переплутайте з пунктом "Копіювати посилання".
- Відкрийте документ.
- Права кнопка миші - Вставити або Ctrl + V.

Якщо вам потрібно не фото, а скріншот екрану, натисніть клавішу PrintScreen.
Якщо вам потрібно не фото, а скріншот екрану, зробіть наступне.
- Виведіть на передній план додаток, сторінку або вікно, знімок якого вам потрібен.
- Натисніть PrintScreen (PrntScr). Вона знаходиться поруч з кнопкою F 12. Скріншот буде поміщений в буфер обміну.
- Відкрийте Word.
- Вставте знімок. Він буде виглядати звичайним малюнком.
Збереження малюнків з Word
Можна зберегти зображення з офісу як файл, не чіпаючи текст:
- Клацніть по ілюстрації в Word правою кнопкою миші.
- Виберіть "Копіювати".
- Відкрийте будь-який графічний редактор. Підійде, наприклад, Paint - додаток, яке встановлюється разом з Windows.
- Вставте туди картинку.
У Word 2010 її можна перетворити в файл, минаючи графічні редактори. Клацніть правою кнопкою миші і виберіть пункт "Зберегти як малюнок".
Як працювати з малюнками в Word?
Фігурам з колекції Office можна змінювати атрибути, колір, розмір, розташування окремих елементів. А картинки зі сторонніх джерел додаються в Word так як є. Але це не означає, що їх, взагалі, ніяк не можна редагувати. Щоб колаж, візерунок або резюме виглядали красиво, правильно налаштуйте розмітку.
- Можна збільшити або зменшити фото, якщо "потягнути" за спеціальні мітки її на рамці. Вони відображаються, коли ви виділяєте зображення.
- Клацніть по ньому правою кнопкою миші і наведіть на пункт "Обтікання".
- Виберіть, де буде розташовуватися текст: поряд з картинкою, перед нею, по контуру, навколо рамки.
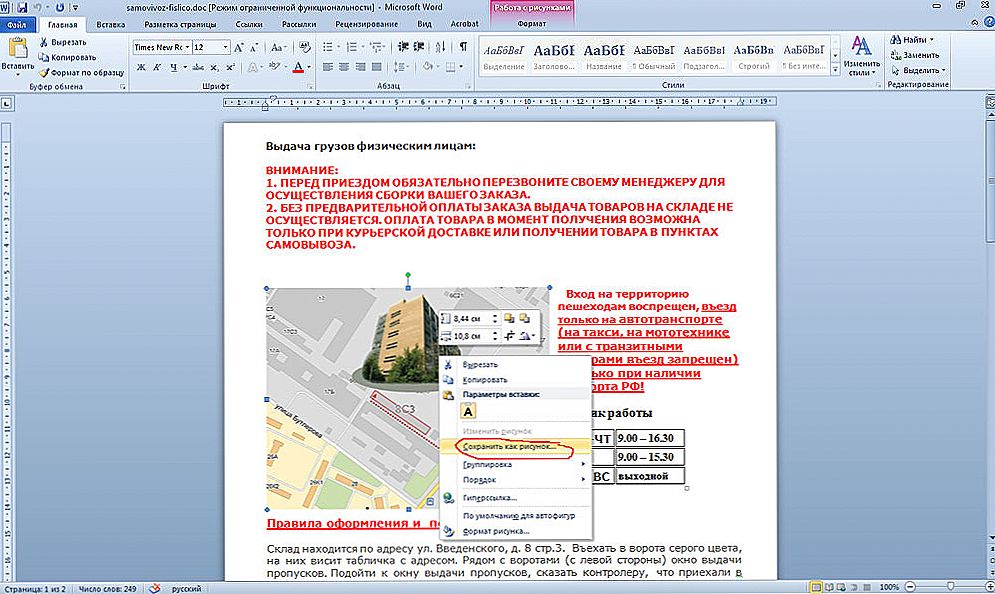
Фігурам з колекції Office можна змінювати атрибути, колір, розмір, розташування окремих елементів.
Тепер займіться зовнішнім виглядом зображення.
- Права кнопка миші - "Формат".
- Там є величезна кількість налаштувань: заливка, колірна гамма, ефекти, обсяг.
- В розділ "Замінюючий текст" введіть опис, яке побачить людина, якщо він відкрив документ, а зображення не загрузилось. Наприклад, "Тут повинен бути малюнок торта".
- Обрізати об'єкт можна у вкладці "Обрізання".
Хоч Word і не графічний редактор, в ньому доступна робота з графікою. Вставляти наочні діаграми, ілюстрації і фото в резюме - все це можна робити через інтерфейс програми Office.












