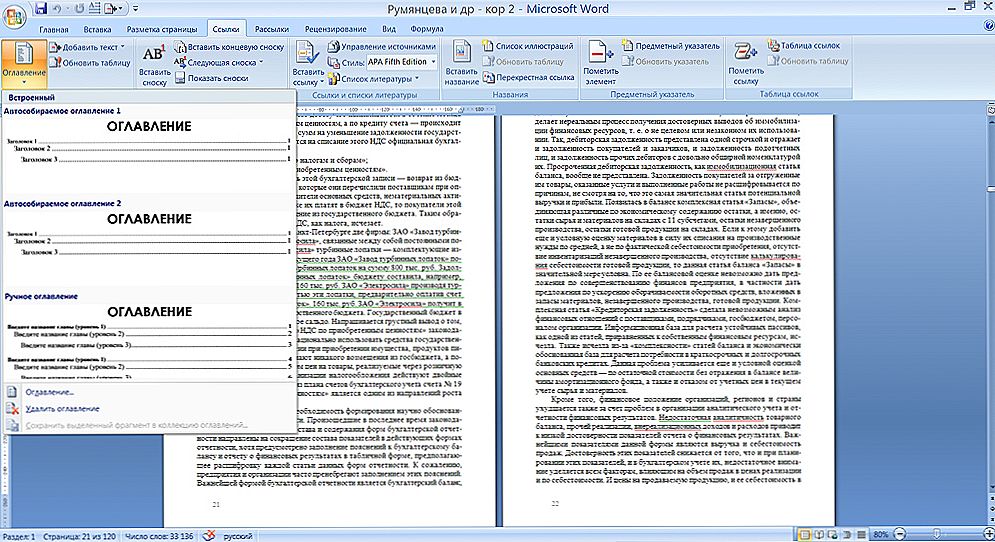Більшість роботодавців при прийомі на роботу нових співробітників цікавляться їх рівнем володіння ПК. В окремих випадках навички впевненого користувача є одним з основних критеріїв при працевлаштуванні. З цієї причини багато користувачів бажають вдосконалити своє вміння у використанні офісних додатків. Зокрема, намагаються дізнатися, як створити багаторівневий список в Word.

зміст
- 1 Марковані й нумеровані списки
- 1.1 нумерований список
- 1.2 маркований список
- 2 багаторівневий список
Марковані й нумеровані списки
Найпростішими різновидами списків є варіанти, які створюються на основі маркерів (спеціальних значків, символів або малюнків) або нумерації. Поставивши перед собою мету - дізнатися, як створити список в Ворді, потрібно почати відточувати призначений для користувача навик саме з цих варіантів облікового відображення даних.
нумерований список
Цей різновид можна створити як з уже створеного (набраного) тексту, так і спочатку позначивши таку необхідність на чистому аркуші. При введенні дані відразу будуть відображатися в нумерованому порядку.
Якщо текстова інформація вже набрана, виділяють уривок, який необхідно пронумерувати. Далі потрібно знайти групу "Абзац", розташовану на рядку меню, після чого перейти на неї, а вже там зупинити свій вибір на бажаному обліковому варіанті, зазначеному в переліку.

При наведенні курсора мишки на будь-який з варіантів, користувач може попередньо оцінити, як це списочно оформлення буде виглядати в тексті. У будь-якому випадку, кожен новий пункт буде відображатися з нового рядка, а перед ним буде встановлений порядковий номер.
Нумерований список в Word супроводжується числами, літерами, а також тими умовними позначеннями, які ви обрали, редагує документ. Щоб забезпечити собі таку можливість, необхідно двічі клікнути по виставленої нумерації, викликаючи контекстне меню, а потім перейти у вкладку "Формат номера".
Іноді перераховані і пронумеровані параметри важливо виставити за алфавітом. Завдання абсолютно розв'язувана: для цього необхідно натиснути на кнопку із зображенням букв, що знаходиться в групі "Абзац". До речі, вдається не тільки впорядкувати дані за алфавітом, а й вибудувати автоматично нову нумерацію.
маркований список
Створення маркованого списку передбачає дії, лише трохи відрізняються від тих, як створюється нумерований варіант.
Маркований вид передбачає перерахування заданих значень, кожне з яких записується з нового рядка. Якщо в Word вже набрана інформація, на підставі якої важливо зробити маркований список, потрібний фрагмент текстової інформації виділяють, переходять в групу "Абзац", а потім вибирають "Маркери".
В якості маркерів виступають різні символи, які легко підібрати, використовуючи "Бібліотеку маркерів". Якщо передбачається створити в Ворді оригінальний текст з унікальними маркерами, можна перейти на рядок "Визначити новий маркер", після чого вибрати бажаний малюнок або символ.
Необхідно не тільки вміти створювати марковані тексти, а й редагувати їх згідно із заданими критеріями. Зокрема, багато користувачів активно цікавляться, як зробити в Ворді список за алфавітом.

Спочатку необхідно виділити фрагмент, який важливо впорядкувати за алфавітом. Далі знову перейти в групу "Абзац", в якій є невелика піктограма із зображенням букв "А", "Я" і невеликий стрілочкою, яка виступає в якості підказки.
Якщо ставиться завдання впорядкувати список за абеткою в Ворді в порядку зростання, слід вибрати піктограму зі стрілкою, спрямованої вгору. Якщо ж важливо зрозуміти, як впорядкувати список за абеткою в Word в порядку убування, вибирають піктограму зі стрілкою, спрямованої вниз.
багаторівневий список
В окремих випадках доводиться докладати зусилля, щоб створити в Word багаторівневий список. У початківців користувачів склалося хибне враження, нібито багаторівневий варіант надмірно складний, і простіше від нього відмовитися, скориставшись іншими можливостями. Насправді особливих складнощів при виконанні таких дій не виникає.
Зробити багаторівневий список нітрохи не складніше, ніж маркований або нумерований, важливо тільки врахувати всі необхідні параметри, щоб оформлений текст гідно виглядав на сторінці.

Багаторівневий текст, поданий в обліковому варіанті, супроводжується наявністю декількох рівнів. Кожен новий пункт обов'язково починається з абзацу, відрізняється тільки величина відступу. Змінити її можна, натискаючи кнопку на клавіатурі "Tab", або ж використовуючи кнопку в групі "Абзац", що має назву "Збільшити відступ".
Якщо необхідно повернутися до попереднього рівня, використовують поєднання кнопок "Shift" і "Tab", також можна використовувати кнопку "Зменшити відступ".
При виникненні бажання створити в Word багаторівневий список, який буде відрізнятися від всіх запропонованих варіантів, можна створити свій стиль оформлення. У контекстному меню необхідно перерахувати всі бажані рівні і варіанти їх оформлення.
У цьому контекстному меню користувач може вказати, який тип шрифту повинен бути застосований, яке межстрочное відстань, а також придумати назву новому варіанту облікового оформлення, якщо він був створений користувачем і його немає в запропонованому переліку. Особливо це важливо, коли доведеться неодноразово створювати такий обліковий варіант.
Отже, створення списку в текстовому редакторі не представляє складності навіть для недосвідченого користувача ПК. Для цього достатньо лише ознайомитися з рекомендаціями, а також уважно вивчити функціональні можливості офісного додатка в групі "Абзац".