Microsoft Word - незамінний інструмент для створення всіляких документів, звітів, написання курсових і дипломних робіт, статей, книг. У користувачів часто виникає проблема зі складанням змісту текстового документа. Це питання і є темою цієї статті. Давайте розбиратися. Поїхали.
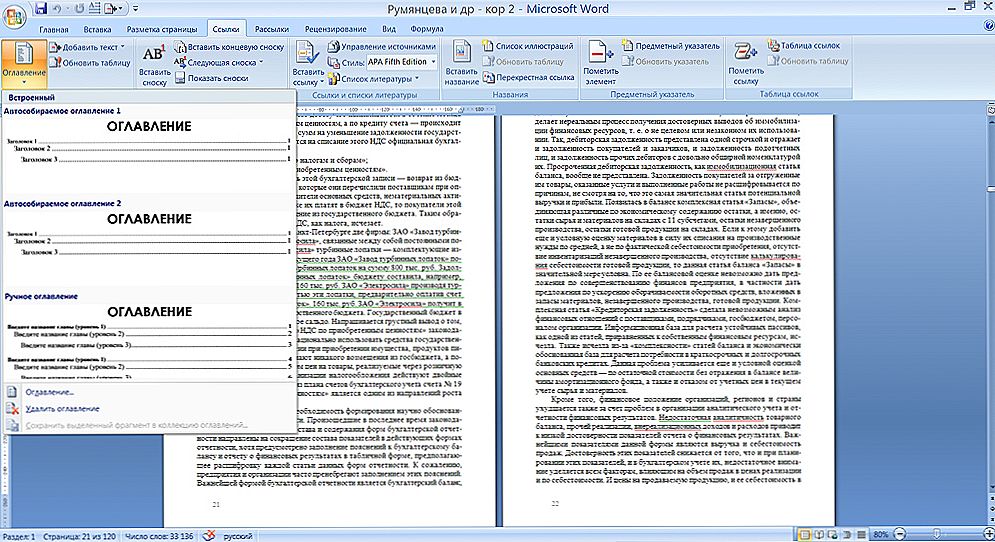
Зміст створюються для того, щоб більш красиво оформити документ і краще розібратися в його структурі
Процес складання змісту не є складним, не займає багато часу. Визначтеся з тим, які будуть заголовки, розділи. Наступним кроком буде створення посилань. У стрічці Ворда перейдіть на вкладку "Посилання". Зліва буде розташований блок "Зміст", з яким ви будете працювати. Виділіть фрагмент тексту, який відповідає за назву розділу і натисніть "Додати текст". Якщо ця назва буде головним розділом, то виберіть в меню "Рівень 1", якщо це буде підпункт, то "Рівень 2" або "Рівень 3" для нижчих розділів. Такі дії необхідно виконати з кожним по черзі. Якщо допустили помилку або не хочете додавати до списку будь-яку главу, то в тому ж меню "Додати текст" клікніть по пункту "Не вмикати ...".

Після додавання кожного розділу залишиться створити зміст документа. Щоб зробити це, натисніть "Зміст". З'явиться вікно з пропозицією вказати тип Автособіраемое зміст, всього їх два. Вкажіть більш підходяще. Після того як буде зроблений вибір, Microsoft Word автоматично створить список по відзначеним назв основних розділів і підрозділів (якщо такі є). Не забудьте попередньо пронумерувати сторінки. Детальніше про це можна прочитати в статті "Як пронумерувати сторінки в Word". Якщо в текст були внесені зміни, натисніть кнопку "Оновити таблицю", щоб коригування вступили в силу.
Існує альтернативний спосіб. Можна зробити те ж саме вручну, без використання посилань. Для цього в тій же вкладці "Посилання" виберіть пункт "Ручне зміст". З'явиться шаблон, який можна вручну переписувати і змінювати.
Знаючи, як зробити зміст у Ворді, ви будете набагато впевненіше почувати себе при роботі з текстовими матеріалами. Залишайте думку про цю статтю і питайте в коментарях все, що цікавить вас по розглянутій темі.












