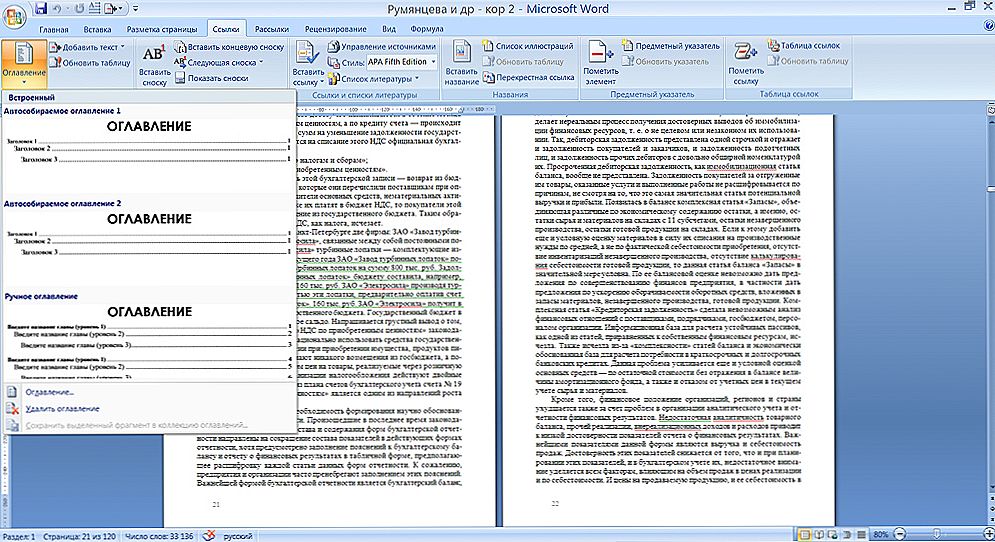Текстовий редактор Microsoft Word - програма, що дозволяє користувачеві вирішувати безліч завдань. Крім широких можливостей по роботі з текстом, Word може запропонувати вам інструменти для створення деяких графічних елементів, щоб зробити ваш документ ще краще. Різні блок-схеми є дуже популярним засобом для того, щоб продемонструвати що-небудь більш наочно. У цій статті докладно розглянемо, як зробити схему в Word і поговоримо про всі аспекти і нюанси цього процесу. Давайте розбиратися. Поїхали!

Текстовий редактор має безліч спеціальних інструментів
Щоб створити блок-схему, відкрийте вкладку "Вставка". В останніх версіях Microsoft Word доступний спеціальний інструмент під назвою "SmartArt". Викликати його можна в розділі "Ілюстрації" на панелі інструментів. Перед вами відкриється вікно вибору графічних елементів. У ньому ви можете підібрати відповідний макет із запропонованих варіантів. Якщо вам буде потрібно додати додаткову осередок, натисніть кнопку "Додати фігуру". Заповнювати комірки і змінювати їх ієрархію можна у вікні "Область тексту". Додавання тексту здійснюється простим введенням символів у відповідні поля вікна.

Заповнивши всі осередки, переходите до наступного етапу. Відкрийте вкладку "Формат". Щоб змінити розміри вашої блок-схеми, клікніть по кнопці "Розмір" в правій частині панелі інструментів. З'явиться невелике вікно з двома полями "Висота" і "Ширина". Введіть значення у відповідні поля, щоб привести схему до потрібного розміру і пропорцій. Ви можете змінювати розмір як окремих осередків, так і декількох одночасно. Для цього відзначте кожну з них, тримаючи клавішу Shift. Текст з кожного блоку можна редагувати на свій розсуд, застосовуючи різноманітні шрифти, кольори, стилі WordArt та інше.

Також є можливість змінювати стиль і всієї схеми в цілому. Для цього треба зайти у вкладку "Конструктор". У розділі "Стилі SmartArt" на панелі інструментів виберіть сподобався із запропонованих варіантів. Серед них є з додаванням тіней, обсягу і 3D стилі. У тій же вкладці кнопкою "Змінити колір" встановлюється бажаний колір блок-схеми. Вибір досить великий. Є варіанти з фарбуванням осередків в різні кольори на основі їх ієрархії.

Ви можете знову повернутися до вибору макета, але зверніть увагу, що всі параметри і стилі для шрифтів будуть скинуті і їх доведеться встановлювати заново.Також зверніть увагу, що, якщо вам не потрібно задавати точні і чіткі розміри блоків або всього малюнка, ви можете робити це звичайним способом за допомогою розтягування мишкою.
У старіших версіях Microsoft Word, де відсутня SmartArt, процес створення схем буде трохи більше копіткою або ви можете використовувати такий спосіб, якщо макети SmartArt припали вам до душі. Перейшовши на вкладку "Вставка", натисніть кнопку "Фігури". У списку, вибирайте необхідні фігури. У тому ж переліку ви виявите різні варіанти сполучних ліній, стрілок і інше, що стане в нагоді для побудови красивої блок-схеми. Клікнувши по комірці правою кнопкою миші, ви викличте меню, в якому можна додати текст, змінити колір або поміняти стиль. Додаючи різні ефекти, ви зробите малюнок більш цікавим і привабливим для читача, тому не варто ними нехтувати.

Як бачите, процес гранично простий і вимагає від вас тільки трохи фантазії і креативу. Тепер ви без зусиль зможете намалювати красиву, наочну схему в Ворді. Пишіть в коментарях чи допомогла вам ця стаття і задавайте будь-які питання, що цікавлять по розглянутій темі.