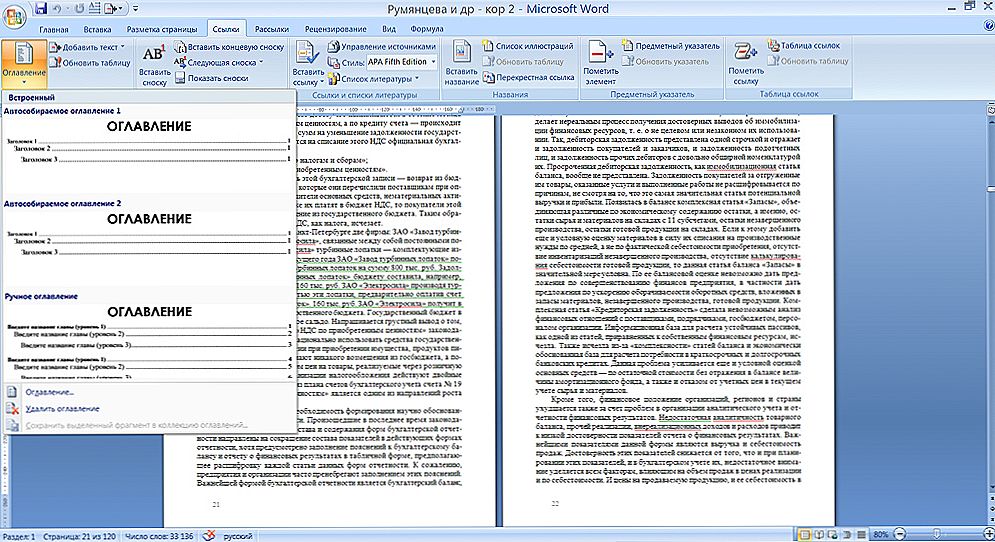Excel - потужний офісний додаток, що дозволяє проводити найскладніші обчислювальні розрахунки, систематизувати інформацію, створювати аналітичні розрахунки. На жаль, багато користувачів, не розбираючись в тонкощах Excel, використовують її тільки в якості простого рахункового інструмента на кшталт калькулятора.
Проаналізувати в рекордно короткий час представлену інформацію, що супроводжується числовими показниками, прийняти на основі них ефективні управлінські рішення, допомагає зведена таблиця в Excel, а як зробити її, можна легко зрозуміти, ознайомившись з рекомендаціями просунутих користувачів.

зміст
- 1 Порядок створення автоматичного звіту
- 1.1 Основні вимоги
- 1.2 Інструкція по створенню
- 2 Використання зведених звітів
- 2.1 застосування фільтру
Порядок створення автоматичного звіту
Зведена таблиця створюється, прийнявши за основу вже наявну таблицю, яка може бути продуктом Excel або іншої бази даних.
Якщо користувач вирішив пройти початковий курс, як створити зведену таблицю в Excel, то йому краще потренуватися на табличному варіанті, створеному цим офісним додатком.Після відмінного засвоєння основ, як робити зведені таблиці в Excel, можна переходити до більш ускладненим варіантів, коли показники отримують шляхом завантаження з документів, створених зовсім іншими додатками.
Основні вимоги
Існує ряд вимог, обов'язкових для виконання, в іншому випадку зведена таблиця не виконуватиме завдання, на які так розраховує користувач.
Головною вимогою є те, що всі дані повинні бути занесені у вигляді таблиці, у верхній частині якої, безумовно, оформляється шапка (із зазначенням назв стовпців).
Крім цього, повинні бути повністю виключені порожні рядки і стовпці. За межами таблиці не повинні знаходитися ніякі примітки і сторонні записи, занесені в рядки або стовпці, що примикають до використовуваної області.
Бажано, щоб у всіх табличних осередках були теж занесені дані, по можливості слід уникати порожніх клітинок, оскільки це може негативно відбитися на систематизації і наступному аналізі інформації.
Часто в Excel користувачі об'єднують кілька осередків. Якщо необхідно створити зведені звіти, то доведеться уникати такого об'єднання.Неприпустимо приховувати рядки або стовпці, які, на думку користувача, в цій ситуації не є важливими.
Інструкція по створенню
Після того як користувачем були дотримані всі вищеописані вимоги, можна приступати до подальших дій, що дозволяє зрозуміти, як зробити зведену таблицю в Ексель.
Спочатку потрібно знайти першу осередок, яка розташована відразу під табличній шапкою, і зробити її активною. Для цього буде потрібно встановити курсор мишки на цей осередок і клікнути лівою клавішею.
Потім в основному меню слід перейти у вкладку "Вставка", після чого відобразиться його підміню, серед якого буде піктограма з назвою пункту "Зведена таблиця". Натиснувши на нього, активізується майстер створення зведених звітів, скориставшись яким, буде значно простіше робити табличний аналітичний звіт.
У діалоговому вікні табличний редактор запросить вказати діапазон, який підлягатиме аналізу. Найчастіше, майстер самостійно правильно визначає його, тому вносити зміни не потрібно.

Також необхідно вказати, де користувач бажає створити зведений звіт:
- на тому ж самому листі, де є основні показники;
- на новому аркуші.
У більшості випадків рекомендується вдаватися до другого варіанту, тоді не буде плутанини, так як простіше аналізувати отриману інформацію.
Перейшовши на новий лист, користувач знайде там область для таблиці, а також список допустимих полів. Визначившись з тим, які саме показники повинні підлягати аналізу, користувач повинен перетягнути мишкою вибрані поля в області "Фільтр", "Колона". У такий спосіб вдасться створити стовпчики зведеного звіту.
Далі, точно таким же способом оформляються рядки, перетягуючи мишкою потрібні поля. Якщо рядків кілька, то важливо визначити, яка повинна знаходитися зверху, а яка внизу. Можна розташувати спочатку рядки в одному порядку і поспостерігати, наскільки це буде зручно, наскільки коректно буде відображатися зведена інформація. Якщо буде складно аналізувати дані при такому розташуванні, то все легко виправляється - досить затиснути певний поле мишкою і перемістити його вгору або вниз.
На завершення залишається зробити останній область зведеного звіту "Значення".У неї переноситься поле, яке є ключовим для аналізу, наприклад, загальна маса, загальна кількість.
Якщо все робити строго по інструкції, то вже на цьому етапі відобразиться аналітичний звіт. При виявленні помилок, досить поміняти місцями поля, оновити дані, і таблиця автоматично перебудується.
Використання зведених звітів
Користувач приймає рішення робити зведену таблицю, якщо виникає необхідність часто вдаватися до аналітичної діяльності. У зв'язку з цим корисно знати і те, що таблиця оснащена фільтром, що дозволяє систематизувати дані по зазначеним критеріям.
застосування фільтру
Початківцям користувачам корисно знати, як оновити зведену таблицю в Excel, і як здійснювати запит на основі угруповання даних.
Оновити дані в зведеній таблиці важливо тоді, коли користувачем були внесені будь-які зміни в основній таблиці. Для того щоб оновити дані, слід клікнути мишкою в межах табличній області, викликаючи додаткове меню. У ньому легко знайти пункт "Оновити", а вибравши його, автоматично відбудеться оновлення.
Застосування фільтру в зведених звітах також є досить важливим дією.Дуже часто заносяться щоденні дані працівників, а співробітникові, відповідальному за аналітичні звіти, необхідно проаналізувати дані за квартал, півріччя.
Якраз вирішити таке завдання допомагає фільтр. Робити знову нічого складного не знадобиться. Досить клікнути по будь-яку дату мишкою (правою клавішею), в контекстному меню вибрати "Групувати", слідом за цим відкриється діалогове вікно, в якому можна визначити прийнятні для себе способи угруповання. Після цього таблиця автоматично перебудується, значно зменшиться в розмірах, в зв'язку з цим аналізувати дані буде значно простіше.
Отже, створювати зведені таблиці нескладно, якщо попередньо потренуватися на простій таблиці, дотримуючись усіх вимог і вводячи правильні дані. Оволодівши такими навичками, користувач дуже швидко відчує переваги, оскільки аналіз даних буде здійснюватися за короткий проміжок часу, супроводжуючись абсолютною точністю.