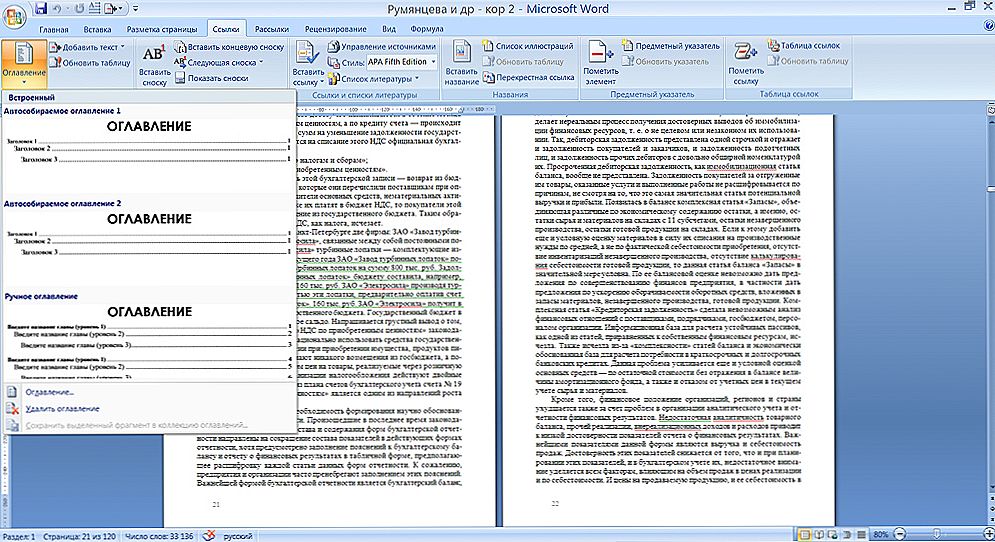З появою комп'ютерної техніки і графічних програм, сучасна людина отримав унікальну можливість редагувати фотографії, усувати наявні на них естетичні дефекти, створювати самостійно листівки і проробляти інші унікальні перетворення.
Крім цього, користувач, переслідував деяких рекомендацій, як створити шаблон в Фотошопі, може отримати оригінальне зображення, підставляючи бажане фото до створеного шаблоном.

Використовуючи шаблон, ви зможете створити свій унікальний фото на цікавому фоні
зміст
- 1 Як створюється шаблон
- 1.1 Правила створення простого шаблону
- 1.2 Правила створення шаблону на основі трьох шарів
- 2 Як вставляється фотографія в шаблон
- 2.1 Правила вставки зображення в шаблон
Як створюється шаблон
Безумовно, для того щоб отримати власне зображення на красивою яхті, на вершині найвищого гірського масиву, за штурвалом літака, зовсім не обов'язково особисто брати участь в екстремальних або екзотичних подорожах. Для цього цілком достатньо знайти потрібний фон і фото, яке згодом буде підставлятися під шаблон.
Правила створення простого шаблону
Отже, бажаючи вдосконалювати навички роботи з графічним редактором, незайвим буде дізнатися, як зробити шаблон в Фотошопі.
Спочатку слід підібрати фото, на якому хотілося б бачити себе або друга, якому хочеться зробити приємний сюрприз. До речі, якщо підібрати фотографію з реалістичним сюжетом, ніхто не здогадається, що знімок несправжній. Можна сміливо переконувати оточуючих в частих і цікаві подорожі, підтверджуючи слова переконливими знімками.

Виберіть фото, яке послужить ісходником вашого шаблону
Якщо ж підібрати фон, що суперечить реальності, можна отримати забавне фото. Наприклад, як хтось плаває в оточенні кількох акул або стрибає без парашута з високої скелі.
Такі фотографії можна зробити, якщо попередньо підготувати шаблон в Фотошопі.
Після того як була підібрана фотографія, яка виступає в якості бажаного фону, вона повинна бути відкрита в Фотошопі. Далі, дуже важливо створити дублікат цього зображення, щоб основна фотографія була збережена без змін. Для отримання дубліката досить застосувати комбінацію клавіш "Ctrl" і "J".
Для більш комфортної роботи з зображенням бажано збільшити масштаб, що також легко досягається комбінацією клавіш "Ctrl" і "+". Далі, на панелі інструментів вибирають інструмент "перо", за допомогою якого акуратно виділяють особа того, хто міститься на фото. Після того, як контур виділення замкнеться, слід натиснути правою кнопкою миші, викликаючи додаткове меню, в якому вибирається пункт "Утворити виділену область".

Показник радіусу розтушовування має дорівнювати або 1, або 2. Натисніть на "Delete", особа зникне. Якщо користувач бажає створити класичний шаблон, то перед видаленням слід скопіювати перше фото, задіявши комбінацію клавіш - спочатку "Ctrl" і "C", а потім "Ctrl" і "V". Таким чином, буде отримано два однакових шару, тільки на одному з них буде видалено особа.
Правила створення шаблону на основі трьох шарів
В окремих випадках, користувач бажає створити шаблон, отриманий на основі не одного, а відразу двох фото. Це так само реально, якщо вивчити рекомендації досвідчених гуру.
Перше фото береться за основу фону, з другого вирізається зображення людини. Для цього буде потрібно виділити його за допомогою інструменту "перо" і виконати дії, описані вище.Після цього, виділену область слід вставити в основне фото.

Якщо розмір людини різко контрастує з предметами, які є на основний фотографії, слід підкоригувати його розмір. Для цього викликається рамка, що дозволяє трансформувати зображення - зменшувати його і збільшувати, змінювати напрямок. Викликати таку рамку нескладно, досить затиснути дві клавіші "Ctrl" і "T", після цього, утримуючи "Shift", слід потягнути зображення по діагоналі.
Проробивши такі нескладні маніпуляції, користувач отримує два готових шару. Щоб отримати третій шар, необхідно продублювати (скопіювати і вставити) шар із зображенням людини, після чого в ньому вирізати, використовуючи вже знайому техніку, особа. Таким чином, виходить шаблон, що складається з трьох шарів.

Застосовуючи техніку створення шаблону з використанням трьох шарів, як раз можна отримувати найнеймовірніші фотографії, поєднуючи те, що в реальній дійсності ніколи не поєднується.
На завершення роботи, користувач обов'язково повинен зберегти створений шаблон, щоб при необхідності використовувати його в подальшому.
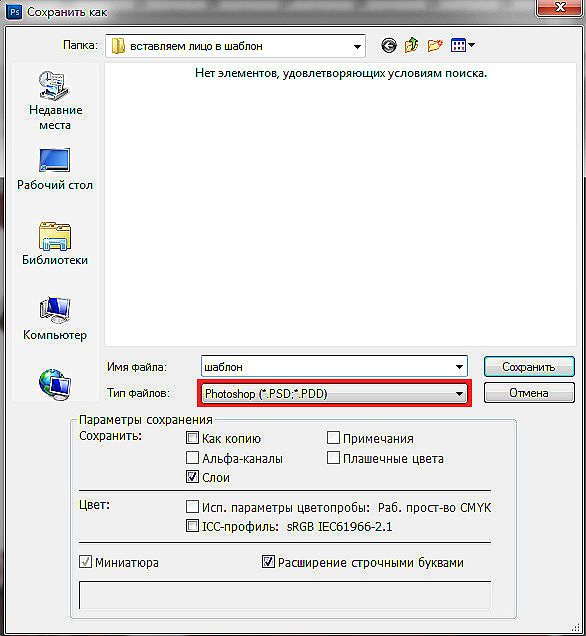
Збережіть отриманий шаблон у форматі PSD
Як вставляється фотографія в шаблон
Коли виникає необхідність створити нове зображення, застосовуючи шаблон, який був створений раніше чи скачав з інтернету, важливо вивчити послідовність дій, що дозволяють зрозуміти, як вставити фото в шаблон в Фотошопі.
Правила вставки зображення в шаблон
Спочатку, в Adobe Photoshop слід відкрити раніше збережений шаблон, який може бути створений на основі кількох шарів. Вони відображаються на вкладці "Шари".
Далі, необхідно відкрити фотографію, яку планується підставляти в підготовлений шаблон. Обидва зображення повинні бути видні користувачеві. Якщо відкритий повноекранний режим, важливо перейти у віконний, натиснувши на спеціальну кнопочку, розташовану в правому верхньому куті.
Далі, користувач повинен скористатися інструментом "Переміщення", за допомогою якого захоплюється фотографія і перетягується на шаблон. Після такого переміщення, фотографія виявляється зверху, а повинна бути знизу.

Все це можна виправити, тільки необхідно перейти на вкладку "Шари", на якій відображатимуться всі наявні шари. Шар з фотографією слід перемістити вниз, для цього по ньому слід клікнути мишкою, затиснути клавішу і перетягнути її вниз, щоб вона зайняла другу позицію.
Тепер користувачеві необхідно підлаштувати нижню фотографію так, щоб особа збіглося з вирізаною областю на шаблоні. У разі, коли особа виявляється невідповідного розміру, попередньо його зменшують, скориставшись інструментами "Вільне трансформування", яким користувалися при створенні шаблону.
Якщо з-під шаблону визирає частина нижнього фото, необхідно цю частину видалити. В Фотошопі обрізка відноситься до складних дій, які потребують професійних уміннях. Однак при використанні шаблону, можна скористатися інструментом "Полігональне ласо" і вирішити проблему буде набагато простіше.
На фотографії, за допомогою цього інструменту, виділяються непотрібні області, які слід обрізати, після чого в контекстному меню вибрати пункт меню "Інвертувати", щоб під час подальшого видалення було залишено тільки одне обличчя.
До речі, в окремих випадках, для видалення непотрібних областей можна скористатися навіть простим "ластиком", розташованим також на панелі інструментів.
Також користувач повинен подивитися і оцінити нахил особи. Якщо він дійсно потребує корегування,слід викликати інструмент "Обертання", після чого встановити правильний кут нахилу, щоб готове зображення виглядало цілком природно.

На завершення, коли результатом роботи користувач залишається задоволений, файл слід зберегти у форматі jpg. Якщо ж користувач бажає ще повернутися до роботи з цим зображенням, його зберігають у форматі psd.
Отже, створити шаблон і вставити в нього особисте фото або фотографію одного, зовсім нескладно. Для цього буде потрібно отримати невелику кількість інформації, послідовні інструкції. Проробивши один раз такі операції в Фотошопі, користувач упевниться в тому, що нічого складного в таких діях немає, що вставити зображення під бажаний фон можна легко - для цього буде потрібно лише наявність вільного часу і гарний настрій.