Друкарські помилки - це одні з найпопулярніших способів передачі інформації. Ми регулярно викладаємо свої фото в соціальні мережі, картинками наповнюються сайти і новинні стрічки. Спеціальні зображення використовуються веб-дизайнерами для створення максимально красивих і привабливих сайтів. У всіх випадках використовуються зображення різних форматів і розмірів. На щастя, можна змінити розмір будь-якої фотографії. Програмний продукт Adobe Photoshop надає користувачеві практичні безмежні можливості для роботи з картинками. У цій статті розберемося, як зменшити або збільшити зображення в Фотошопі. Давайте ж почнемо. Поїхали!

Стаття про завдання ширини і висоти фото
В Фотошопі реалізований спеціальний метод, який дозволяє зберегти різкість і деталізацію фото при його збільшенні. Цей метод є в версіях не старші, ніж Photoshop CC.
Для збільшення або зменшення картинки запустіть програму і перейдіть в меню "Зображення". У випливаючим списку виберіть пункт "Розмір зображення". У вікні, і будуть проводитися всі необхідні настройки. Потрапити в нього можна, скориставшись комбінацією клавіш Alt + Ctrl + I.
У вікні "Розмір зображення" зверніть увагу на два пункти: "Ширина" та "Висота". Ви можете змінювати їх значення, щоб домогтися необхідних параметрів. Якщо ви хочете, щоб фотографія зменшувалася або збільшувалася пропорційно, клацніть по спеціальній іконці у вигляді ланок зліва. Якщо вони зчеплені, то при зміні значення висоти, ширина також буде змінюватися пропорційно. Якщо ланки розчіплюючи, то кожен параметр змінюється окремо.

У більшості випадків взаємозв'язок включена
Справа можна вибрати одиниці виміру. За замовчуванням там встановлено "Піксель", так як саме ця одиниця виміру зазвичай вважається найбільш зручною. Нижче ви можете встановити дозвіл, яке вимірюється в пікселях на дюйм.

Для різних ситуацій свій варіант. Не забуваємо про ресамплінг
Якщо в процесі редагування фотографії ви хочете забезпечити пропорційну коригування всіх пікселів, обов'язково виберіть пункт "ресамплінг". У разі необхідності виберіть метод інтерполяції в меню "ресамплінг". Щоб вибрати параметри ресамплінг, клікніть по невеликому трикутнику, після цього розгорнеться список, в якому можна вибрати один з декількох режимів:
- Автоматично (Photoshop самостійно підбере найбільш підходящий метод);
- Зберегти деталі (вибравши цей метод, стає доступною можливість зменшення шуму);
- Бикубическая зі збільшенням (використовує інтерполяцію для отримання більш гладкої картинки);
- Бикубическая зі зменшенням (зменшує зображення, підвищуючи при цьому різкість);
- М'якші (аналізує квіти сусідніх пікселів, дозволяє домогтися плавних колірних переходів);
- За сусіднім пікселям (такий метод застосовується для збереження чітких країв);
- Білінійна (цей спосіб заснований на додаванні нових пікселів до вже наявних, розраховуючи середній колір).
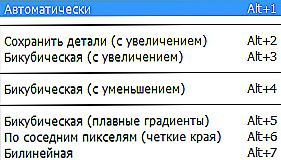
Програм пропонує кілька варіантів
Якщо збереження загального числа пікселів вас не хвилює, то можна обійтися без цього режиму.
Крім цього, можна вибрати потрібний параметр в розділі "Підігнати під". За умовчанням встановлено "Вихідний розмір". Змінювати цей пункт необов'язково.
Задавши всі необхідні настройки, клацніть кнопку "ОК", щоб зміни вступили в силу. Після цього залишається тільки зберегти картинку і насолоджуватися отриманим результатом.
Тепер ви знаєте, як легко і швидко збільшити або зменшити картинку в Фотошопі.Пишіть в коментарях, чи була ця стаття корисна для вас, і задавайте питання, що цікавлять по розглянутій темі.












