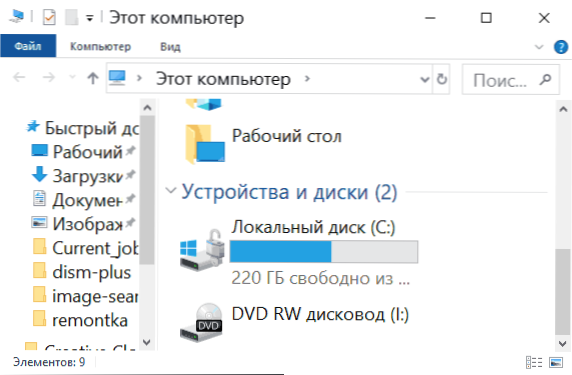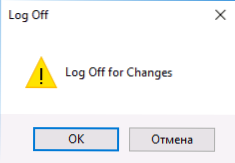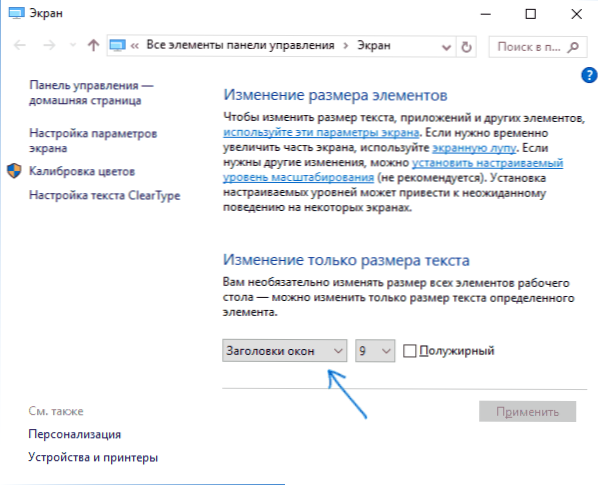У Windows 10 є кілька інструментів, що дозволяють змінити розмір шрифту в програмах і системі. Основний з них, присутній у всіх версіях ОС - масштабування. Але в деяких випадках проста зміна масштабування Windows 10 не дозволяє домогтися бажаного розміру шрифтів, також може знадобитися змінити розміри шрифту тексту окремих елементів (заголовка вікна, підписи до ярликів і іншим).
У Windows 10 є кілька інструментів, що дозволяють змінити розмір шрифту в програмах і системі. Основний з них, присутній у всіх версіях ОС - масштабування. Але в деяких випадках проста зміна масштабування Windows 10 не дозволяє домогтися бажаного розміру шрифтів, також може знадобитися змінити розміри шрифту тексту окремих елементів (заголовка вікна, підписи до ярликів і іншим).
У цій інструкції - докладно про зміну розміру шрифту елементів інтерфейсу Windows 10. Зазначу, що в ранніх версіях системи були окремі параметри для зміни розміру шрифтів (описані в кінці статті), в Windows 10 1803 і 1703 таких немає (але є способи змінити розмір шрифту за допомогою сторонніх програм), а в оновленні Windows 10 1809 в жовтні 2018 року з'явилися нові засоби для настройки розмірів тексту. Всі методи для різних версій будуть описані далі. Також може бути корисною: Як змінити розмір значків Windows 10 і підписів до них, Як виправити розмиті шрифти Windows 10, Зміна дозволу екрану Windows 10.
Зміна розміру тексту без зміни масштабування в Windows 10
В останньому оновленні Windows 10 (версія 1809 October 2018 Update) з'явилася можливість міняти розмір шрифту,не змінюючи масштаб для всіх інших елементів системи, що зручніше, проте не дозволяє змінювати шрифт для окремих елементів системи (що можна зробити за допомогою сторонніх програм, про які далі в інструкції).
Для зміни розміру тексту в новій версії ОС виконайте наступні кроки
- Зайдіть в Пуск - Параметри (або натисніть клавіші Win + I) і відкрийте "Спеціальні можливості".

- У розділі "Дисплей", вгорі, виберіть потрібний розмір шрифту (задається у відсотках від поточного).

- Натисніть "Застосувати" і почекайте якийсь час, поки настройки не будуть застосовані.
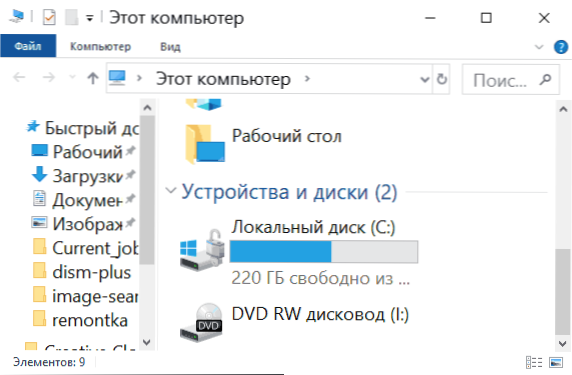
В результаті буде змінено розмір шрифту для майже всіх елементів в системних програмах і більшості сторонніх програм, наприклад, з Microsoft Office (але не у всіх).
Зміна розміру шрифту шляхом зміни масштабу
Масштабування змінює не тільки шрифти, але і розміри інших елементів системи. Налаштувати масштабування ви можете в Параметри - Система - Дисплей - Масштаб і розмітка.

Однак, масштабування - не завжди те, що потрібно. Для зміни і налаштування окремих шрифтів в Windows 10 можна використовувати стороннє ПО. Зокрема, в цьому може допомогти проста безкоштовна програма System Font Size Changer.
Зміна шрифту для окремих елементів в System Font Size Changer
- Після запуску програми вам запропонують зберегти поточні параметри розмірів тексту. Краще зробити це (Зберігаються у вигляді reg файлу. При необхідності повернути до початкового значення, просто відкрийте цей файл і погодьтеся з внесенням змін до реєстру Windows).

- Після цього, у вікні програми ви можете окремо налаштувати розміри різних текстових елементів (далі наведу переклад кожного пункту). Відмітка "Bold" дозволяє зробити шрифт виділеного пункту напівжирним.

- Після закінчення настройки натисніть кнопку "Apply" (Застосувати). Вам запропонують вийти з системи, щоб зміни вступили в силу.
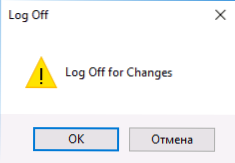
- Після повторного входу в Windows 10 ви побачите, що змінилися параметри розмірів тексту елементів інтерфейсу.

В утиліті можна змінювати розміри шрифту наступних елементів:
- Title Bar - Заголовки вікон.
- Menu - Меню (головне меню програм).
- Message Box - Вікна повідомлень.
- Palette Title - Назви панелей.
- Icon - Підписи під значками.
- Tooltip - Підказки.
Завантажити утиліту System Font Size Changer можна з сайту розробника https://www.wintools.info/index.php/system-font-size-changer (Фільтр SmartScreen може "лаятися" на програму, проте за версією VirusTotal вона чиста).
Ще одна потужна утиліта, яка дозволяє не тільки окремо поміняти розміри шрифтів в Windows 10, але і вибрати сам шрифт і його колір - Winaero Tweaker (параметри шрифтів знаходяться в розширених налаштуваннях оформлення).
Використання параметрів для зміни розміру тексту Windows 10
Ще один спосіб працює тільки для Windows 10 версій до 1703 і дозволяє змінити розміри шрифту тих же елементів, що і в попередньому випадку.
- Зайдіть в Параметри (клавіші Win + I) - Система - Екран.
- Внизу натисніть "Додаткові параметри екрану", а в наступному вікні - "Додаткові зміни розміру тексту та інших елементів".

- Відкриється вікно панелі управління, де в розділі "Зміна тільки розділів тексту" ви можете задати параметри для заголовків вікно, меню, підписів до іконок і інших елементів Windows 10.
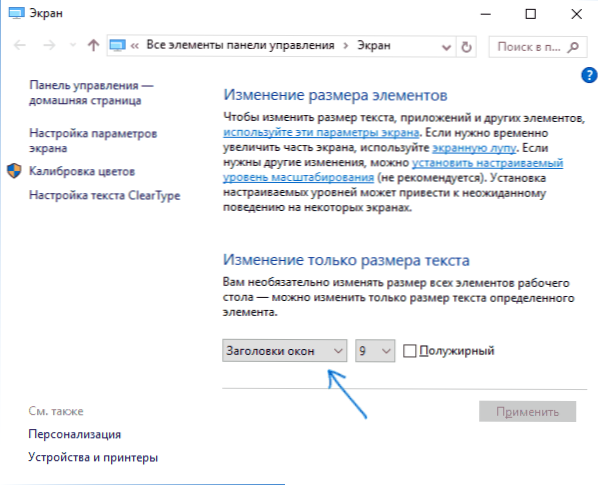
При цьому, на відміну від попереднього способу, вихід і повторний вхід в систему не потрібно - зміни застосовуються відразу після натискання кнопки "Застосувати".
На цьому все. Якщо у вас залишилися питання, а, можливо, і додаткові способи виконати розглянуту задачу - залишайте їх у коментарях.