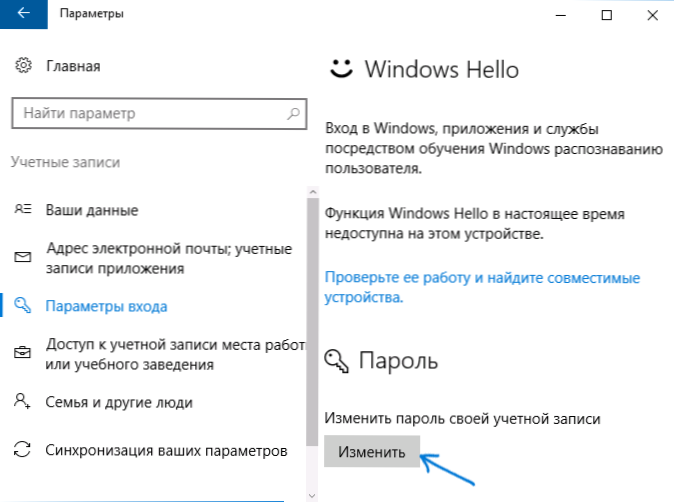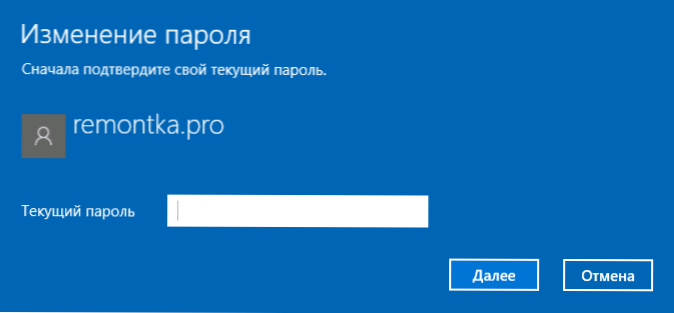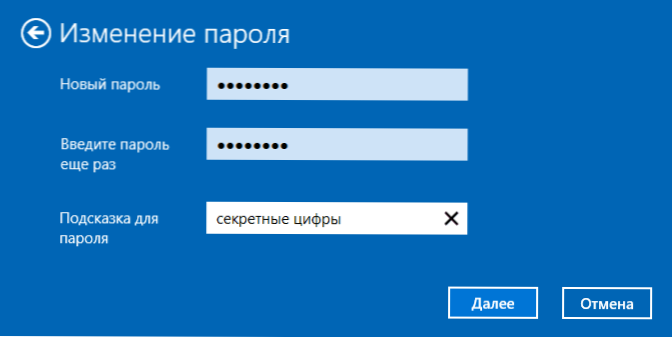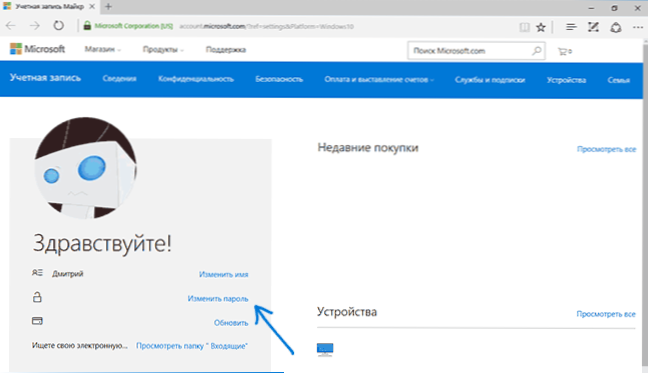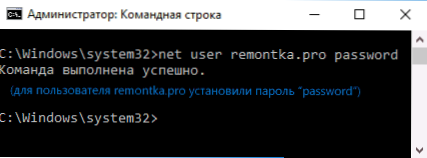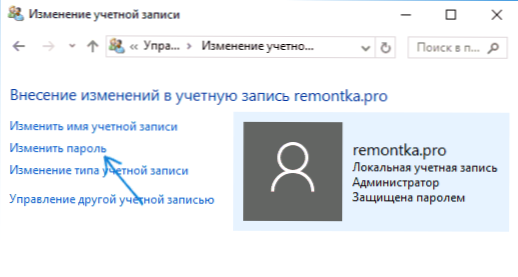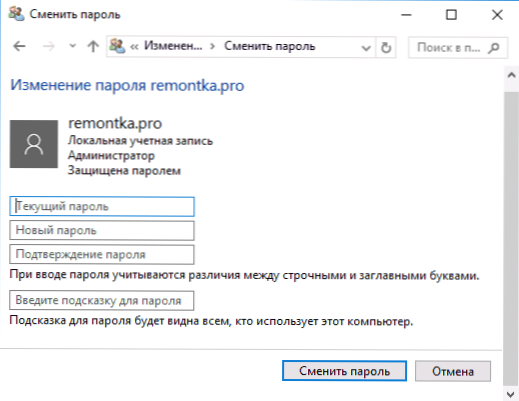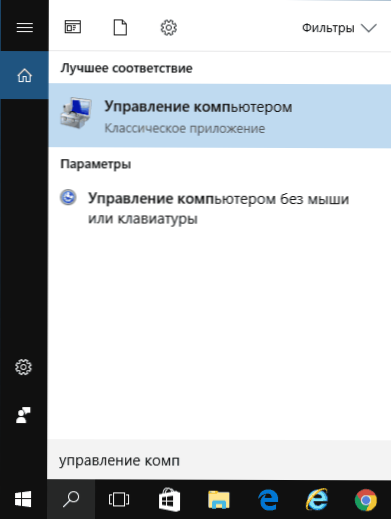Якщо з якоїсь причини вам потрібно змінити пароль користувача в Windows 10 - зробити це зазвичай дуже просто (за умови, що ви знаєте поточного пароля) і піддається реалізації відразу декількома способами, про які - по кроках в цій інструкції. Якщо вам не відомий поточний пароль, має допомогти окреме керівництво Як скинути пароль Windows 10.
Якщо з якоїсь причини вам потрібно змінити пароль користувача в Windows 10 - зробити це зазвичай дуже просто (за умови, що ви знаєте поточного пароля) і піддається реалізації відразу декількома способами, про які - по кроках в цій інструкції. Якщо вам не відомий поточний пароль, має допомогти окреме керівництво Як скинути пароль Windows 10.
Перш ніж приступити, врахуйте один важливий момент: в Windows 10 у вас може бути обліковий запис Майкрософт або локальна обліковий запис. Простий спосіб зміни пароля в параметрах працює і для тієї, і для іншого облікового запису, а от інші описувані методи - окремі для кожного типу користувача.
Щоб дізнатися, який тип облікового запису використовується на вашому комп'ютері або ноутбуці, зайдіть в пуск - параметри (значок шестерінки) - облікові записи. Якщо ви побачите ім'я користувача із зазначенням адреси E-mail і пунктом "Керування обліковим записом Майкрософт", це, відповідно, обліковий запис Microsoft. Якщо ж тільки ім'я і підпис "Локальна обліковий запис", то цей користувач "локальний" і його настройки не синхронізуються онлайн. Також може виявитися корисним: Як відключити запит пароля при вході в Windows 10 і при виході із сплячого режиму.
- Як змінити пароль в параметрах Windows 10
- Зміна пароля облікового запису Майкрософт онлайн
- За допомогою командного рядка
- В панелі управління
- За допомогою "Керування комп'ютером"
Зміна пароля користувача в параметрах Windows 10
Перший із способів зміни пароля користувача - стандартний і, ймовірно, самий простий: з використанням параметрів Windows 10, спеціально призначених для цього.
- Зайдіть в Пуск - Параметри - Облікові записи та виберіть пункт "Параметри входу".
- У розділі "Пароль. Змінити пароль свого облікового запису" натисніть кнопку "Змінити".
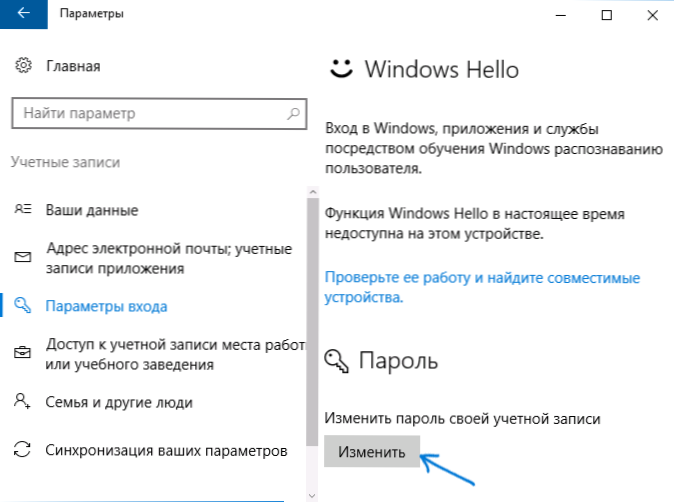
- Вам буде потрібно ввести свій поточний пароль користувача (причому, якщо у вас обліковий запис Майкрософт, для зміни пароля також буде потрібно, щоб комп'ютер був підключений до Інтернету в момент виконання цих кроків).
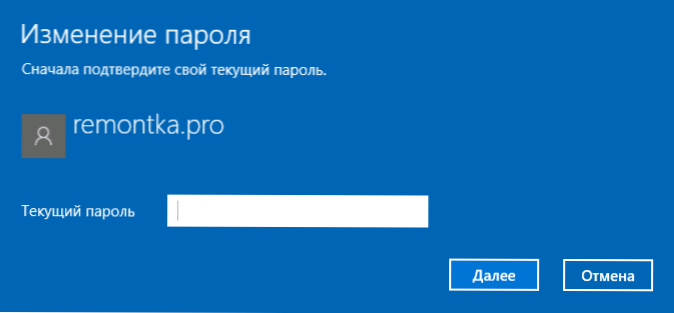
- Введіть новий пароль і підказку для нього (в разі локального користувача) або ще раз старий пароль плюс двічі новий пароль (для облікового запису Майкрософт).
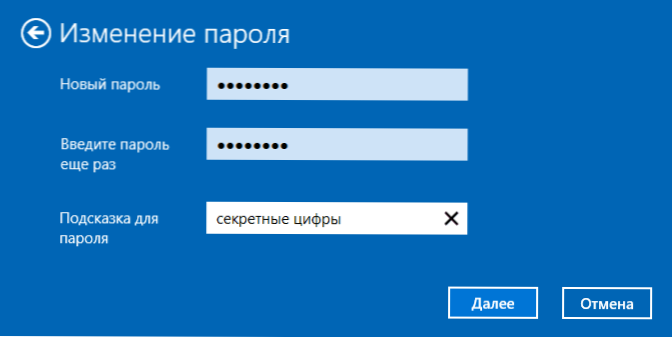
- Натисніть "Далі", а потім, після застосування зроблених налаштувань - Готово.
Після цих кроків при повторному вході вам необхідно використовувати вже новий пароль Windows 10.
Примітка: якщо мета зміни пароля - більш швидкий вхід в систему, замість того, щоб змінювати його, на тій же сторінці налаштувань ( "Параметри входу") ви можете встановити пін-код або графічний пароль для входу в Windows 10 (при цьому пароль залишиться колишнім, але вводити його для того,щоб увійти в ОС не буде потрібно).
Зміна пароля облікового запису Майкрософт онлайн
У тому випадку, якщо ви використовуєте обліковий запис Майкрософт в Windows 10, ви можете поміняти пароль користувача не на самому комп'ютері, а онлайн в параметрах облікового запису на офіційному сайті Майкрософт. При цьому, зробити це можна з будь-якого пристрою, підключеного до Інтернету (але для того, щоб увійти під паролем, встановленим таким чином, ваш комп'ютер або ноутбук з Windows 10 при вході також повинні бути підключені до Інтернету, щоб синхронізувати змінився пароль).
- Зайдіть на сторінку https://account.microsoft.com/?ref=settings і увійдіть за вашим поточним паролем облікового запису Microsoft.
- Змініть пароль, використовуючи відповідні налаштування в параметрах облікового запису.
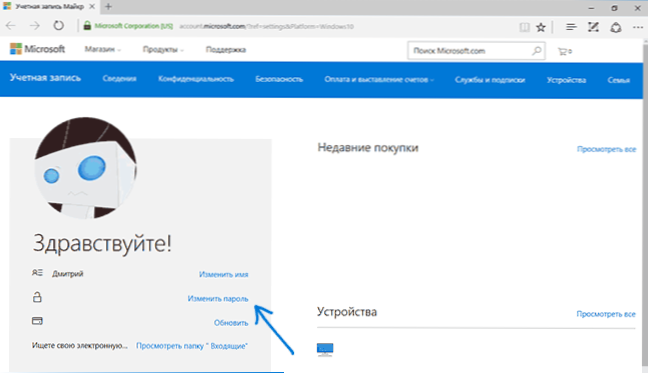
Ви зберегли на сайті Майкрософт, на всіх пристроях, де був виконаний вхід за допомогою цього облікового запису, підключених до Інтернету, пароль також буде змінено.
Способи змінити пароль локального користувача Windows 10
Для локальних облікових записів в Windows 10 існує відразу кілька способів змінити пароль, крім налаштувань в інтерфейсі "Параметри", в залежності від ситуації можна використовувати будь-який з них.
За допомогою командного рядка
- Запустіть командний рядок від імені Адміністратора (Інструкція: Як запустити командний рядок від Адміністратора) і по порядку використовуйте наступні команди, натискаючи Enter після кожної з них.
- net users (В результаті виконання цієї команди, зверніть увагу на ім'я потрібного користувача, щоб не допустити помилок в наступній команді).
- net user ім'я_користувача новий_пароль (Тут имя_пользователя - потрібне ім'я з пункту 2, а новий пароль - пароль, який потрібно встановити. Якщо ім'я користувача містить прогалини, візьміть його в лапки в команді).
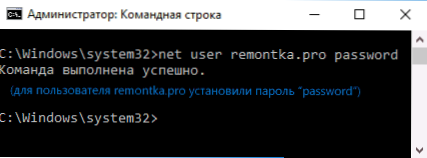
Готово. Відразу після цього для обраного користувача буде встановлений новий пароль.
Зміна пароля в панелі управління
- Зайдіть в панель управління Windows 10 (в поле "Перегляд" вгорі праворуч встановіть "Значки") і відкрийте пункт "Облікові записи користувачів".
- Натисніть "Управління іншим користувачем" і виберіть потрібного користувача (в тому числі поточного, якщо змінюємо пароль для нього).
- Натисніть "Змінити пароль".
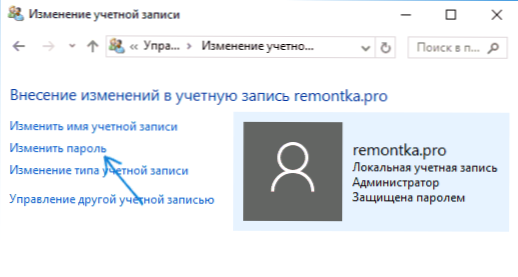
- Вкажіть поточний пароль і двічі введіть новий пароль користувача.
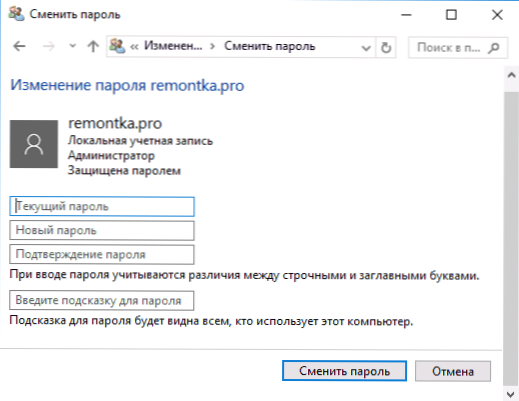
- Натисніть кнопку "Змінити пароль".
Можна закрити управління обліковими записами панелі управління і при наступному вході в систему використовувати новий пароль.
Параметри користувачів в "Керування комп'ютером"
- У пошуку на панелі завдань Windows 10 почніть набирати "Керування комп'ютером", відкрийте цей інструмент
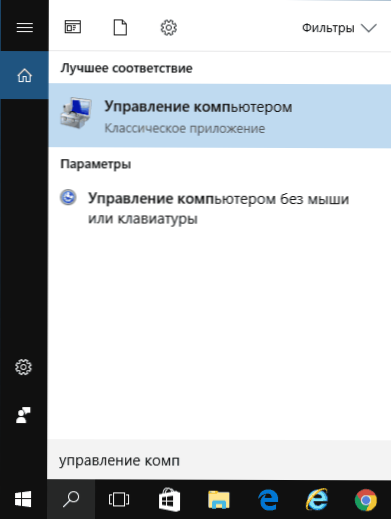
- Зайдіть в розділ (зліва) "Керування комп'ютером" - "Службові програми" - "Локальні користувачі та групи" - "Користувачі".
- Натисніть правою кнопкою миші по потрібному користувачеві і виберіть пункт "Поставити пароль".

Сподіваюся, що описаних способів зміни пароля вам виявиться досить. Якщо ж щось не виходить або ситуація сильно відрізняється від стандартної - залиште коментар, можливо, мені вдасться вам допомогти.