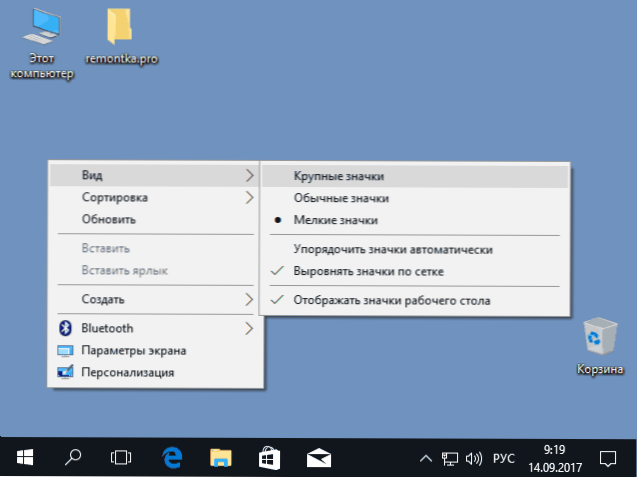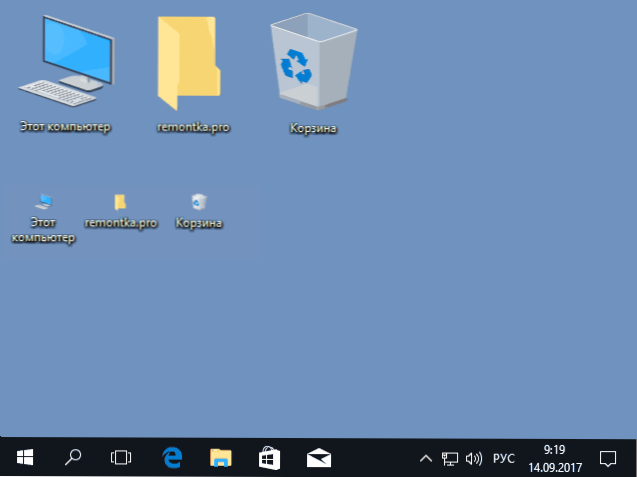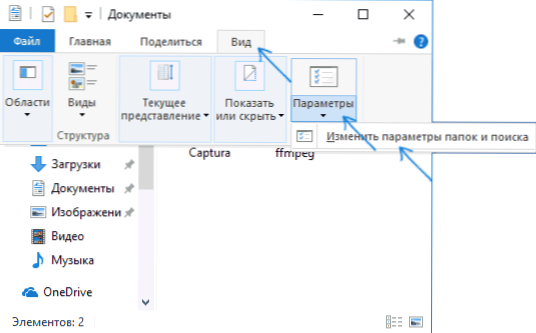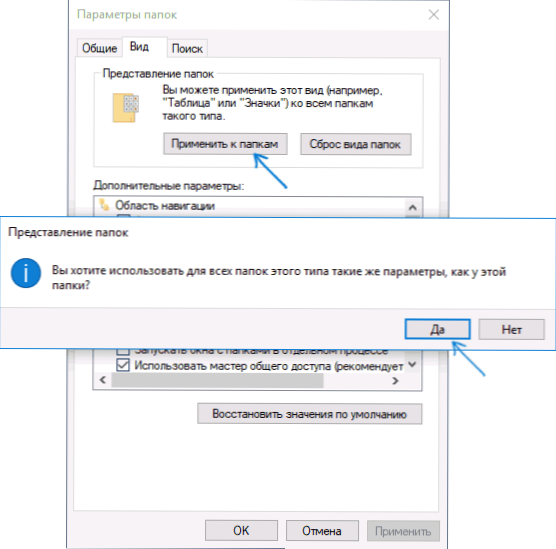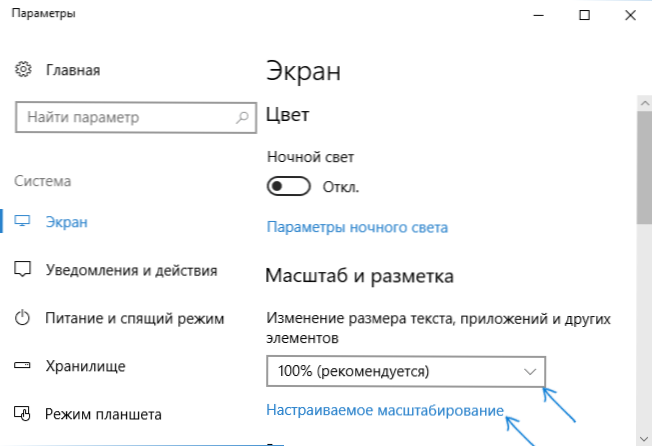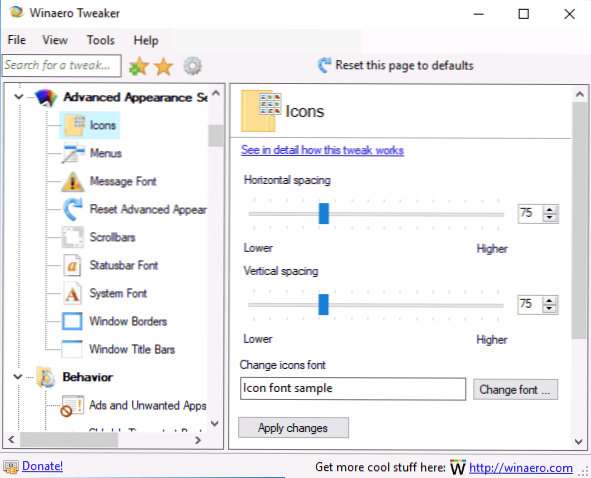Іконки на робочому столі Windows 10, а також в провіднику і на панелі завдань мають "стандартний" розмір, який може підходити не всім користувачам. Звичайно, можна використовувати опції масштабування, але не завжди це оптимальний спосіб, щоб змінити розмір ярликів та інших іконок.
Іконки на робочому столі Windows 10, а також в провіднику і на панелі завдань мають "стандартний" розмір, який може підходити не всім користувачам. Звичайно, можна використовувати опції масштабування, але не завжди це оптимальний спосіб, щоб змінити розмір ярликів та інших іконок.
У цій інструкції докладно способи змінити розмір значків на робочому столі Windows 10, в провіднику і на панелі завдань, а також додаткову інформацію, яка може виявитися корисною: наприклад, як поміняти накреслення і розмір шрифту у значків. Також може бути корисним: Як змінити розмір шрифту в Windows 10.
Зміна розміру значків на робочому столі Windows 10
Найпоширеніший питання користувачів стосується зміна розміру іконок на робочому столі Windows 10. Зробити це можна кількома способами.
Перший і досить очевидний складається з наступних кроків
- Натисніть правою кнопкою миші в будь-якому порожньому місці робочого столу.
- У меню "Вид" виберіть великі, звичайні або дрібні значки.
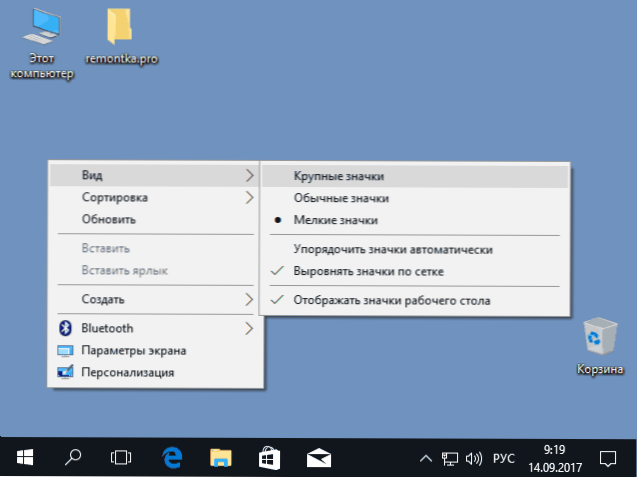
Це встановить відповідний розмір іконок. Однак, доступні лише три опції, і настройка іншого розміру таким способом недоступна.
Якщо потрібно збільшити або зменшити значки на довільне значення (в тому числі зробити їх менше, ніж "дрібні" або крупніше, ніж "великі"), зробити це теж дуже просто:
- Перебуваючи на робочому столі, натисніть і утримуйте клавіші Ctrl на клавіатурі.
- Повертайте коліщатко миші вгору або вниз для збільшення або зменшення розміру значків відповідно. При відсутності миші (на ноутбуці) використовуйте жест прокрутки тачпада (зазвичай вгору-вниз в крайній правій частині тачпада або вгору-вниз двома пальцями одночасно в будь-якому місці сенсорної панелі). На скріншоті нижче показані відразу і дуже великі і дуже маленькі іконки.
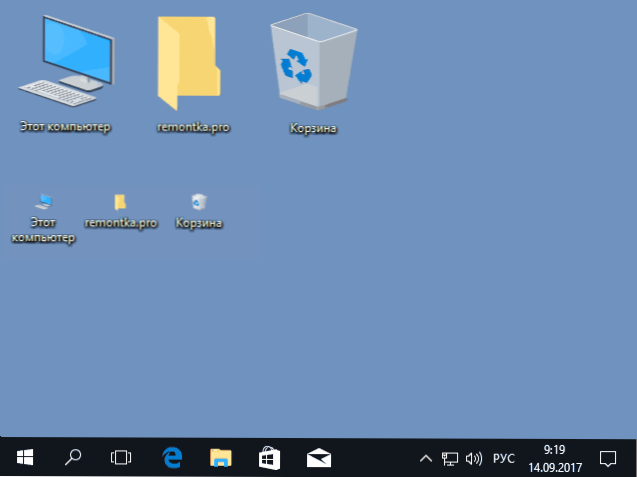
У провіднику
Для того, щоб змінити розмір значків в провіднику Windows 10 доступні всі ті ж способи, що були описані для піктограм на робочому столі. Додатково, в меню "Вид" провідника присутній пункт "Величезні значки" і опції відображення у вигляді списку, таблиці або плитки (на робочому столі такі пункти відсутні).

При збільшенні або зменшенні розмірів значків в провіднику є одна особливість: змінюються розміри тільки в цій папці. Якщо потрібно застосувати ті ж розміри для всіх інших папок, використовуйте наступний метод:
- Після настройки влаштовує вас розміру в вікні провідника натисніть по пункту меню "Вид", відкрийте "Параметри" і натисніть "Змінити параметри папок і пошуку".
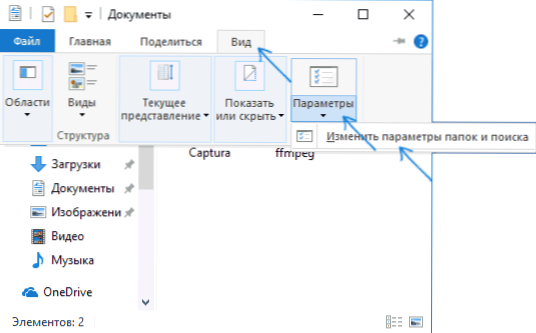
- В параметрах папок відкрийте вкладку "Вид" і натисніть кнопку "Застосувати до папок" в розділі "Подання папок" і погодьтеся із застосуванням поточних параметрів відображення до всіх папок в провіднику.
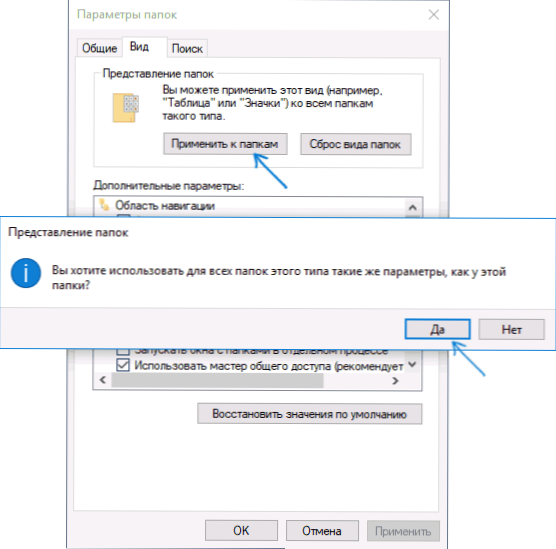
Після цього у всіх папках значки будуть відображатися в тому ж вигляді, як і в налаштованої вами папці (Примітка: спрацьовує для простих папок на диску, до системних папок, до таких як "Завантаження", "Документи", "Зображення" і інші параметри доведеться застосовувати окремо).
Як змінити розміри значків на панелі завдань
На жаль, можливостей зміни розміру значків на панелі завдань Windows 10 не так багато, але все-таки це можливо.
Якщо вам потрібно зменшити значки, для цього достатньо натиснути правою кнопкою миші в будь-якому порожньому місці панелі завдань і відкрити пункт контекстного меню "Параметри панелі завдань". У вікні параметрів панелі задач включите пункт "Використовувати маленькі кнопки панелі завдань".

Зі збільшенням значків в даному випадку складніше: єдиний спосіб зробити це системними засобами Windows 10 - використовувати параметри масштабування (при цьому також буде змінений і масштаб інших елементів інтерфейсу):
- Натисніть правою кнопкою миші в будь-якому вільному місці на робочому столі і виберіть пункт меню "Параметри екрану".
- У розділі "Масштаб і розмітка" вкажіть більший масштаб або використовуйте "Налаштування роздільної масштабування" для вказівки масштабу, якого немає у списку.
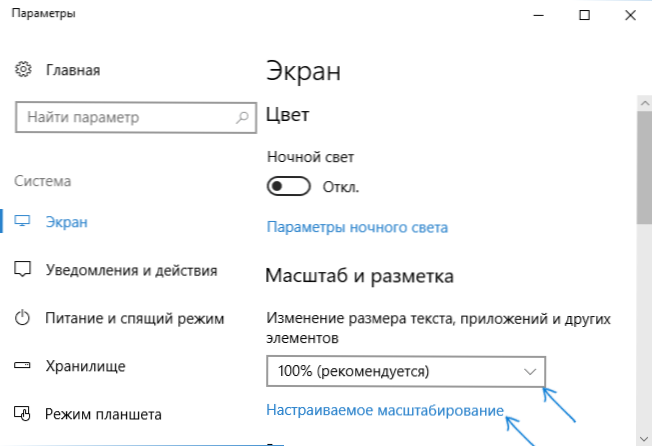
Після зміни масштабу буде потрібно вийти і знову зайти в систему, щоб зміни вступили в силу, результат може виглядати приблизно як на скріншоті нижче.

додаткова інформація
При зміні розмірів значків на робочому столі і в провіднику Windows 10 описаними способами, підписи до них залишаються колишнього розміру, а горизонтальні і вертикальні інтервали задаються системою. Але при бажанні це можна змінити.
Найпростіший спосіб для цього - використовувати безкоштовну утиліту Winaero Tweaker, в якій в розділі Advanced Appearance Setup (додаткові настройки оформлення) присутній пункт Icons, що дозволяє налаштувати:
- Horizontal spacing і Vertical Spacing - горизонтальний і вертикальний інтервали між значками відповідно.
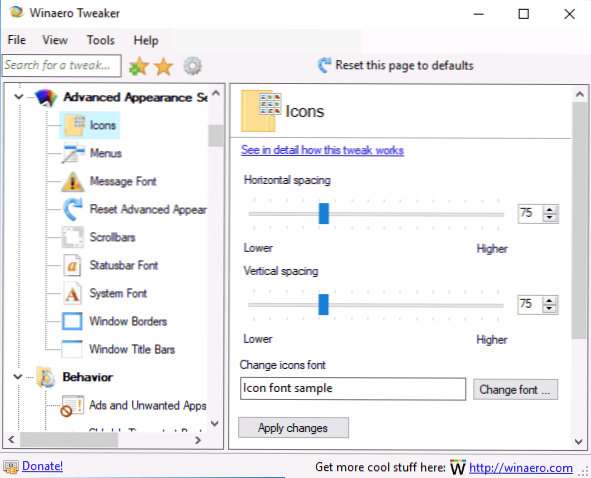
- Шрифт, який використовується для підписів до іконок, де можна вибрати сам шрифт, відмінний від системного, його розмір і накреслення (напівжирний, курсив і т.п.).
Після застосування налаштувань (кнопка Apply Changes) буде потрібно вийти з системи і знову зайти, щоб зроблені зміни відобразилися.Детальніше про програму Winaero Tweaker і про те, де її скачати в огляді: Налаштування поведінки і оформлення Windows 10 в Winaero Tweaker.