 Якщо на вашому комп'ютері встановлена Windows 10 Pro або Enterprise, ви можете не знати, що ця операційна система має вбудовану підтримку віртуальних машин Hyper-V. Тобто все що потрібно, щоб встановити Windows (і не тільки) в віртуальну машину вже є на комп'ютері. Якщо у вас домашня версія Windows, ви можете використовувати VirtualBox для віртуальних машин.
Якщо на вашому комп'ютері встановлена Windows 10 Pro або Enterprise, ви можете не знати, що ця операційна система має вбудовану підтримку віртуальних машин Hyper-V. Тобто все що потрібно, щоб встановити Windows (і не тільки) в віртуальну машину вже є на комп'ютері. Якщо у вас домашня версія Windows, ви можете використовувати VirtualBox для віртуальних машин.
Звичайний користувач може не знати, що таке віртуальна машина і навіщо вона може стати в нагоді, я постараюся це пояснити. "Віртуальна машина" - це свого роду програмно запущений окремий комп'ютер, якщо ще простіше - Windows, Linux або інша ОС, запущена в вікні, зі своїм власним віртуальним жорстким диском, системними файлами і іншим.
На віртуальну машину можна встановлювати операційні системи, програми, експериментувати з ним будь-яким чином, при цьому ваша основна система ніяк порушена не буде - тобто при бажанні ви можете спеціально запускати віруси в віртуальній машині, не боячись, що щось трапиться з вашими файлами. Крім цього, попередньо ви можете за секунди зробити "знімок" віртуальної машини, щоб в будь-який момент повернути її за ті ж секунди в початковий стан.
Для чого це потрібно пересічному користувачеві? Найпоширеніша відповідь - спробувати яку-небудь версію ОС, не замінюючи своєї поточної системи. Ще один варіант - установка сумнівних програм для перевірки їх роботи або установка тих програм, які не працюють в ОС, встановленої на комп'ютері. Третій випадок - використовувати її в якості сервера для тих чи інших завдань і це далеко не всі можливі варіанти застосування. Див. Також: Як скачати готові віртуальні машини Windows.
Примітка: якщо ви вже використовуєте віртуальні машини VirtualBox, то після установки Hyper-V вони перестануть запускатися з повідомленням про те, що "Неможливо відкрити сесію для віртуальної машини". Про те, як вчинити в цій ситуації: Запуск віртуальних машин VirtualBox і Hyper-V на одній системі.
Установка компонентів Hyper-V
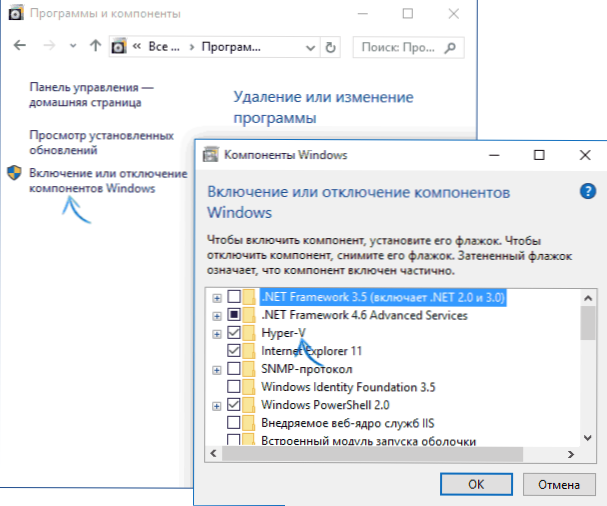
За замовчуванням, компоненти Hyper-V в Windows 10 відключені. Для установки, зайдіть в Панель управління - Програми та засоби - Включення або відключення компонентів Windows, відзначте пункт Hyper-V і натисніть "Ок". Установка відбудеться автоматично, можливо буде потрібно перезавантажити комп'ютер.
Якщо раптом компонент неактивний, можна припустити, що у вас або встановлена 32-розрядної версії ОС і менше 4 Гб RAM на комп'ютері,або немає апаратної підтримки віртуалізації (є майже на всіх сучасних комп'ютерах і ноутбуках, але може бути відключена в БІОС або UEFI).
Після установки і перезавантаження, використовуйте пошук Windows 10, щоб запустити Диспетчер Hyper-V, також його можна знайти в розділі "Засоби адміністрування" списку програм меню Пуск.

Налаштування мережі та Інтернету для віртуальної машини
В якості першого кроку рекомендую налаштувати мережу для майбутніх віртуальних машин, за умови, що ви хочете мати доступ в Інтернет з встановлених в них операційних систем. Це робиться один раз.
Як це зробити:
- У диспетчері Hyper-V зліва в списку виберіть другий пункт (ім'я вашого комп'ютера).
- Клацніть правою кнопкою миші по ньому (або пункт меню "Дія") - Диспетчер віртуальних комутаторів.
- У диспетчері віртуальних комутаторів виберіть "Створити віртуальний мережевий комутатор," Зовнішня "(якщо потрібен Інтернет) та натисніть кнопку" Створити ".
- У наступному вікні в більшості випадків що-небудь міняти не потрібно (якщо ви не фахівець), хіба що можете задати своє власне ім'я мережі і, якщо у вас є і Wi-Fi адаптер і мережева карта, виберіть у пункті "Зовнішня мережа" той і мережевих адаптерів, який використовується для доступу в Інтернет.
- Натисніть Ок і дочекайтеся, коли буде створений і настроєний віртуальний мережевий адаптер. В цей час з'єднання з Інтернетом може пропадати.
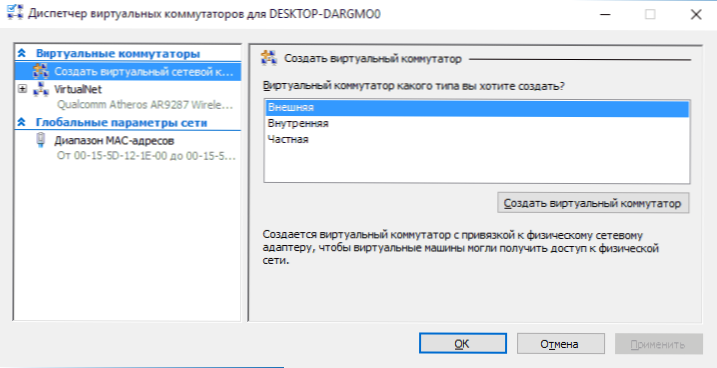
Готово, можна переходити до створення віртуальної машини і установки Windows в неї (можна поставити і Linux, але за моїми спостереженнями, в Hyper-V його продуктивність залишає бажати кращого, рекомендую Virtual Box для цих цілей).
Створення віртуальної машини Hyper-V
Також, як і на попередньому етапі, клікніть правою кнопкою миші по імені вашого комп'ютера в списку ліворуч або натисніть пункт "Дія" меню, виберіть "Створити" - "Віртуальна машина".
На першому етапі буде потрібно вказати ім'я майбутньої віртуальної машини (на ваш розсуд), також ви можете вказати власне розташування файлів віртуальної машини на комп'ютері замість використовуваного за замовчуванням.

Наступний етап дозволяє вибрати покоління віртуальної машини (з'явилося в Windows 10, в 8.1 цього кроку не було). Уважно прочитайте опис двох варіантів. По суті, покоління 2 являє собою віртуальну машину з UEFI. Якщо ви плануєте багато експериментувати з завантаженням віртуальної машини з різних образів і установкою різних операційних систем, рекомендую залишити 1-е покоління (віртуальні машини 2-го покоління завантажуються не з усіх образів для завантаження, тільки UEFI).

Третій крок - виділення оперативної пам'яті для віртуальної машини. Використовуйте той розмір, який потрібно для планованої до установки ОС, а краще навіть більше, враховуючи при цьому, що ця пам'ять на час роботи віртуальної машини буде недоступна в вашою основною ОС. Позначку "Використовувати динамічну пам'ять" я зазвичай знімаю (люблю передбачуваність).

Далі у нас настройка мережі. Все, що потрібно - це вказати створений раніше віртуальний мережевий адаптер.

Віртуальний жорсткий диск підключається або створюється на наступному кроці. Вкажіть бажане місце його розташування на диску, ім'я файлу віртуального жорсткого диска, а також задайте розмір, якого буде достатньо для ваших цілей.

Після натискання "Далі" ви можете задати параметри установки. Наприклад, встановивши пункт "Встановити операційну систему з завантажувального компакт-диска або DVD", можна вказати фізичний диск в приводі або файл образу ISO з дистрибутивом. В даному випадку при першому включенні віртуальна машина завантажиться саме з цього накопичувача і можна буде відразу встановити систему. Також можна зробити це в подальшому.

Ось і все: вам покажуть склепіння по віртуальній машині, а після натискання кнопки "Готово" вона буде створено і з'явиться в списку віртуальних машин диспетчера Hyper-V.

Запуск віртуальної машини
Для того, щоб запустити створену віртуальну машину, ви можете просто двічі клацнути по ній в списку диспетчера Hyper-V, а у вікні підключення до віртуальної машини натиснути кнопку "Включити".

Якщо при її створенні ви вказали образ ISO або диск, з якого потрібно завантажитися, це станеться при першому запуску, і ви зможете встановити ОС, наприклад, Windows 7 так само, як відбувається установка на звичайний комп'ютер. Якщо ви не вказували образу, то зробити це можна в пункті меню "Медіа" підключення до віртуальної машини.
Зазвичай після установки завантаження віртуальної машини автоматично встановлюється з віртуального жорсткого диска. Але, якщо цього не відбулося, ви можете налаштувати порядок завантаження, клікнувши по віртуальній машині в списку диспетчера Hyper-V правою кнопкою миші, вибравши пункт "Параметри" і потім пункт налаштувань "BIOS".

Також в параметрах ви можете змінити розмір оперативної пам'яті, число віртуальних процесорів, додати новий віртуальний жорсткий диск і змінити інші параметри віртуальної машини.
На закінчення
Звичайно, ця інструкція - лише поверхневий опис створення віртуальних машин Hyper-V в Windows 10, всіх нюансів тут не вмістити.Додатково варто звернути увагу на можливості створення контрольних точок, підключення фізичних накопичувачів в ОС, встановлених у віртуальній машині, розширені настройки і т.п.
Але, думаю, в якості першого знайомства для початківця користувача цілком підійде. З багатьма речами в Hyper-V можна при бажанні розібратися і самостійно. Благо, все російською мовою, досить добре пояснено, а при необхідності шукається в Інтернеті. А якщо раптом виникнуть питання при експериментах - задавайте їх, я буду радий відповісти.












