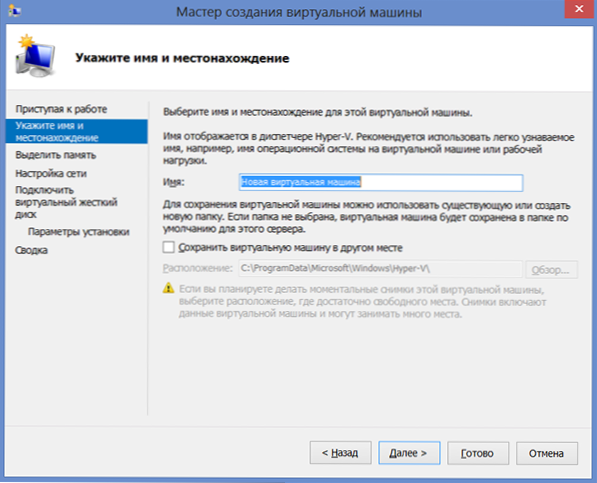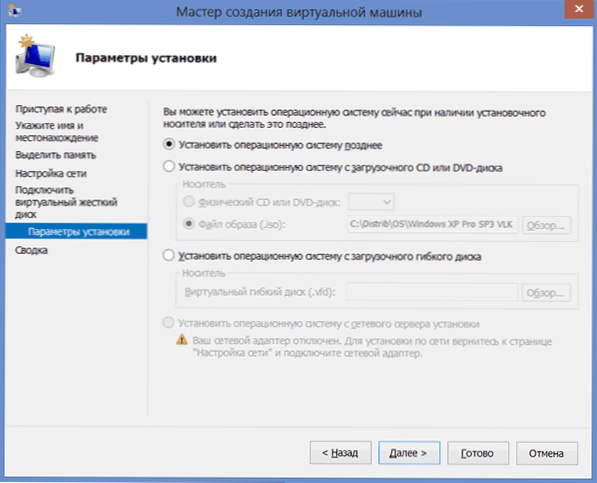Незважаючи на те, що я займаюся ремонтом комп'ютерів і наданням всілякої допомоги, з ними пов'язаної, з віртуальними машинами я майже не працював: лише одного разу поставив собі Mac OS X на виртуалку зважаючи разової потреби. Тепер же треба було встановити ще одну ОС Windows, крім наявної Windows 8 Pro, причому не на окремий розділ, а саме в віртуальну машину. Порадувала простота процесу при використанні наявних в Windows 8 Pro і Enterprise компонентів Hyper-V для роботи з віртуальними машинами. Про це коротко і напишу, цілком ймовірно, що кому-то, так само як і мені, знадобиться Windows XP або Ubuntu, що працюють всередині Windows 8.
Незважаючи на те, що я займаюся ремонтом комп'ютерів і наданням всілякої допомоги, з ними пов'язаної, з віртуальними машинами я майже не працював: лише одного разу поставив собі Mac OS X на виртуалку зважаючи разової потреби. Тепер же треба було встановити ще одну ОС Windows, крім наявної Windows 8 Pro, причому не на окремий розділ, а саме в віртуальну машину. Порадувала простота процесу при використанні наявних в Windows 8 Pro і Enterprise компонентів Hyper-V для роботи з віртуальними машинами. Про це коротко і напишу, цілком ймовірно, що кому-то, так само як і мені, знадобиться Windows XP або Ubuntu, що працюють всередині Windows 8.
Установка компонентів Hyper V
За замовчуванням компоненти для роботи з віртуальними машинами в Windows 8 відключені. Для того, щоб їх встановити, Вам слід зайти в панель управління - програми та компоненти - відкрити вікно "включення або відключення компонентів Windows" і поставити галочку навпроти Hyper-V. Після цього буде запропоновано перезавантажити комп'ютер.
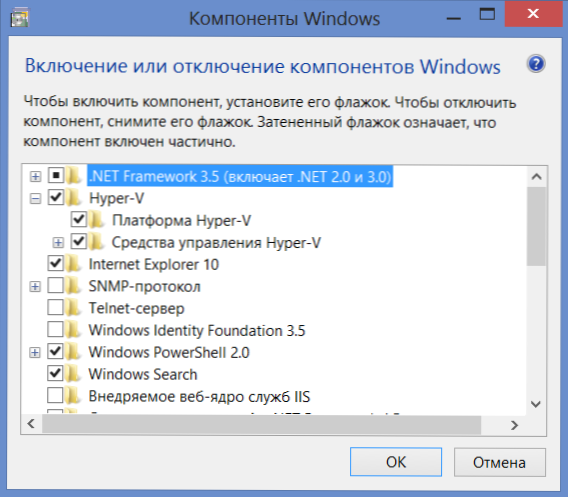
Установка Hyper-V в Windows 8 Pro
Одне зауваження: коли я робив цю операцію в перший раз, я не став перезавантажувати комп'ютер відразу. Закінчив деяку роботу і перезавантажив. В результаті з якоїсь причини, ніякої Hyper-V не з'явився.У програмах і компонентах відображалося, що встановлений лише один з двох компонентів, постановка галочки навпроти невстановленого не встановлював його, галочка зникала після натискання ОК. Довго шукав причину, в результаті видалив Hyper-V, знову поставив, але на цей раз перезавантажив ноутбук на першу вимогу. В результаті все в повному порядку.
Після перезавантаження у Вас з'явиться дві нові програми - "Диспетчер Hyper-V" і "Підключення до віртуальної машини Hyper-V".
Налаштування віртуальної машини в Windows 8
Насамперед запускаємо Диспетчер Hyper-V і, перш ніж створювати віртуальну машину, створити "віртуальний комутатор", інакше кажучи, мережеву карту, яка буде працювати у Вашій віртуальній машині, даючи доступ в Інтернет з неї.

У меню вибираємо "Дія" - "Диспетчер віртуальних комутаторів" і додаємо новий, вказуємо, яке з'єднання з мережею буде використовуватися, даємо ім'я комутатора і натискаємо "ОК". Справа в тому, що зробити це дію на етапі створення віртуальної машини в Windows 8 не вийде - буде тільки вибір з вже створених. У той же самий час, віртуальний жорсткий диск можна створити безпосередньо при установці операційної системи в віртуальну машину.
А тепер, власне, створення віртуальної машини, яка не представляє зовсім ніяких складнощів:
- У меню натискаємо "Дія" - "Створити" - "Віртуальна машина" і бачимо майстер, який і проведе користувача через весь процес. Кількома "Далі".
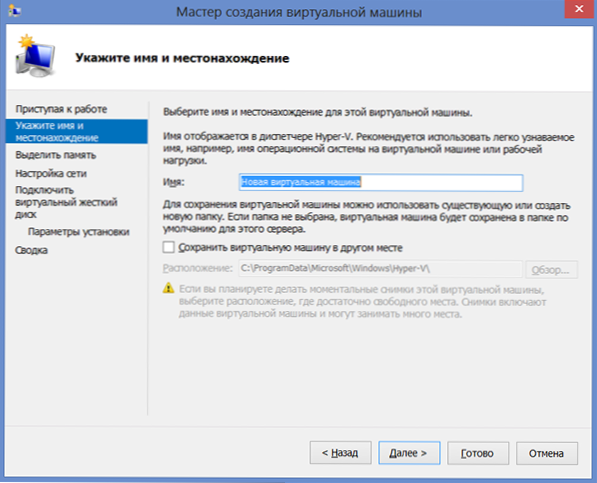
- Даємо ім'я нової віртуальної машини і вказуємо, де будуть зберігатися її файли. Або залишаємо місце зберігання без змін.
- На наступній сторінці вказуємо, скільки пам'яті буде виділено під цю віртуальну машину. Виходити варто із загальної кількості оперативної пам'яті на Вашому комп'ютері і вимог гостьовий операційної системи. Також можна встановити динамічне виділення пам'яті, але я цього робити не став.
- На сторінці "настройка мережі" вказуємо, який віртуальний мережевий адаптер буде використовуватися для підключення віртуальної машини до мережі.
- Наступний етап - створення віртуального жорсткого диска або вибір з вже створених. Тут же можна визначити розмір жорсткого диска для новостворюваної віртуальної машини.
- І останнє - вибір параметрів установки гостьовий операційної системи. Ви можете запустити автоматичну установку ОС на віртуальну машину після її створення з ISO образу з ОС, компакт-диска CD і DVD.Можна вибрати й інші варіанти, наприклад, не встановлювати ОС на даному етапі. Без танців з бубном встали Windows XP і Ubuntu 12. Про інші не знаю, але думаю різні ОС під x86 повинні працювати.
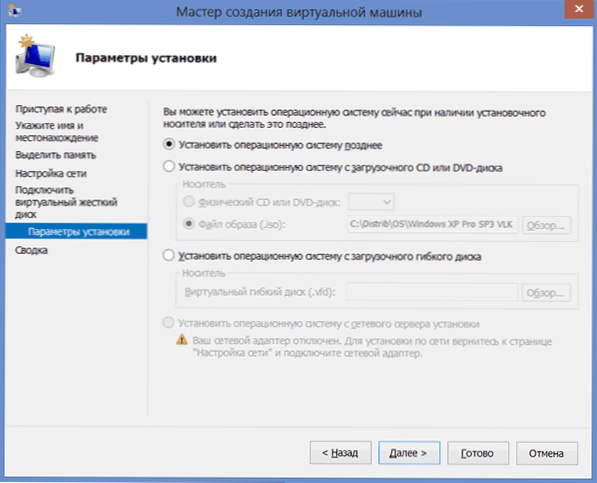
Натискаємо "Готово", чекаємо завершення процесу створення і запускаємо віртуальну машину в головному вікні диспетчера Hyper-V. Подальше - а саме процес установки операційної системи, який почнеться автоматично при відповідних настройках, думаю, не потребує пояснень. У будь-якому випадку, для цього у мене на сайті є окремі статті на цю тему.
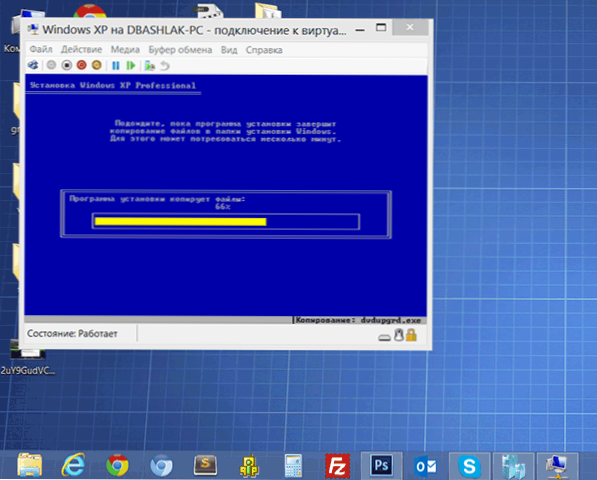
Установка Windows XP в Windows 8
Установка драйверів на віртуальній машині з Windows
По завершенні установки гостьовий операційної системи в Windows 8, Ви отримаєте повністю працюючу систему. Єдине, в ній будуть відсутні драйвера для відеокарти і мережевої плати. Для автоматичної установки всіх необхідних драйверів в віртуальній машині натисніть "Дія" та виберіть пункт "Вставте диск служби інтеграції". В результаті цього, в привід DVD-ROM віртуальної машини буде вставлений відповідний диск, автоматично встановлює всі необхідні драйвера.
На цьому все.Від себе скажу, що знадобиться мені Windows XP, під яку я виділив 1 Гб оперативної пам'яті, прекрасно працює на моєму теперішньому ультрабуке з Core i5 і 6 Гб оперативної пам'яті (Windows 8 Pro). Деякі гальма були помічені тільки при інтенсивній роботі з жорстким диском (установка програм) в гостьовій ОС - при цьому Windows 8 починала помітно гальмувати.