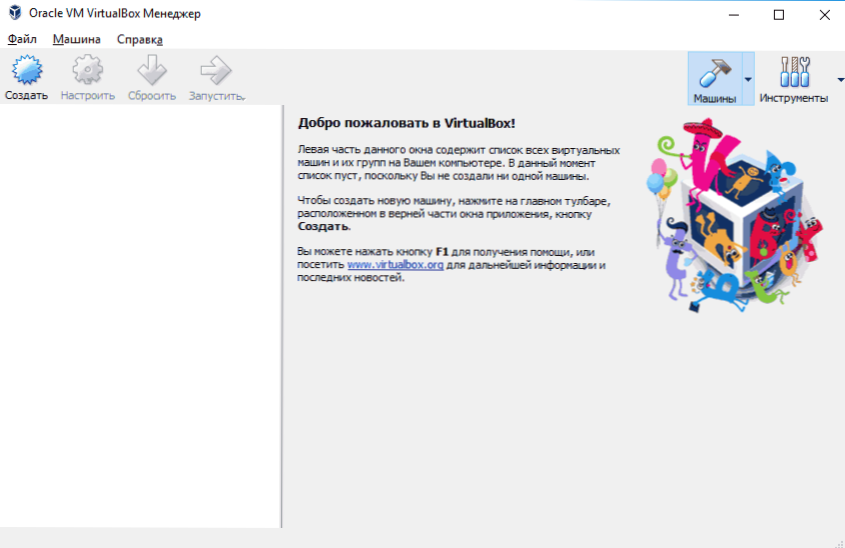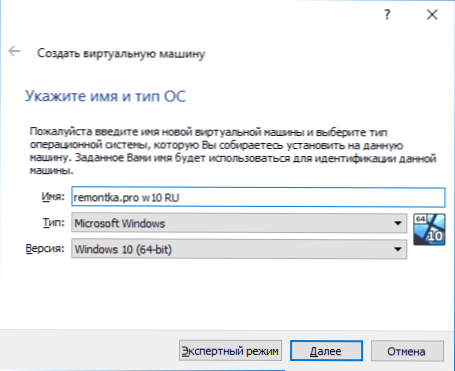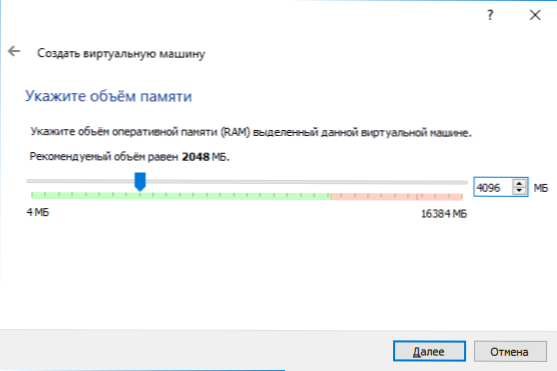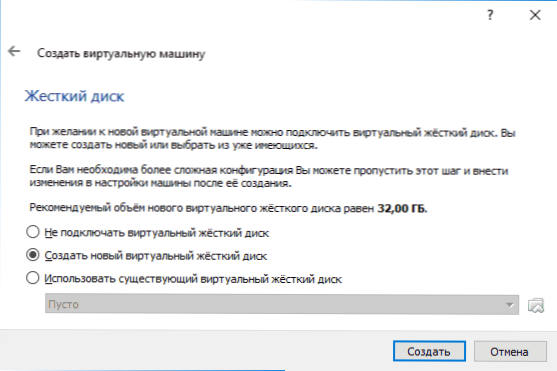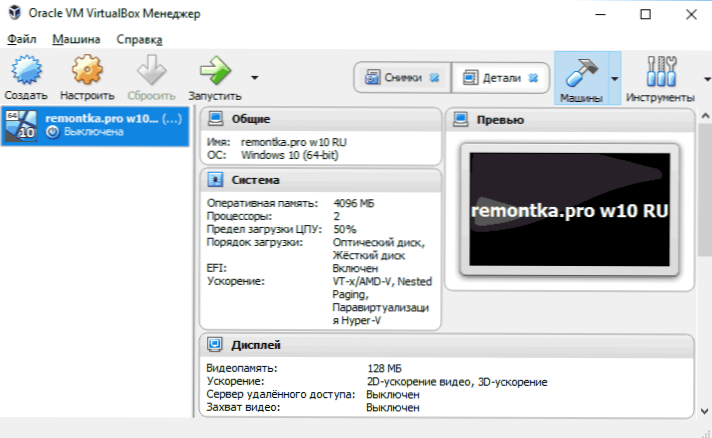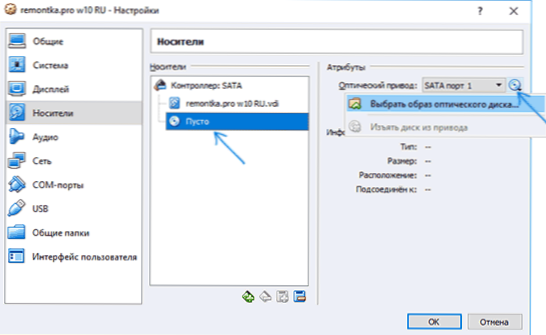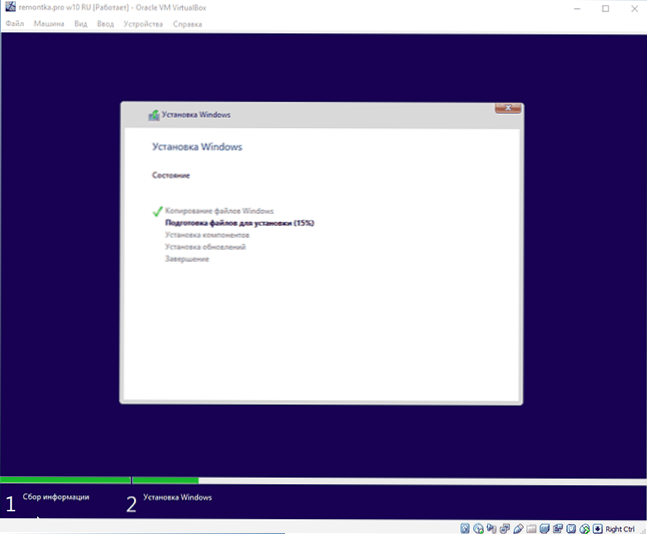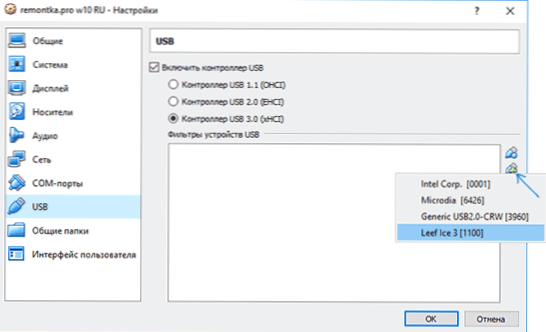Віртуальні машини представляють собою емуляцію пристроїв на іншому пристрої або, в контексті цієї статті і спрощено, дозволяють запускати віртуальний комп'ютер (як звичайну програму) з потрібну операційну систему на вашому комп'ютері з тієї ж або відрізняється ОС. Наприклад, маючи на своєму комп'ютері Windows, ви можете запустити Linux або іншу версію Windows у віртуальній машині і працювати з ними як зі звичайним комп'ютером.
Віртуальні машини представляють собою емуляцію пристроїв на іншому пристрої або, в контексті цієї статті і спрощено, дозволяють запускати віртуальний комп'ютер (як звичайну програму) з потрібну операційну систему на вашому комп'ютері з тієї ж або відрізняється ОС. Наприклад, маючи на своєму комп'ютері Windows, ви можете запустити Linux або іншу версію Windows у віртуальній машині і працювати з ними як зі звичайним комп'ютером.
У цій інструкції для початківців детально про те, як створити і налаштувати віртуальну машину VirtualBox (повністю безкоштовне ПО для роботи з віртуальними машинами в Windows, MacOS і Linux), а також деякі нюанси по використанню VirtualBox, які можуть виявитися корисними. До речі, в Windows 10 Pro і Enterprise є вбудовані засоби для роботи з віртуальними машинами, див. Віртуальні машини Hyper-V в Windows 10. Примітка: якщо на комп'ютері встановлено компоненти Hyper-V, то VirtualBox буде повідомляти про помилку Неможливо відкрити сесію для віртуальної машини, про те як це обійти: Запуск VirtualBox і Hyper-V на одній системі.
Для чого це може знадобитися? Найчастіше, віртуальні машини використовують для запуску серверів або для тестування роботи програм в різних ОС.Для початківців така можливість може бути корисна як для того, щоб спробувати в роботі незнайому систему або, наприклад, для запуску сумнівних програм без небезпеки отримати віруси на своєму комп'ютері.
установка VirtualBox
Ви можете безкоштовно скачати ПО для роботи з віртуальними машинами VirtualBox з офіційного сайту https://www.virtualbox.org/wiki/Downloads де представлені версії для Windows, Mac OS X і Linux. Незважаючи на те, що сайт англійською, сама програма буде російською мовою. Запустіть завантажений файл і пройдіть простий процес установки (в більшості випадків достатньо залишити всі параметри за замовчуванням).
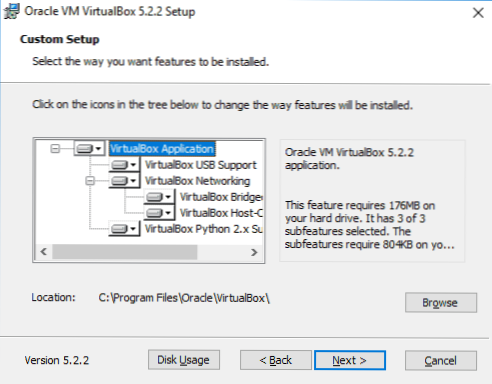
Під час установки VirtualBox, якщо ви залишите включеним компонент для доступу до Інтернету з віртуальних машин, ви побачите попередження "Warning: Network Interfaces", яке повідомляє про те, що в процесі настройки ваше Інтернет-підключення буде тимчасово розірвано (і відновиться автоматично після установки драйверів і налаштування підключень).
По завершенню установки можете запустити Oracle VM VirtualBox.
Створення віртуальної машини в VirtualBox
Примітка: для роботи віртуальних машин потрібно, щоб на комп'ютері була включена віртуалізація VT-x або AMD-V в БІОС.Зазвичай вона включена за замовчуванням, але, якщо щось піде не так, враховуйте цей момент.
Тепер давайте створимо свою першу віртуальну машину. У прикладі далі використовується VirtualBox, запущена в Windows, як гостьова ОС (тієї, яка віртуалізується) буде Windows 10.
- Натисніть "Створити" у вікні Oracle VM VirtualBox Менеджер.
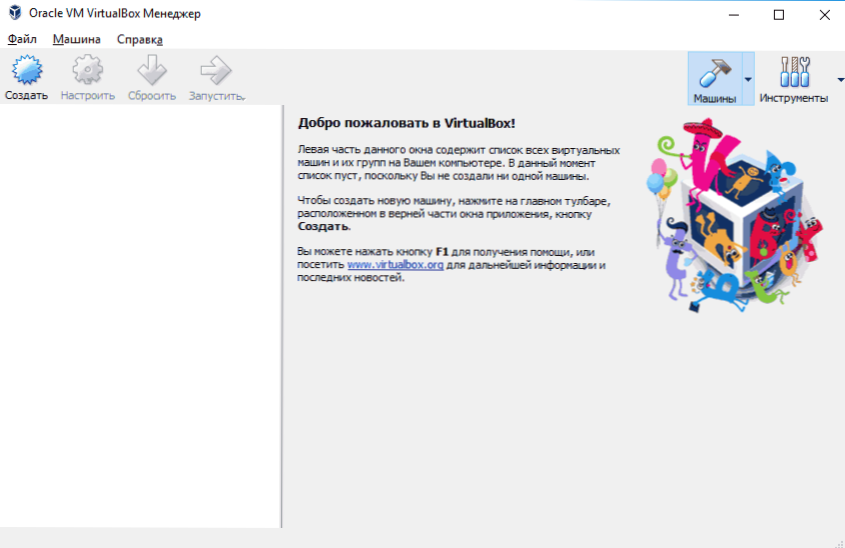
- У вікні "Вкажіть ім'я та тип ОС" задайте довільне ім'я віртуальної машини, виберіть тип ОС, яка буде на неї встановлена і версію ОС. У моєму випадку - Windows 10 x64. Натисніть "Далі".
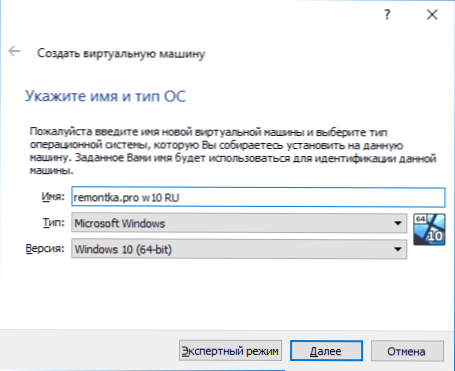
- Вкажіть об'єм оперативної пам'яті, що виділяється для вашої віртуальної машини. В ідеалі - достатній для її роботи, але не надто великий (так як пам'ять буде "відніматися" від вашої основної системи, коли віртуальна машина буде запущена). Рекомендую орієнтуватися на значення в "зеленій" зоні.
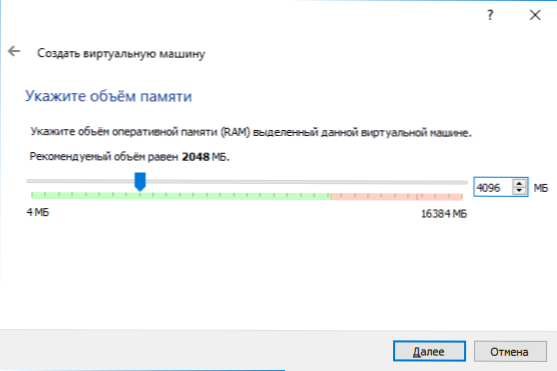
- У наступному вікні виберіть "Створити новий віртуальний жорсткий диск".
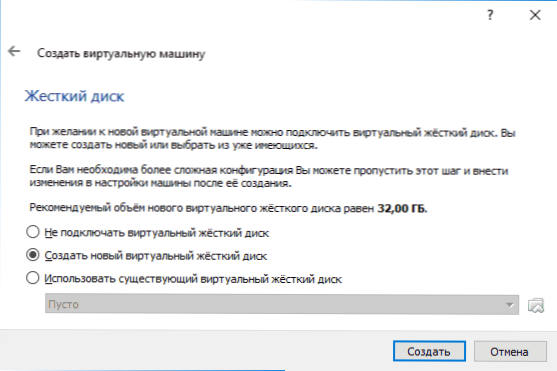
- Виберіть тип диска. У нашому випадку, якщо цей віртуальний диск не використовуватиметься за межами VirtualBox - VDI (VirtualBox Disk Image).
- Вкажіть, динамічний або фіксований розмір жорсткого диска використовувати. Я зазвичай використовую "Фіксований" і вручну задаю його розмір.
- Вкажіть розмір віртуального жорсткого диска і місце йогозберігання на комп'ютері або носію (розмір повинен бути достатнім для установки і роботи гостьової операційної системи). Натисніть "Створити" і дочекайтеся завершення створення віртуального диска.

- Готово, віртуальна машина створена і відобразиться в списку ліворуч у вікні VirtualBox. Щоб побачити інформацію про конфігурацію, як на скріншоті, натисніть по стрілці праворуч від кнопки "Машини" і виберіть пункт "Деталі".
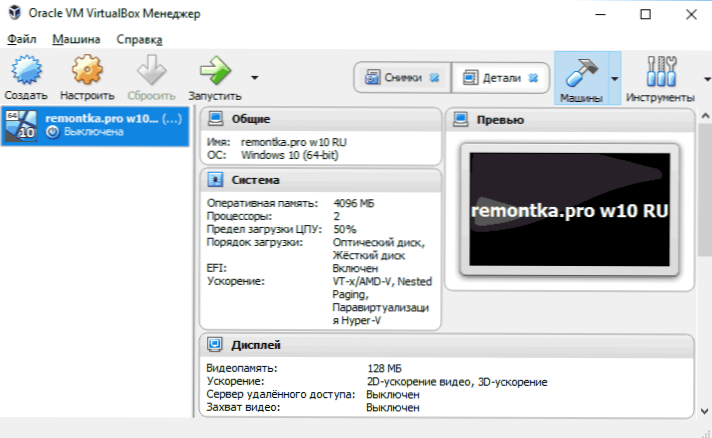
Віртуальна машина створена, однак, якщо її запустити, ви не побачите нічого окрім чорного екрану зі службовою інформацією. Тобто створений поки тільки "віртуальний комп'ютер" і ніяка операційної система на ньому не встановлена.
Установка Windows в VirtualBox
Для того, щоб встановити Windows, в нашому випадку Windows 10, у віртуальній машині VirtualBox вам буде потрібно образ ISO з дистрибутивом системи (див. Як завантажити образ ISO Windows 10). Подальші кроки будуть виглядати наступним чином.
- Вставте образ ISO в віртуальний привід DVD. Для цього виберіть віртуальну машину в списку ліворуч, натисніть кнопку "Налаштувати", перейдіть в пункт "Носії", виберіть диск, натисніть на кнопку з диском і стрілкою і виберіть пункт "Вибрати образ оптичного диска". Вкажіть шлях до образу.Потім в пункті налаштувань "Система" в розділі "Порядок завантаження" встановіть "Оптичний диск" на перше місце в списку. Натисніть "Ок".
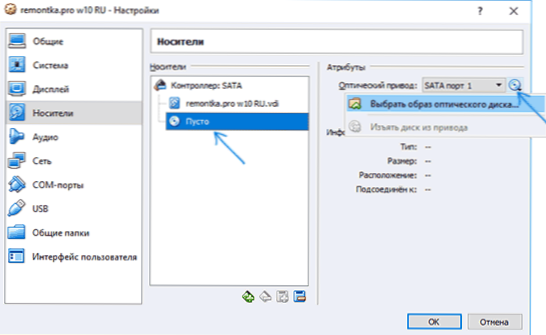
- У головному вікні натисніть "Запустити". Запуститься створена раніше віртуальна машина, при цьому завантаження буде виконана з диска (з образу ISO), можна виконати установку Windows так, як це робиться на звичайному фізичному комп'ютері. Всі кроки початкової установки аналогічні таким на звичайному комп'ютері, див. Установка Windows 10 з флешки.
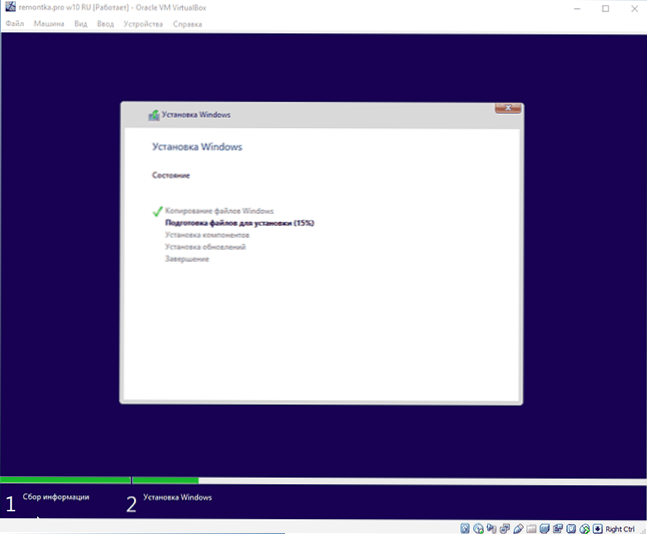
- Після того, як Windows була встановлена і запущена, слід встановити деякі драйвери, які дозволять гостьовий системі правильно (і без зайвих гальм) працювати у віртуальній машині. Для цього виберіть в меню "Пристрої" - "Підключити образ диска доповнень VirtualBox", відкрийте компакт-диск всередині віртуальної машини і запустіть файл VBoxWindowsAdditions.exe для установки цих драйверів. При помилку підключення образу, завершіть роботу віртуальної машини і підключіть образ з C: \ Program Files \ Oracle \ VirtualBox \ VBoxGuestAdditions.iso в настройках носіїв (як у першому кроці) і знову запустіть віртуальну машину, а потім зробіть установку з диска.
По завершенні установки і перезавантаження віртуальної машини вона повністю буде готова до роботи. Однак, можливо, ви захочете виконати деякі додаткові настройки.
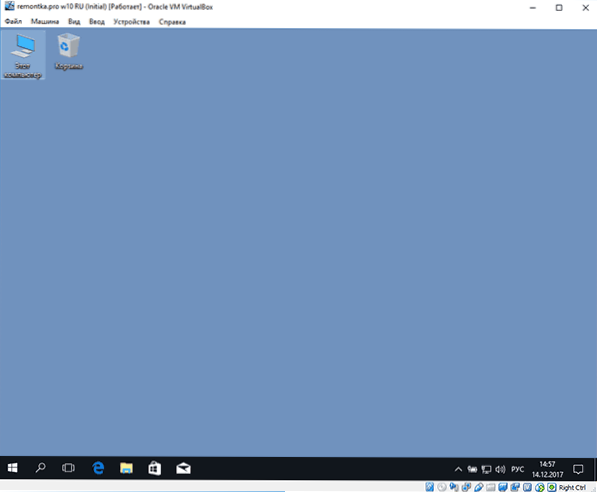
Основні настройки віртуальної машини VirtualBox
В налаштуваннях віртуальної машини (врахуйте, що багато настройки недоступні, поки віртуальна машина запущена) ви можете змінити наступні основні параметри:
- У пункті "Загальні" на вкладці "Додатково" можна включити загальний з основною системою буфер обміну і функцію Drag-n-Drop для перетягування файлів в гостьову ОС або з неї.
- У пункті "Система" - порядок завантаження, режим EFI (для установки на GPT диск), розмір оперативної пам'яті, кількість ядер процесора (не слід вказувати число більш кількості фізичних ядер процесора вашого комп'ютера) і допустимий відсоток їх використання (низькі значення часто призводять до тому, що гостьова система "гальмує").
- На вкладці "дисплей" можна включити 2D і 3D прискорення, задати обсяг відеопам'яті для віртуальної машини.
- На вкладці "Носії" - додати додаткові приводи дисків, віртуальні жорсткі диски.
- На вкладці USB - додати USB пристрої (які фізично підключені до вашого комп'ютера), наприклад, флешку, до віртуальної машини (натисніть по значку USB з "плюсом" справа). Для використання контролерів USB 2.0 і USB 3.0 встановіть Oracle VM VirtualBox Extension Pack (доступний для скачування там же, де ви завантажували VirtualBox).
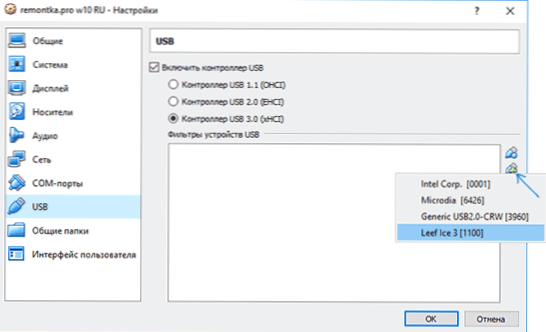
- У розділі "Загальні папки" можна додати папки, які будуть спільними для основної ОС і віртуальної машини.
Деякі із зазначених вище речей можна виконати і з запущеною віртуальної машини в головному меню: наприклад, в пункт "Пристрої" можна підключити флешку, перезавантажити або вставити диск (ISO), включити загальні папки і т.п.
додаткова інформація
На завершення - деяка додаткова інформація, яка може виявитися корисною при використанні віртуальних машин VirtualBox.
- Одна з корисних можливостей при використанні віртуальних машин - створення "знімка" (snapshot) системи в її поточному стані (з усіма файлами, встановленими програмами та іншим) з можливістю відкату до цього стану в будь-який момент (і можливістю зберігати кілька знімків). Зробити знімок в VirtualBox можна на запущеній віртуальній машині в меню "Машина" - "Зробити знімок стану". А відновити в менеджері віртуальних машин, натиснувши "Машини" - "Знімки" і вибравши вкладку "Знімки".

- Деякі комбінації клавіш за замовчуванням перехоплюються основною операційною системою (наприклад, Ctrl + Alt + Del). Якщо вам потрібно відправити подібне поєднання клавіш в віртуальну машину, використовуйте пункт меню "Введення".
- Віртуальна машина може "захоплювати" введення клавіатури і миші (так, що не можна перевести введення на основну систему). Щоб "звільнити" клавіатуру і мишу, якщо буде потрібно, використовуйте натискання хост-клавіші (за умовчанням це правий Ctrl).
- На сайті Майкрософт є готові безкоштовні віртуальні машини Windows для VirtualBox, які достатньо імпортувати і запустити. Детально про те, як це зробити: Як завантажити безкоштовні віртуальні машини Windows з сайту Майкрософт.