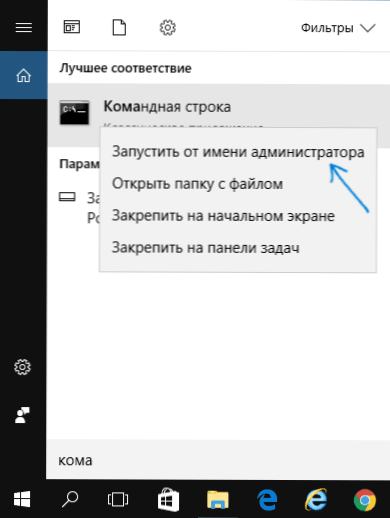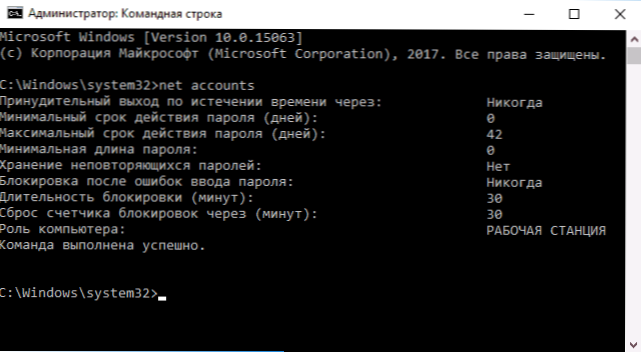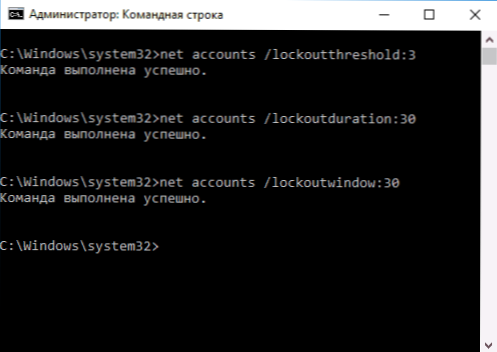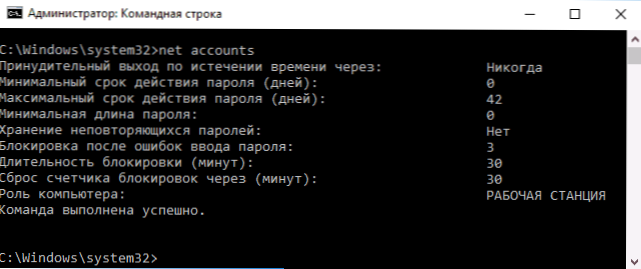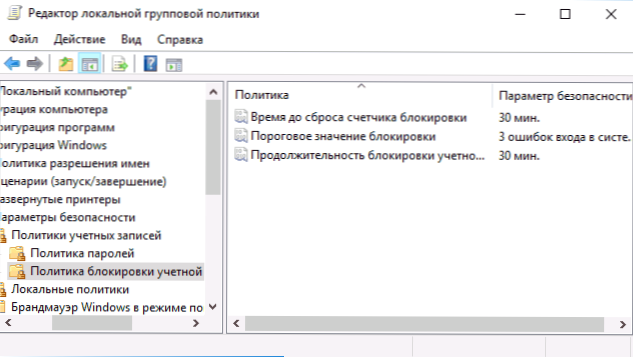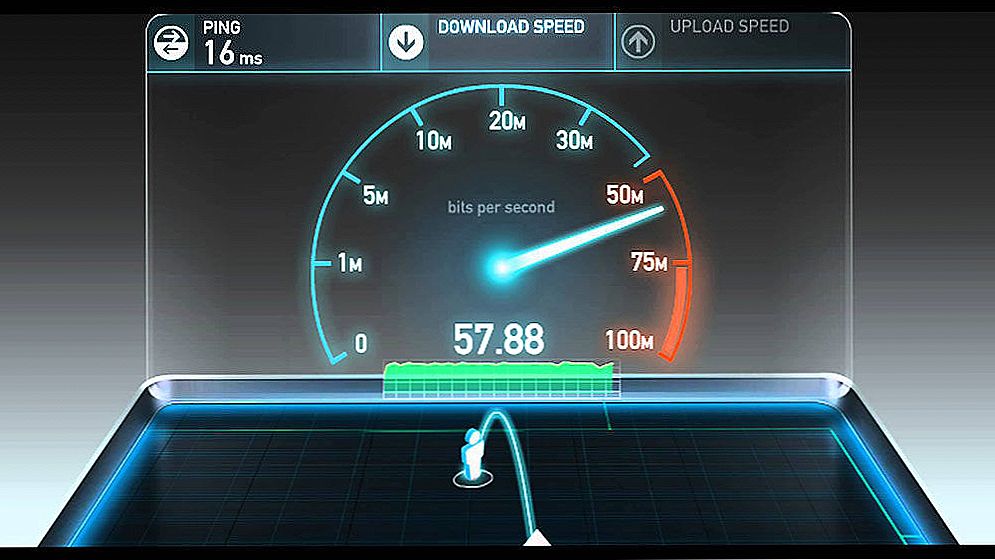Не всі знають, але Windows 10 і 8 дозволяють обмежити число спроб введення пароля, і при досягненні зазначеної кількості заблокувати подальші спроби на певний проміжок часу. Звичайно, це не захистить від читача мого сайту (див. Як скинути пароль Windows 10), але цілком може виявитися корисним в деяких випадках.
Не всі знають, але Windows 10 і 8 дозволяють обмежити число спроб введення пароля, і при досягненні зазначеної кількості заблокувати подальші спроби на певний проміжок часу. Звичайно, це не захистить від читача мого сайту (див. Як скинути пароль Windows 10), але цілком може виявитися корисним в деяких випадках.
У цій інструкції - покроково про два способи установки обмежень на спроби введення пароля для входу в Windows 10. Інші керівництва, які можуть стати в нагоді в контексті установки обмежень: Як обмежити час використання комп'ютера засобами системи, Батьківський контроль Windows 10, Рахунок Гість Windows 10, режим кіоску Windows 10.
Примітка: функція працює тільки для локальних облікових записів. Якщо використовується обліковий запис Майкрософт, то спочатку потрібно змінити її тип на "локальна".
Обмеження кількості спроб вгадати пароль в командному рядку
Перший спосіб підійде для будь-яких редакцій Windows 10 (на відміну від наступного, де потрібно редакція не нижче Професійної).
- Запустіть командний рядок від імені Адміністратора. Для цього ви можете почати вводити "Командний рядок" в пошуку на панелі завдань,потім натиснути правою кнопкою миші по знайденому результату і вибрати пункт "Запустити від імені Адміністратора".
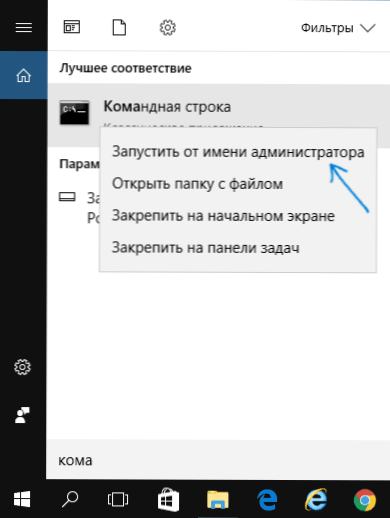
- Введіть команду net accounts і натисніть Enter. Ви побачите поточний статус параметрів, які ми будемо змінювати в наступних кроках.
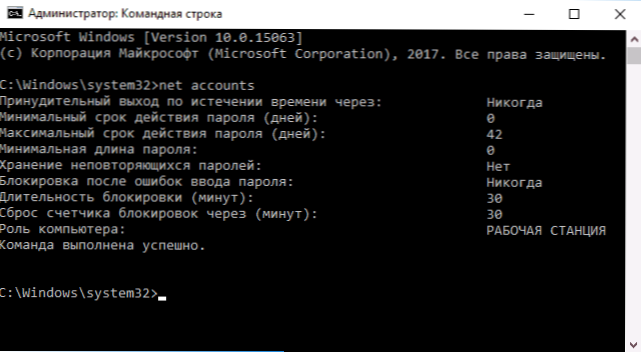
- Для установки кількості спроб введення пароля введіть net accounts / lockoutthreshold: N (Де N - число спроб вгадати пароль до блокування).
- Для установки часу блокування після досягнення числа з п.3, введіть команду net accounts / lockoutduration: M (Де M - час у хвилинах, причому на значеннях менше 30 команда видає помилку, а за замовчуванням вже задано 30 хвилин).
- Ще одна команда, де час T вказується також у хвилинах: net accounts / lockoutwindow: T встановлює "вікно" між скидами лічильника невдалих спроб правильно (за замовчуванням - 30 хвилин). Припустимо, ви встановили блокування після трьох невдалих спроб введення на 30 хвилин. При цьому, якщо не встановити "вікно", то блокування спрацює навіть якщо неправильний пароль ввести тричі з проміжком між вводами в кілька годин. Якщо ж встановити lockoutwindow, Рівним, скажімо, 40 хвилин, два рази ввести невірний пароль, то по закінченні цього часу знову буде три спроби введення.
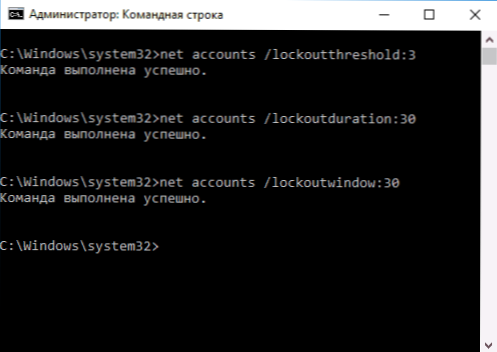
- Після встановлення можна знову використовувати команду net accounts, Щоб подивитися поточний стан зроблених налаштувань.
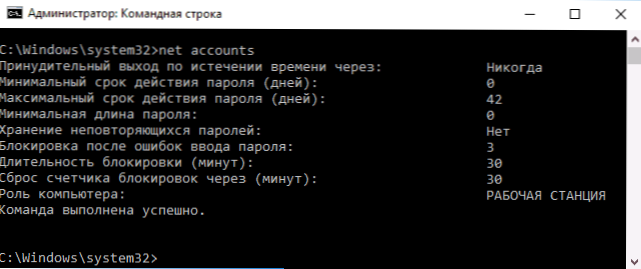
Після цього можна закрити вікно командного рядка і, при бажанні перевірити, як це працює, спробувавши ввести кілька разів невірний пароль Windows 10.

Надалі, щоб відключити блокування Windows 10 при невдалих спробах введення пароля, використовуйте команду net accounts / lockoutthreshold: 0
Блок введення після невдалого введення пароля в редакторі локальної групової політики
Редактор локальної групової політики доступний тільки в редакціях Windows 10 Професійна і Корпоративна, тому в Домашньої виконати нижченаведених кроків не вийде.
- Запустіть редактор локальної групової політики (натисніть клавіші Win + R і введіть gpedit.msc).
- Перейдіть до розділу Конфігурація комп'ютера - Конфігурація Windows - Параметри безпеки - Політики облікових записів - Політика блокування облікових записів.
- У правій частині редактора ви побачите три значення, перераховані далі, двічі клікнувши по кожному з них, ви зможете налаштувати параметри блокування входу в обліковий запис.
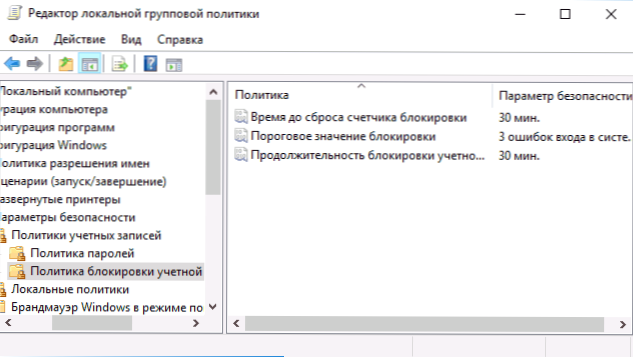
- Граничне значення блокування - кількість допустимих спроб введення пароля.
- Час до скидання лічильника блокування - час, через яке всі використані спроби будуть скинуті.
- Тривалість блокування облікового запису - час блокування входу в обліковий запис після досягнення порогового значення блокування.
По завершенні налаштувань, закрийте редактор локальної групової політики - зміни відразу набудуть чинності і кількість можливих помилкових введення пароля буде обмежено.
На цьому все. Про всяк випадок майте на увазі, що такого роду блокування може бути використана проти вас - якщо якийсь жартівник буде спеціально по кілька разів вводити невірний пароль, щоб ви потім очікували по півгодини можливості увійти в Windows 10.
Також може зацікавити: Як поставити пароль на Google Chrome, Як подивитися інформацію про попередні входах в Windows 10.