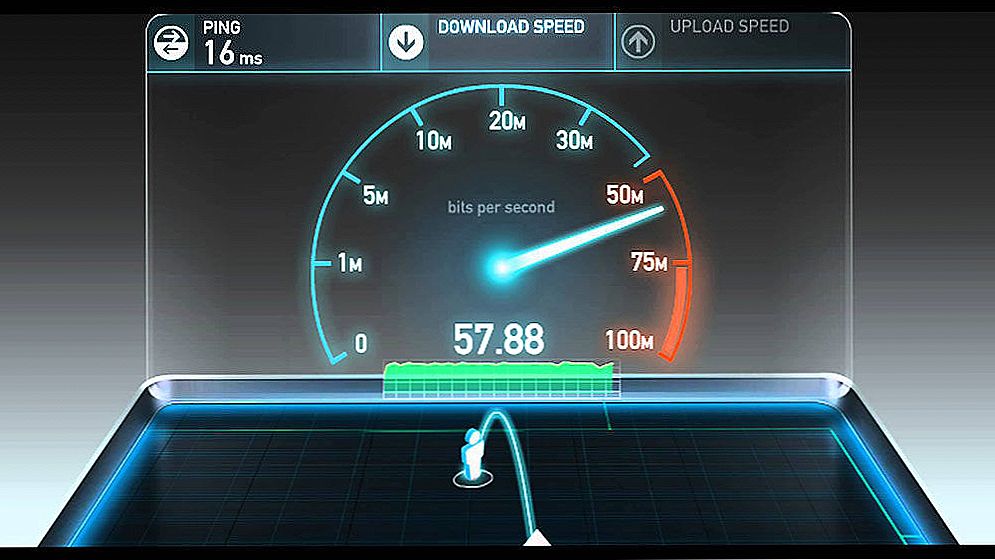Кілька днів тому я писав невеликий огляд Windows 10 Technical Preview, в якому зазначив, що нового я там побачив (до речі, забув згадати, що завантажується система ще швидше, ніж вісімка) і, якщо вас цікавить, як оформлена нова ОС за замовчуванням, скріншоти ви можете побачити в зазначеній статті.
Кілька днів тому я писав невеликий огляд Windows 10 Technical Preview, в якому зазначив, що нового я там побачив (до речі, забув згадати, що завантажується система ще швидше, ніж вісімка) і, якщо вас цікавить, як оформлена нова ОС за замовчуванням, скріншоти ви можете побачити в зазначеній статті.
Цього разу мова піде про те, які можливості для зміни оформлення є в Windows 10 і як ви можете налаштувати її зовнішній вигляд на свій смак.
Можливості оформлення меню Пуск в Windows 10
Почнемо з повернувся меню пуск в Windows 10 і подивимося, як можна змінити його вигляд.

Перш за все, як я вже писав, ви можете прибрати всі плитки додатків з правої частини меню, зробивши його майже ідентичним тому пуску, який є в Windows 7. Для цього достатньо натиснути правою кнопкою миші по плитці і натиснути "Unpin from Start" (відкріпити від меню Пуск), а потім повторити цю дію для кожної з них.

Наступна можливість - зміна висоти меню Пуск: просто піднесіть курсор миші до верхнього краю меню і потягніть його вгору або вниз. При наявності плиток в меню, вони перерозподіляться, тобто якщо ви зробите його нижче, меню розшириться.

Ви можете додавати майже будь-які елементи в меню: ярлики, папки, програми - просто клікніть по елементу (в провіднику, на робочому столі і т.п.) правою кнопкою миші і виберіть "Pin to start" (Прикріпити до меню пуск).За замовчуванням, елемент закріплюється в правій частині меню, але ви можете перетягнути його і в список зліва.

Також можна змінити розмір плиток додатків за допомогою меню "Resize", так само як це було на початковому екрані в Windows 8, який, при бажанні, можна повернути через налаштування параметрів меню "Пуск", правий клік по панелі задач - "Властивості". Там же можна налаштувати пункти, які будуть відображатися і як саме вони будуть показуватися (розкриватися чи ні).

І, нарешті, ви можете змінити колір меню Пуск (також зміниться колір панелі завдань і меж вікон), для цього клікніть правою кнопкою в порожньому місці меню і виберіть пункт "Personalize" (Персонализировать).

Прибираємо тіні від вікон ОС
Одна з перших речей, на які я звернув увагу в Windows 10 - тіні, що відкидаються вікнами. Особисто мені вони не сподобалися, однак їх можна прибрати при бажанні.

Для цього слід зайти в пункт "System" (Система) панелі управління, вибрати справа пункт "Advanced system settings" (Розширені настройки системи), у вкладці "Performance" (Продуктивність) натиснути "Settings" (Налаштування) і відключити пункт "Show shadows under windows "(Показувати тіні під вікнами).

Як повернути Мій комп'ютер на робочий стіл
Також, як і в попередній версії ОС, в Windows 10 на робочому столі тільки один значок - корзина.Якщо ви звикли, щоб там також був "Мій комп'ютер", то щоб повернути його, клікніть правою кнопкою миші в порожньому місці робочого столу і виберіть пункт "Personalize" (Персоналізація), після чого зліва - "Change Desktop Icons" (Змінити іконки робочого столу) і вкажіть, які іконки слід відображати, там же є і новий значок "Мій комп'ютер".

Теми для Windows 10
Стандартні теми оформлення в Windows 10 нічим не відрізняються від тих, які є в 8-й версії. Однак, майже відразу після виходу Technical Preview, з'явилися і нові теми, спеціально "заточені" під нову версію (перші з них я побачив на Deviantart.com).

Для їх установки використовуйте спочатку патч UxStyle, що дозволяє активувати сторонні теми оформлення. Завантажити його можна з сайту uxstyle.com (версію для Windows Threshold).
Швидше за все, до релізу ОС з'являться і нові можливості настройки зовнішнього вигляду системи, робочого столу і інших графічних елементів (за моїми відчуттями, Microsoft звертає на ці пункти свою увагу). Ну а поки я описав те, що є на даний момент часу.