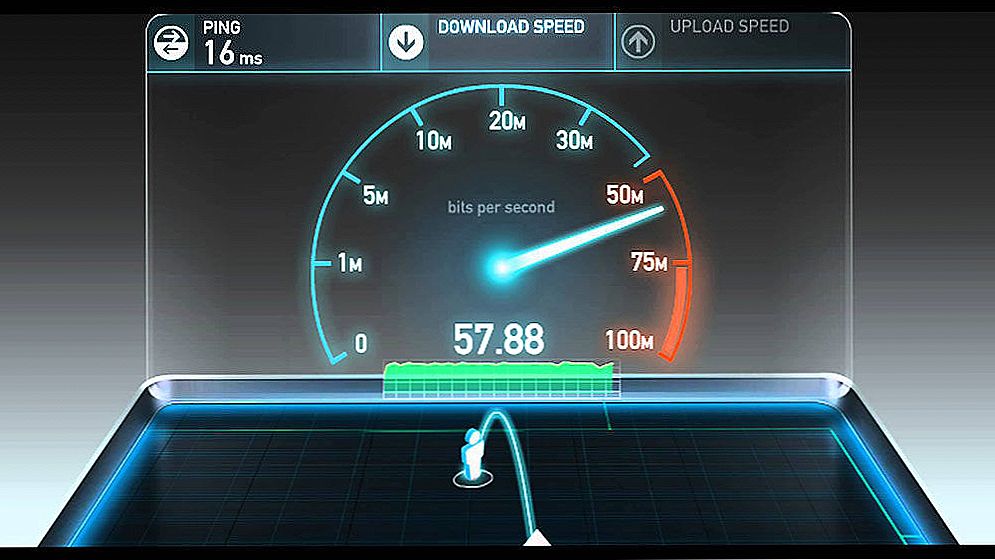У Windows 10 передбачені функції батьківського контролю, що дозволяють обмежувати час використання комп'ютера, запуск програм, а також забороняти доступ до певних сайтів, докладно про це я писав у статті Батьківський контроль Windows 10 (Ви можете використовувати і вказаний матеріал для настройки обмежень часу роботи за комп'ютером членів сім'ї, якщо вас не бентежать згадані нижче нюанси).
У Windows 10 передбачені функції батьківського контролю, що дозволяють обмежувати час використання комп'ютера, запуск програм, а також забороняти доступ до певних сайтів, докладно про це я писав у статті Батьківський контроль Windows 10 (Ви можете використовувати і вказаний матеріал для настройки обмежень часу роботи за комп'ютером членів сім'ї, якщо вас не бентежать згадані нижче нюанси).
Але при цьому, зазначені обмеження можна налаштувати тільки для облікового запису Microsoft, а не для локального облікового запису. І ще одна деталь: при перевірці функцій батьківського контролю Windows 10 виявив, що якщо зайти під контрольованої обліковим записом дитини, а в ній - в налаштування облікового запису і включити локальну обліковий запис замість облікового запису Microsoft, функції батьківського контролю перестають працювати. Див. Також: Як заблокувати Windows 10, якщо хтось намагається вгадати пароль.
У цій інструкції - про те, як обмежити по часу використання комп'ютера з Windows 10 для локального облікового запису за допомогою командного рядка. Заборонити ж виконання програм або відвідування певних сайтів (а також отримувати звіт про них) таким способом не вийде, це можна зробити за допомогою батьківського контролю, стороннього ПО, ну і деякими вбудованими засобами системи.На тему блокування сайтів і запуску програм засобами Windows можуть бути корисні матеріали Як заблокувати сайт, Редактор локальної групової політики для початківців (в цій статті як приклад наводиться заборона виконання окремих програм).
Установка обмежень часу роботи для локального облікового запису Windows 10
Для початку вам буде потрібно локальна обліковий запис користувача (не адміністратор), для якої будуть встановлюватися обмеження. Створити її можна наступним чином:
- Пуск - Параметри - Облікові записи - Сім'я і інші користувачі.
- У розділі "Інші користувачі" натиснути "Додати користувача для цього комп'ютера".
- У вікні із запитом адреси пошти натиснути "У мене немає даних для входу цю людину".
- У наступному вікні натиснути "Додати користувача без облікового запису Майкрософт".
- Заповнити інформацію про користувача.
Самі ж дії по встановленню обмежень потрібно виконувати з облікового запису з правами адміністратора, запустивши командний рядок від імені Адміністратора (зробити це можна через меню правого кліка по кнопці "Пуск").
Команда, яка використовується для того, щоб встановити час, коли користувач може увійти в Windows 10 виглядає наступним чином:
net user ім'я_користувача / time: день, час
У цій команді:
- Ім'я користувача - ім'я облікового запису користувача Windows 10 для якої встановлюються обмеження.
- День - день або дні тижня (або діапазон), в які можна заходити. Використовуються англійські скорочення днів (або їх повні найменування): M, T, W, Th, F, Sa, Su (понеділок - неділя відповідно).
- Час - діапазон часу в форматі ГГ: ХХ, наприклад 14: 00-18: 00
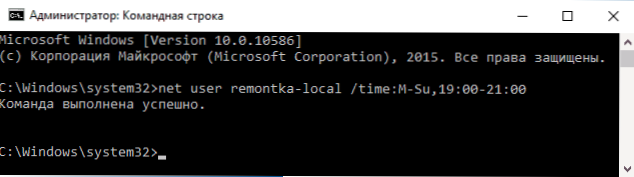
Як приклад: потрібно обмежити вхід будь-якими днями тижня тільки вечорами, з 19 до 21 години для користувача remontka. В цьому випадку використовуємо команду
net user remontka / time: M-Su, 19: 00-21: 00
Якщо нам потрібно задати кілька діапазонів, наприклад, вхід можливий з понеділка по п'ятницю з 19 до 21, а в неділю - з 7 ранку до 21 години, команду можна написати таким чином:
net user remontka / time: M-F, 19: 00-21: 00; Su, 07: 00-21: 00
При вході в проміжок часу, що відрізняється від дозволеного командою, користувач побачить повідомлення "Ви не можете зараз увійти в систему через обмеження вашого профілю. Спробуйте ще раз пізніше".

Для того, щоб зняти всі обмеження з облікового запису, використовуйте команду net user ім'я_користувача / time: all в командному рядку від імені адміністратора.
Ось, мабуть, і все на тему того, як заборонити вхід в Windows в певний час без засобів батьківського контролю Windows 10.Ще одна цікава можливість - Установка тільки однієї програми, яке можна запускати користувачеві Windows 10 (режим кіоску).
На завершення зазначу, що якщо той користувач, для якого ви встановлюєте ці обмеження досить тямущий і вміє ставити правильні питання Гуглу, він зможе знайти спосіб використовувати комп'ютер. Це стосується майже будь-яких способів такого роду заборон на домашніх комп'ютерах - паролів, програм батьківського контролю і подібних.