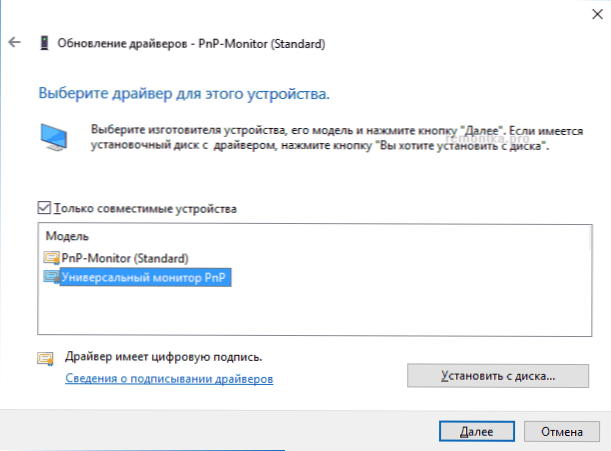У цій інструкції докладно про декілька способів виправити ситуацію, коли не працює регулювання яскравості в Windows 10 - ні за допомогою кнопки в області повідомлень, ні регулюванням в параметрах екрана, ні кнопками зменшення та збільшення яскравості, якщо такі передбачені на клавіатурі ноутбука або комп'ютера (варіант , коли не працюють тільки клавіші регулювання розглянуто як окремий пункт в кінці керівництва).
У цій інструкції докладно про декілька способів виправити ситуацію, коли не працює регулювання яскравості в Windows 10 - ні за допомогою кнопки в області повідомлень, ні регулюванням в параметрах екрана, ні кнопками зменшення та збільшення яскравості, якщо такі передбачені на клавіатурі ноутбука або комп'ютера (варіант , коли не працюють тільки клавіші регулювання розглянуто як окремий пункт в кінці керівництва).
У більшості випадків, неможливість регулювання яскравості в Windows 10 пов'язана з проблемами драйверів, але не завжди відеокарти: в залежності від конкретної ситуації це можуть бути, наприклад, драйвера монітора або чіпсета (а то і зовсім відключене пристрій в диспетчері пристроїв).
Відключений "Універсальний монітор PnP"
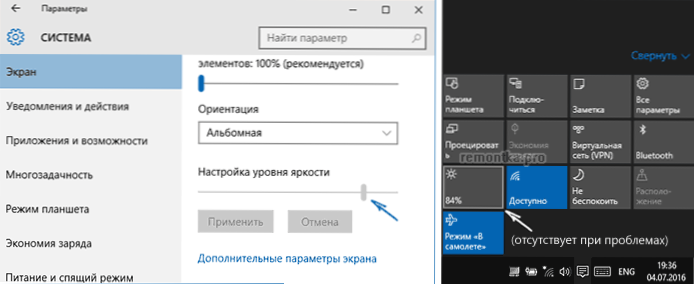
Цей варіант причини того, що яскравість не працює (відсутні регулювання в області повідомлень і неактивно зміна яскравості в параметрах екрана, см. Скріншот вище) зустрічається частіше за інших (хоча мені це і здається нелогічним), а тому почнемо з нього.
- Запустіть диспетчер пристроїв. Для цього клікніть правою кнопкою миші по кнопці "Пуск" і виберіть відповідний пункт контекстного меню.
- У розділі "Монітори" зверніть увагу на "Універсальний монітор PnP" (а можливо, і якийсь інший).
- Якщо у іконки монітора ви побачите невелику стрілку, вона означає, що пристрій відключено. Клацніть по ньому правою кнопкою миші і виберіть пункт "Задіяти".

- Перезавантажте комп'ютер і після цього перевірте можливість регулювання яскравості екрану.
Цей варіант проблеми часто зустрічається на ноутбуках Lenovo і HP Pavilion, але, впевнений, ними список не обмежується.
драйвери відеокарти
Наступна за частотою причина не працюють регулювань яскравості в Windows 10 - проблеми з встановленими драйверами відеокарти. Конкретніше це може бути викликано наступними пунктами:
- Встановлено драйвери, які Windows 10 встановила сама (або з драйвер-пака). В цьому випадку, виконайте установку офіційних драйверів вручну, попередньо видаливши ті, що вже є. Приклад для відеокарт GeForce наведено в статті Установка драйверів NVIDIA в Windows 10, але для інших відеокарт буде те ж саме.
- Чи не встановлений драйвер Intel HD Graphics. На деяких ноутбуках з дискретною відеокартою та інтегрованим відео Intel його установка (причому краще з сайту виробника ноутбука під вашу модель, а не з інших джерел) є необхідною для нормальної роботи, в тому числі яскравості.При цьому в диспетчері пристроїв ви можете не побачити відключених або непрацюючих пристроїв.
- З якоїсь причини відеоадаптер відключений в диспетчері пристроїв (також як у випадку з монітором, який був описаний вище). При цьому зображення нікуди не пропаде, проте його настройка стане неможливою.

Після проробляємо дій виконуйте перезавантаження комп'ютера перед тим, як перевірити роботу зміни яскравості екрану.
Про всяк випадок рекомендую також зайти в параметри екрану (через меню правого кліка по робочому столу) - Екран - Розширені можливості пошуку екрану - Властивості графічного адаптера і подивитися, який відеоадаптер вказано на вкладці "Адаптер".

Якщо ви побачите там Microsoft Basic Display Driver, то справа явно або в відключеному в диспетчері пристроїв відеоадаптер (в диспетчері пристроїв в пункті "Вид" включите також "Показати приховані пристрої", якщо відразу проблем не видно), або в якийсь збій драйверів . Якщо не брати до уваги апаратні проблеми (що трапляється рідко).
Інші причини, за якими може не працювати регулювання яскравості Windows 10
Як правило, вищеописаних варіантів виявляється досить для того, щоб виправити проблему з доступністю регулювань яскравості в ОС Windows 10.Однак є й інші варіанти, які рідше, але зустрічаються.
драйвери чіпсета
Якщо ви не встановили на ваш комп'ютер, а особливо ноутбук драйвера чіпсета з офіційного сайту виробника ноутбука, а також додаткові драйвера управління обладнанням і електроживленням, багато речей (сон і вихід з нього, яскравість, гібернація) можуть не працювати нормально.
В першу чергу звертайте увагу на драйвери Intel Management Engine Interface, Intel або AMD Chipset driver, драйвери ACPI (не плутати з AHCI).
При цьому, дуже часто з цими драйверами трапляється так, що на сайті виробника ноутбука вони старіші, під попередню ОС, але більш працездатні ніж ті, на які Windows 10 намагається їх відновити і оновлює. У цьому випадку (якщо після установки "старих" драйверів все працює, а через деякий час перестає), рекомендую відключити автоматичне оновлення цих драйверів за допомогою офіційної утиліти від Майкрософт, як це описано тут: Як відключити оновлення драйверів Windows 10.
Увага: наступний пункт може бути застосований не лише до TeamViewer, але і до інших програм віддаленого доступу до комп'ютера.
TeamViewer
Багато хто користується TeamViewer, і якщо ви один з користувачів цієї програми (див.Кращі програми для віддаленого управління комп'ютером), то зверніть увагу на те, що і вона може викликати недоступність регулювань яскравості Windows 10, внаслідок того, що встановлює власний драйвер монітора (відображається як Pnp-Montor Standard, диспетчері пристроїв, але можуть бути й інші варіанти ), покликаний оптимізувати швидкість з'єднання.
Для того, щоб виключити цей варіант причини проблеми, виконайте наступне, якщо тільки у вас не стоїть якийсь специфічний драйвер особливого монітора, а вказано, що це стандартний (generic) монітор:
- Зайдіть в диспетчер пристроїв, розкрийте пункт "Монітори" і клікніть по монітору правою кнопкою миші, виберіть "Оновити драйвери".
- Виберіть "Виконати пошук драйверів на цьому комп'ютері" - "Вибрати зі списку драйверів пристроїв на комп'ютері", а потім на сумісний пристрій або виберіть "Універсальний монітор PnP"
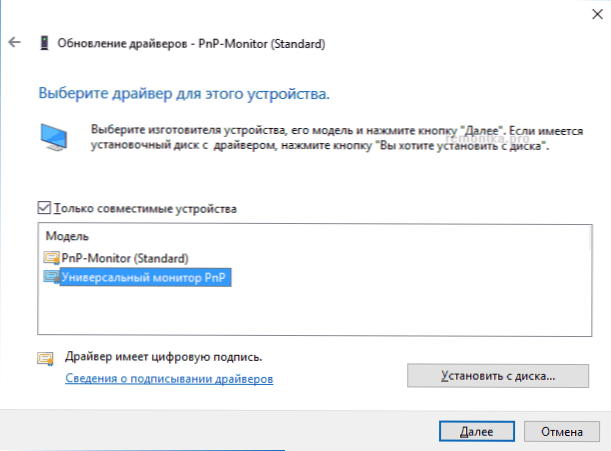
- Встановіть драйвер і перезавантажте комп'ютер.
Допускаю, що аналогічна ситуація може бути не тільки з TeamViewer, але і іншими схожими програмами, якщо ви використовуєте їх - рекомендую перевірити.
драйвери монітора
З такою ситуацією мені зустрічатися не доводилося,але теоретично можливий варіант, що у вас якийсь особливий монітор (ймовірно, дуже крутий), якому потрібні власні драйвери, а зі стандартними не всі його функції працюють.
Якщо описане схоже на те, що є по факту, встановіть драйвери для вашого монітора з офіційного сайту його виробника або з диска, що входить в комплект поставки.
Що робити, якщо не працюють клавіші регулювання яскравості на клавіатурі

Якщо регулювання яскравості в параметрах Windows 10 працюють справно, але при цьому клавіші на клавіатурі, призначені для цього - немає, то майже завжди справа у відсутності специфічного ПО від виробника ноутбука (або моноблока), яке необхідно для роботи цих та інших функціональних клавіш в системі .
Завантажувати таке ПО слід з офіційного сайту виробника саме для вашої моделі пристрою (якщо немає під Windows 10, використовувати варіанти ПО для попередніх версій ОС).
Називатися ці утиліти можуть по-різному, а іноді потрібна не одна утиліта, а кілька, ось кілька прикладів:
- HP - HP Software Framework, Засоби підтримки HP UEFI, HP Power Manager (а краще поставити взагалі все з розділів "ПО - Рішення" і "Утиліта - Інструменти" для вашої моделі ноутбука (для старих моделей слід вибрати ОС Windows 8 або 7, щоб в потрібних розділах з'явилися завантаження).Можна також завантажити окремий пакет HP Hotkey Support для установки (шукається на сайті hp).
- Lenovo - AIO Hotkey Utility Driver (для моноблоків), Hotkey Features Integration for Windows 10 (для ноутбуків).
- ASUS - ATK Hotkey Utility (і, бажано, ATKACPI).
- Sony Vaio - Sony Notebook Utilities, іноді потрібно Sony Firmware Extension.
- Dell - утиліта QuickSet.
Якщо у вас виникають труднощі з установкою або пошуком необхідного ПО для роботи клавіш яскравості і інших, пошукайте в інтернеті на тему "функціональні клавіші + ваша модель ноутбука" і подивіться інструкцію: Чи не працює клавіша Fn на ноутбуці, як виправити.
На даний момент часу це все, що я можу запропонувати з приводу усунення проблем зі зміною яскравості екрану в Windows 10. Якщо залишаються питання - задавайте в коментарях, постараюся відповісти.