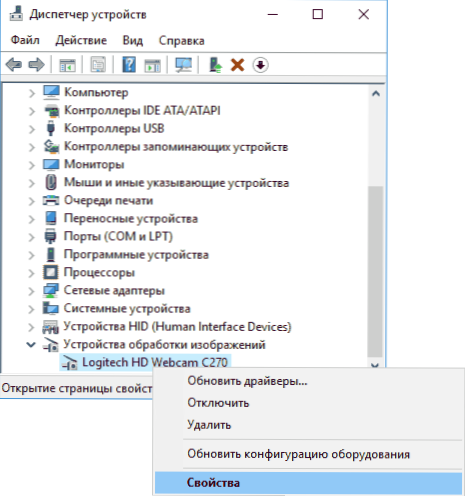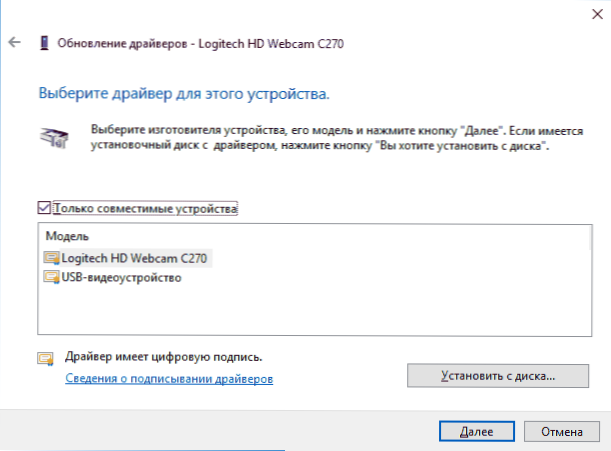Деякі користувачі, частіше після поновлення Windows 10 і рідше - при чистій установці ОС стикаються з тим, що не працює вбудована веб-камера ноутбука або ж веб-камера, що підключається по USB до комп'ютера. Виправлення проблеми зазвичай не надто складне.
Деякі користувачі, частіше після поновлення Windows 10 і рідше - при чистій установці ОС стикаються з тим, що не працює вбудована веб-камера ноутбука або ж веб-камера, що підключається по USB до комп'ютера. Виправлення проблеми зазвичай не надто складне.
Як правило, в цьому випадку починають шукати, де скачати драйвер для веб-камери під Windows 10, хоча з великою часткою ймовірності він вже і так є на комп'ютері, а камера не працює з інших причин. У цій інструкції докладно про декілька способів виправити роботу веб-камери в Windows 10, один з яких, сподіваюся, допоможе і вам. Див. Також: програми для веб-камери, Перевернене зображення веб-камери.
Важливе зауваження: якщо веб-камера перестала працювати після оновлення Windows 10, загляньте в Пуск - Параметри - Конфіденційність - Камера (в розділі "Дозволи додатків" зліва. Якщо ж вона припинила роботу раптово, без поновлення 10-ки і без переустановлення системи, спробуйте найпростіший варіант: зайдіть в диспетчер пристроїв (через правий клік по пуску), знайдіть веб-камеру в розділі "Пристрої обробки зображень", клікніть по ній правою кнопкою миші - "Властивості" і подивіться, активна чи кнопка "Відкинути" на вкладці " драйвер ". Якщо так, то оспользуйтесь нею.
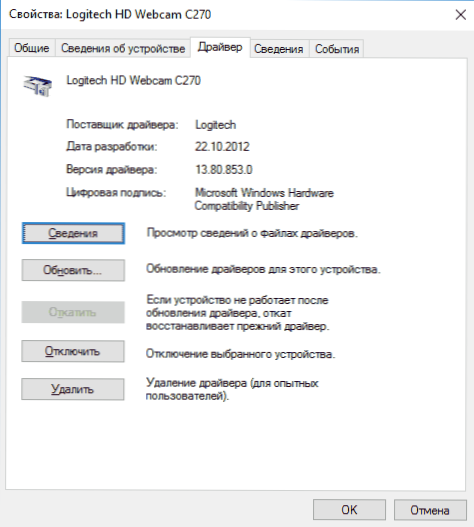
Видалення і повторне виявлення веб-камери в диспетчері пристроїв
Приблизно в половині випадків для того, щоб веб-камера запрацювала після поновлення до Windows 10 досить виконати наступні прості кроки.
- Зайдіть в диспетчер пристроїв (правий клік по кнопці "Пуск" - вибрати в меню потрібний пункт).
- У розділі "Пристрої обробки зображень" правою кнопкою миші по вашій веб-камері (якщо її там немає, то цей спосіб не для вас), виберіть пункт "Видалити". Якщо вам також запропонують видалити драйвери (якщо буде така відмітка), погодьтеся.
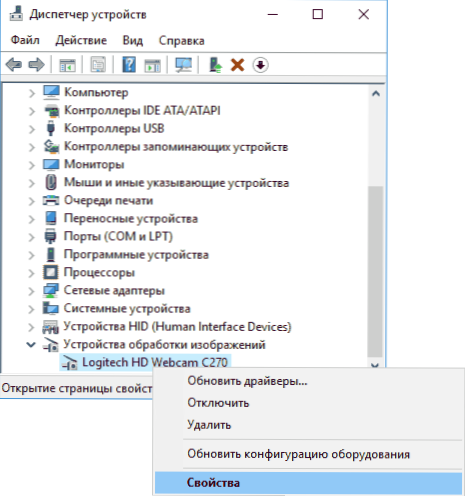
- Після видалення камери в диспетчері пристроїв виберіть в меню зверху "Дія" - "Оновити конфігурацію устаткування". Камера повинна встановитися заново. Можливо, буде потрібно перезавантаження комп'ютера.
Готово - перевірте, чи працює ваша веб-камера тепер. Можливо, подальші кроки керівництва вам не будуть потрібні.
При цьому рекомендую виконати перевірку за допомогою вбудованого додатка Windows 10 "Камера" (запустити його легко через пошук на панелі завдань).

Якщо виявиться, що в цьому додатку веб-камера працює, а, наприклад, в Skype або іншій програмі - немає, то проблема, ймовірно, в настройках самій програмі, а не в драйверах.
Установка драйверів веб-камери Windows 10
Наступний варіант - установка драйверів веб-камери, що відрізняються від тих, що встановлені зараз (або, якщо не встановлено жодних - то просто установка драйверів).
У разі, якщо ваша веб-камера відображається в диспетчері пристроїв в розділі "Пристрої обробки зображень", спробуйте наступний варіант:
- Клацніть правою кнопкою миші по камері і виберіть "Оновити драйвери".
- Виберіть пункт "Виконати пошук драйверів на цьому комп'ютері".
- У наступному вікні виберіть "Вибрати драйвер зі списку драйверів пристроїв на комп'ютері".
- Подивіться, чи є якийсь ще сумісний драйвер для вашої веб-камери, який можна встановити замість використовуваного в даний момент. Спробуйте встановити його.
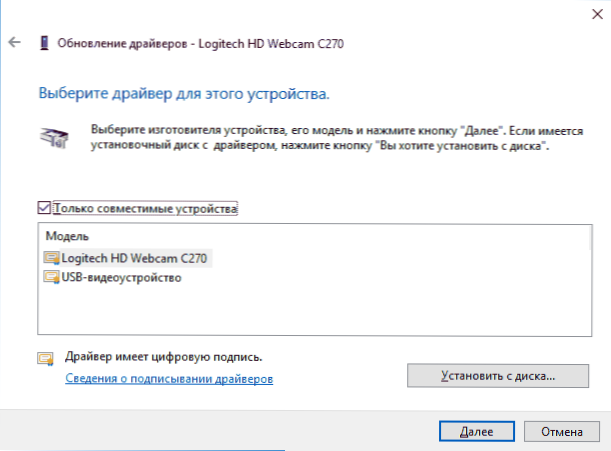
Ще одна варіація цього ж способу - зайти на вкладку "Драйвер" властивостей веб-камери, натиснути "Видалити" і видалити її драйвер. Після цього в диспетчері пристроїв вибрати "Дія" - "Оновити конфігурацію устаткування".
Якщо ж ніяких пристроїв, схожих на веб-камеру немає в розділі "Пристрої обробки зображень" або навіть немає самого цього розділу, то для початку спробуйте в меню диспетчера пристроїв в розділі "Вид" включити "Показати приховані пристрої" і подивитися, чи не з'явилася в списку веб-камера.Якщо з'явилася, спробуйте клікнути по ній правою кнопкою миші і подивитися, чи є там пункт "Задіяти", щоб включити її.
У тому випадку, якщо камера не з`явилася, спробуйте такі кроки:
- Подивіться, чи є невідомі пристрої в списку диспетчера пристроїв. Якщо є, то: Як встановити драйвер невідомого пристрою.
- Зайдіть на офіційний сайт виробника ноутбука (якщо це ноутбук). І подивіться в розділі підтримки вашої моделі ноутбука - чи є там драйвера на веб-камеру (якщо вони є, але не для Windows 10, спробуйте використовувати "старі" драйвери в режимі сумісності).
Примітка: для деяких ноутбуків можуть виявитися необхідними специфічні для конкретної моделі драйвера чіпсета або додаткові утиліти (різного роду Firmware Extensions та ін.). Тобто в ідеалі, якщо ви зіткнулися з проблемою саме на ноутбуці, слід встановити повний набір драйверів з офіційного сайту виробника.
Установка ПО для веб-камери через параметри
Можливий варіант, що для правильної роботи веб-камери необхідно спеціальне програмне забезпечення для Windows 10. Також можливий варіант, що воно вже встановлено, але не сумісно з поточної ОС (якщо проблема виникла після поновлення до Windows 10).
Для початку зайдіть в Панель управління (Натиснувши правою кнопкою миші по "Пуску" і вибравши "Панель управління". У поле "Перегляд" вгорі праворуч поставте "Значки") і відкрийте "Програми та засоби". Якщо в списку встановлених програм є щось, що має відношення до вашої веб-камері, видаліть цю програму (виділіть її та натисніть "Видалити / Змінити".

Після видалення, зайдіть в "Пуск" - "Параметри" - "Пристрої" - "Підключення пристрою", знайдіть в списку вашу веб-камеру, натисніть по ній і натисніть кнопку "Отримати додаток". Дочекайтеся, коли воно буде завантажено.
Інші способи виправити проблеми з веб-камерою
І кілька додаткових способів виправити проблеми з не працює веб-камерою в Windows 10. Рідкісні, але іноді корисні.
- Тільки для вбудованих камер. Якщо ви жодного разу не користувалися веб-камерою і не знаєте, чи працювала вона раніше, плюс до цього вона не відображається в диспетчері пристроїв, зайдіть в БІОС (Як зайти в БІОС або UEFI Windows 10). І перевірте на вкладці Advanced або Integrated Peripherals: десь там може бути включення і відключення інтегрованої веб-камери.
- Якщо у вас ноутбук Lenovo, завантажте додаток Lenovo Settings (якщо воно вже не встановлено) з магазину додатків Windows Там, в розділі управління камерою ( "Фотокамера") зверніть увагу на параметр Privacy Mode (Режим конфіденційності). Вимкніть його.
Ще один нюанс: якщо веб-камера відображається в диспетчері пристроїв, але не працює, зайдіть в її властивості, на вкладку "Драйвер" та натисніть кнопку "Відомості". Ви побачите список використовуваних файлів драйвера для роботи камери. Якщо серед них є stream.sys, Це говорить про те, що драйвер вашої камери був випущений дуже давно і вона просто не може працювати в багатьох нових додатках.