 У цій інструкції - докладно про те, чому може не працювати Wi-Fi підключення на ноутбуці в Windows 10, 8 і Windows 7. Далі покроково описано найбільш поширені сценарії, пов'язані з працездатністю бездротової мережі і способи їх вирішення.
У цій інструкції - докладно про те, чому може не працювати Wi-Fi підключення на ноутбуці в Windows 10, 8 і Windows 7. Далі покроково описано найбільш поширені сценарії, пов'язані з працездатністю бездротової мережі і способи їх вирішення.
Найчастіше проблеми з підключенням Wi-Fi, що виражаються у відсутності доступних мереж або доступу до Інтернету після підключення, виникають після поновлення або установки (переустановлення) системи на ноутбук, оновлення драйверів, встановлення сторонніх програм (особливо антивірусів або фаєрволом). Однак, можливі й інші ситуації, також призводять до зазначених проблем.
У матеріалі будуть розглянуті наступні основні варіанти ситуації "не працює Wi-Fi" в Windows:
- Не виходить включити Wi-Fi на ноутбуці (червоний хрестик на з'єднанні, повідомлення про те, що немає доступних підключень)
- Ноутбук не бачить мережу Wi-Fi вашого роутера, при цьому бачить інші мережі
- Ноутбук бачить мережу, але не підключається до неї
- Ноутбук підключається до Wi-Fi мережі, але сторінки і сайти не відкриваються
По-моєму, вказав все найбільш ймовірні проблеми, які можуть виникнути при підключенні ноутбука до бездротової мережі, приступимо до вирішення цих проблем.Також можуть виявитися корисними матеріали: Перестав працювати Інтернет після поновлення до Windows 10, З'єднання Wi-Fi обмежена і без доступу до Інтернету в Windows 10.
Як включити Wi-Fi на ноутбуці
Далеко не на всіх ноутбуках модуль бездротової мережі включений за замовчуванням: в деяких випадках необхідно виконати ті чи інші дії, щоб він запрацював. Тут варто відзначити, що все описане в цьому розділі повністю застосовується лише в тому випадку, якщо ви не встановлювали Windows, замінюючи той, який був встановлений виробником. Якщо ви це робили, то частина з того, про що зараз буде написано, може не спрацювати, в цьому випадку - читайте статтю далі, я постараюся врахувати всі варіанти.
Включення Wi-Fi за допомогою клавіш і апаратного перемикача
На багатьох ноутбуках для того, щоб включити можливість підключення до бездротових Wi-Fi мереж, потрібно натиснути комбінацію клавіш, одну клавішу або апаратним перемикачем.
У першому випадку для включення Wi-Fi використовується або просто функціональна клавіша на ноутбуці, або комбінація з двох клавіш - Fn + кнопка включення Wi-Fi (може мати зображення емблеми Wi-Fi, радіо-антени, літака).

У другому - просто перемикач "Включено" - "Виключено", який може знаходитися в різних місцях комп'ютера і виглядати по-різному (приклад такого перемикача ви можете бачити на фотографії нижче).

Що стосується функціональних клавіш на ноутбуці для включення бездротової мережі, важливо розуміти один нюанс: у разі якщо ви переустановили Windows на ноутбуці (або зробили її оновлення, скидання) і не занепокоїлися установкою всіх офіційних драйверів з сайту виробника (а скористалися драйвер-паком або ж складанням Windows, яка нібито встановлює всі драйвера), ці клавіші швидше за все працювати не будуть, що може привести до неможливості включити Wi-Fi.
Щоб з'ясувати в цьому річ - спробуйте використовувати інші дії, передбачені верхніми клавішами на вашому ноутбуці (тільки враховуйте, що гучність і яскравість можуть працювати і без драйверів в Windows 10 і 8). Якщо вони так само не працюють, мабуть, причина якраз функціональні клавіші, на цю тему докладна інструкція тут: Чи не працює клавіша Fn на ноутбуці.
Зазвичай потрібні навіть не драйвери, а спеціальні утиліти, доступні на офіційному сайті виробника ноутбука і відповідають за роботу специфічного обладнання (до якого відносяться і функціональні клавіші), наприклад HP Software Framework і HP UEFI Support Environment для Pavilion,ATKACPI driver and hotkey-related utilities для ноутбуків Asus, утиліта функціональних клавіш і Enaergy Management для Lenovo і інші. Якщо ви не знаєте, який саме утиліта або драйвер потрібні, пошукайте в інтернеті інформацію про це стосовно вашої моделі ноутбука (або повідомте модель в коментарях, я постараюся відповісти).
Включення бездротової мережі в операційних системах Windows 10, 8 і Windows 7
Крім включення Wi-Fi адаптера клавішами ноутбука, може знадобитися його включення в операційній системі. Подивимося, як включається бездротова мережа в Windows останніх версій. Також на цю тему може бути корисною інструкція Немає доступних підключень Wi-Fi в Windows.
У Windows 10 натисніть по значку мережевого підключення в області повідомлень і перевірте, щоб кнопка Wi-Fi була включена, а кнопка, що відповідає за режим "в літаку" - виключена.

Крім цього, в останній версії ОС включення і виключення бездротової мережі є в Параметри - Мережа та Інтернет - Wi-Fi.

Якщо ж ці прості пункти не допомагають, рекомендую більш детальну інструкцію саме за цією версією ОС від Microsoft: Не работает Wi-Fi в Windows 10 (але варіанти, викладені далі в поточному матеріалі, також можуть виявитися корисними).
У Windows 7 (втім, це можна зробити і в Windows 10) зайдіть в центр управління мережами і загальним доступом (див.Як зайти в Центр управління мережами і загальним доступом в Windows 10), виберіть зліва пункт "Зміна параметрів адаптера" (можна також натиснути клавіші Win + R і ввести команду ncpa.cpl щоб потрапити в список підключень) і зверніть увагу на значок бездротової мережі ( якщо його там немає, то можна пропустити цей розділ інструкції і перейти до наступного, про установку драйверів). Якщо бездротова мережа в стані "Відключено" (Сірого кольору), клікніть по значку правою кнопкою миші і натисніть "Включити".

У Windows 8 найкраще вчинити так і виконати дві дії (тому що дві настройки, за спостереженнями, можуть працювати незалежно один від одного - в одному місці включено, в іншому - вимкнено):

- У правій панелі вибрати "Параметри" - "Зміна параметрів комп'ютера", потім вибрати "Бездротова мережа" і переконатися, що вона включена.
- Виконати всі дії, які описані для Windows 7, тобто переконатися, що бездротове з'єднання включено в списку з'єднань.
Ще одну дію, яке може знадобитися для ноутбуків з попередньо встановленою ОС Windows (незалежно від версії): запустіть програму для управління бездротовими мережами від виробника ноутбука.Практично на кожному ноутбуці з попередньо встановленою операційною системою є і така програма, яка в назві містить Wireless або Wi-Fi. У ній ви також зможете переключитися адаптера. Цю програму можна знайти в меню пуск або "Всі програми", а також вона може додавати ярлик в Панель управління Windows.
Останній сценарій - Ви встановлювали Windows, але не встановили драйвера з офіційного сайту. Навіть якщо драйвера на Wi-Fi встановилися автоматично при установці Windows, або ви їх поставили за допомогою драйвер-пака, і в диспетчері пристроїв показує "Пристрій працює нормально" - сходіть на офіційний сайт і візьміть драйвера звідти - в переважній більшості випадків це вирішує проблему.
Wi-Fi включений, але ноутбук не бачить мережу або не вдалося підключитися до неї
Майже в 80% випадків (з особистого досвіду) причина такої поведінки - відсутність потрібних драйверів на Wi-Fi, яке є наслідком перевстановлення Windows на ноутбуці.
Після того, як ви переустановили Windows, можливі п'ять варіантів подій і ваших дій:
- Все визначилося автоматично, ви працюєте за ноутбуком.
- Ви встановлюєте окремі драйвера, які не визначилися, з офіційного сайту.
- Ви використовуєте драйвер-пак для автоматичної установки драйверів.
- Щось з пристроїв не визначилося, ну й добре.
- Всі без винятку драйвера беруться з офіційного сайту виробника.
У перших чотирьох випадках Wi-Fi адаптер може не працювати так як слід, причому навіть якщо в диспетчері пристроїв відображається, що воно працює нормально. У четвертому випадку можливий варіант, коли бездротовий пристрій взагалі відсутня в системі (тобто Windows не знає про нього, хоча фізично воно є). У всіх цих випадках рішення - установка драйверів з сайту виробника (за посиланням - адреси, де можна скачати офіційні драйвера для популярних марок)
Як дізнатися, який драйвер на Wi-Fi коштує на комп'ютері
У будь-якій версії Windows, натисніть клавіші Win + R на клавіатурі і введіть команду devmgmt.msc, після чого натисніть "Ок". Відкриється диспетчер пристроїв Windows.
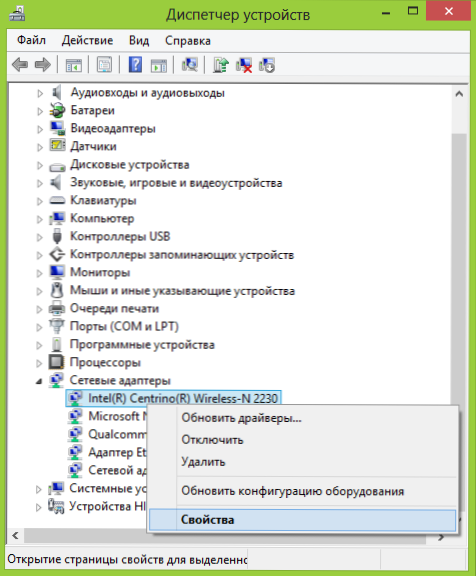
Wi-Fi адаптер в диспетчері пристроїв
Відкрийте пункт "Мережеві адаптери" і знайдіть ваш Wi-Fi адаптер в списку. Зазвичай, він має в назві слова Wireless або Wi-Fi. Клацніть по ньому правою кнопкою миші і виберіть пункт "Властивості".

У вікні, відкрийте вкладку "Драйвер". Зверніть увагу на пункти "Постачальник драйвера" і "Дата розробки".Якщо постачальник Microsoft, а дата відстоїть від сьогоднішньої на кілька років - вперед на офіційний сайт ноутбука. Як завантажити звідти драйвера описано за посиланням, яку я наводив вище.
Оновлення 2016: в Windows 10 може бути протилежний варіант - ви встановлюєте потрібні драйвери, а система сама їх "оновлює" на менш працездатні. В цьому випадку ви можете відкотити драйвер Wi-Fi в диспетчері пристроїв (або завантаживши його з офіційного сайту виробника ноутбука), після чого заборонити автоматичне оновлення цього драйвера.
Після установки драйверів може знадобитися включити бездротову мережу, як це було описано в першій частині інструкції.
Додаткові причини, чому ноутбук може не підключатися до Wi-Fi або НЕ бачити мережу
Крім запропонованих вище варіантів, можливі й інші причини виникнення проблем з роботою Wi-Fi мережі. Дуже часто - проблема в тому, що змінено установки бездротової мережі, рідше - в тому, що не виходить використовувати певний канал або стандарт бездротової мережі. Частина таких проблем вже описувалися на сайті раніше.
- Чи не працює Інтернет в Windows 10
- Параметри мережі, збережені на цьому комп'ютері не відповідають вимогам цієї мережі
- З'єднання обмежена або без доступу до Інтернету
Крім описаних в зазначених статтях ситуацій, можливі й інші, варто спробувати в настройках роутера:
- Змінити канал з "авто" на конкретний, спробувати різні канали.
- Змінити тип і частоту бездротової мережі.
- Переконатися, що для пароля та імені SSID не використовуються кириличні символи.
- Змінити регіон мережі з РФ на США.
Не включається Wi-Fi після поновлення Windows 10
Ще два варіанти, які, судячи з відгуків, працює у деяких користувачів, у яких Wi-Fi на ноутбуці перестав включатися після поновлення Windows 10, перший:
- У командному рядку від імені адміністратора введіть командуnetcfg -s n
- Якщо у відповіді, який ви отримаєте в командному рядку є пункт DNI_DNE введіть наступні дві команди і після їх виконання перезавантажте комп'ютер
reg delete HKCR \ CLSID \ {988248f3-a1ad-49bf-9170-676cbbc36ba3} / va / f netcfg -v -u dni_dneДругий варіант - якщо перед оновленням у вас було встановлено якесь стороннє програмне забезпечення для роботи з VPN, видаліть його, перезавантажте комп'ютер, перевірте роботу Wi-Fi і, якщо запрацює, можна знову встановити це ПЗ.
Мабуть, все, що я можу запропонувати по даному питанню. Згадаю ще щось, доповню інструкцію.
Ноутбук підключається по Wi-Fi але сайти не відкриваються
Якщо ноутбук (а також планшет і телефон) підключаються до Wi-Fi але сторінки не відкриваються, тут можливі два варіанти:
- Ви не налаштували роутер (при цьому на стаціонарному комп'ютері все може працювати, так як, по суті, роутер не задіяне, незважаючи на те, що дроти підключені через нього), в цьому випадку потрібно лише налаштувати роутер, докладні інструкції можна знайти тут: https : //remontka.pro/router/.
- Дійсно є проблеми, які вирішуються досить легко і про те, як саме з'ясувати причину і виправити її ви можете прочитати тут: https://remontka.pro/bez-dostupa-k-internetu/, або тут: Чи не відкриваються сторінки в браузері ( при цьому інтернет в деяких програмах є).
Ось, мабуть, і все, думаю серед всієї цієї інформації ви зможете отримати для себе саме те, що підійде саме для вашої ситуації.












