
У цій інструкції опишу всі відомі мені способи вирішити цю проблему. Спочатку будуть йти найбільш прості і, одночасно з цим - найбільш дієві способи в більшості ситуацій, коли комп'ютер не бачить флешку, повідомляє про те, що диск не відформатовано або видає інші помилки. Також є окремі інструкції про те, що робити якщо Windows пише, що диск захищений від запису, Як отофрматіровать флешку, захищену від запису.
Існує безліч причин, за якими Ви можете зіткнутися з тим, що комп'ютер не бачить флешку. Проблема може проявиться в будь-якої версії операційної системи від Microsoft - Windows 10, 8, Windows 7 або XP. Якщо комп'ютер не розпізнає підключену флешку це може проявлятися в декількох варіаціях
- Комп'ютер пише "вставте диск" навіть коли флешка була щойно було підключено
- Просто з'являється значок підключеної флешки і звук підключення, але накопичувач непомітний в провіднику.
- Пише, що потрібно відформатувати, так як диск не відформатовано
- З'являється повідомлення про те, що сталася помилка даних
- Коли вставляєш флешку, комп'ютер зависає
- Комп'ютер бачить флешку в системі, але БІОС (UEFI) не бачить завантажувальний флешку.
- Якщо ваш комп'ютер пише, що пристрій не упізнано, почати слід з цієї інструкції: Пристрій USB не упізнано в Windows
- Окрема інструкція: Збій запиту дескриптора USB пристрою в Windows 10 і 8 (Код 43).
Якщо ті способи, які описані спочатку не допоможуть "вилікувати" проблему, переходьте до наступних - поки проблема з флешкою не буде вирішена (якщо тільки вона не має серйозних фізичних ушкоджень - тоді є ймовірність того, що ніщо не допоможе).
Можливо, якщо описане нижче не допоможе, вам стане в нагоді ще одна стаття (за умови, що ваша флешка, хоч я знаю ні на одному комп'ютері): Програми для ремонту флешок (Kingston, Sandisk, Silicon Power та інших).
Засіб усунення неполадок USB в Windows
Почати рекомендую з цього, самого безпечного і простого способу: недавно на офіційному сайті Майкрософт з'явилася власна утиліта для виправлення проблем з підключенням USB накопичувачів, сумісна з Windows 10, 8 і Windows 7.

Після запуску утиліти, все що вам потрібно зробити - натиснути кнопку Далі і подивитися, чи були виправлені проблеми. У процесі виправлення помилок, перевіряються наступні елементи (опису взяті з самого засобу усунення неполадок):
- USB-пристрій може бути не розпізнано при підключенні через USB-порт через використання верхніх і нижніх фільтрів в реєстрі.
- USB-пристрій може бути не розпізнано при підключенні через USB-порт через використання пошкоджених верхніх і нижніх фільтрів в реєстрі.
- USB-принтер не друкується. Ймовірно, це викликано збоєм при спробі друку або іншими неполадками. В такому випадку відключити USB-принтер, можливо, не вдасться.
- Неможливо отримати USB-накопичувач за допомогою функції безпечного видалення пристрою. Можливо, з'явиться таке повідомлення про помилку: "Windows не вдається зупинити пристрій" Універсальний том ", оскільки воно використовується програмами. Завершіть виконання всіх програм, які можуть використовувати цей пристрій, а потім спробуйте ще раз."
- Служба Windows Update налаштований так, щоб драйвери ніколи не оновлювалися. За наявності оновлення для драйверів служби Windows Update не виконує їх автоматичну установку. З цієї причини драйвери USB-пристрої могли втратити свою актуальність.

У разі, якщо щось було виправлено, ви побачите повідомлення про це. Також має сенс спробувати перепідключити ваш USB накопичувач після використання засобу усунення неполадок USB. Завантажити утиліту можна з офіційного сайту Майкрософт.
Перевірте, чи бачить комп'ютер підключену флешку в "Керування дисками" (Disk Management)
Запустіть утиліту управління дисками одним із таких способів:
- Пуск - Виконати (Win + R), ввести команду diskmgmt.msc , Натиснути Enter
- Панель управління - Адміністрування - Управління комп'ютером - Управління дисками

У вікні управління дисками, зверніть увагу, з'являється і зникає чи флешка при її підключенні і відключенні від комп'ютера.
Ідеальний варіант - якщо комп'ютер бачить підключається флешку і всі розділи на ній (зазвичай один) в стані "Справний". В цьому випадку, досить клікнути по ньому правою кнопкою миші, вибрати в контекстному меню "Зробити розділ активним", і, можливо, призначити літеру флешці - цього буде достатньо, щоб комп'ютер "побачив" USB диск. Якщо розділ несправний або видалений, то в статусі Ви побачите "Чи не розподілений". Спробуйте клацнути по ньому правою кнопкою миші і, якщо такий пункт виявиться в меню, вибрати "Створити простий том" для створення розділу і форматування флешки (дані при цьому будуть видалені).
Якщо в утиліті управління дисками для вашої флешки буде відображатися мітка "Невідомий" або "Чи не инициализирован" і один розділ в стані «Не розподілений",це може означати, що флешка пошкоджена і Вам слід спробувати відновлення даних (про це далі в статті). Також можливий і інший варіант - ви виробляли створення розділів на флешці, які для знімних носіїв не цілком підтримуються в Windows. Тут вам може допомогти інструкція Як видалити розділи на флешці.
Подальші прості дії
Спробуйте зайти в диспетчер пристроїв і подивитися, чи відображається ваш пристрій як невідоме, або ж в розділі "Інші пристрої" (як на скріншоті) - накопичувач може називатися там своїм справжнім ім'ям або ж як Оперативна пам'ять для USB.

Клацніть по влаштуванню правою кнопкою миші, виберіть Видалити, а після його видалення в диспетчері пристроїв в меню виберіть Дія - Оновити конфігурацію устаткування.

Можливо, вже цього дії виявиться досить, для того, щоб ваша флешка з'явилася в провіднику Windows і була доступна.
Крім іншого, можливі наступні варіанти. Якщо Ви підключаєте флешку до комп'ютера через провід-подовжувач або USB-хаб, спробуйте підключити безпосередньо. Спробуйте підключити в усі наявні порти USB. Спробуйте вимкнути комп'ютер, відключити від USB всі сторонні пристрої (Веб-камери, зовнішні жорсткі диски, кард-рідери, принтер),залишити тільки клавіатуру, миша і флешку, потім включити комп'ютер. Якщо після цього флешка заробила, то проблема в харчуванні на USB портах комп'ютера - можливо, не вистачає потужності блоку живлення ПК. Можливе рішення - замінити блок живлення або придбати USB-хаб з власним джерелом живлення.
Windows 10 не бачить флешку після поновлення або установки (підійде і для Windows 7, 8 і Windows 10)
Багато користувачів зіткнулися з проблемою не відображення USB накопичувачів після поновлення до Windows 10 з попередніх ОС, або після простої установки оновлень на вже встановлену Windows 10. При цьому часто трапляється, що не помітні флешки тільки по USB 2.0 або USB 3.0 - тобто можна припустити, що потрібні драйвера на USB. Однак, за фактом часто подібна поведінка буває викликано не драйверами, а некоректними записами в реєстрі про раніше підключати USB накопичувачах.У цьому випадку може допомогти безкоштовна утиліта USBOblivion, що видаляє з реєстру Windows всі відомості про раніше підключалися флешках і зовнішніх жорстких дисках. Перед використанням програми, рекомендую створити точку відновлення Windows 10.

Вимкніть всі флешки і інші запам'ятовують USB пристрою від комп'ютера, запустіть програму, ометьте пункти Провести реальну очищення і Зберегти reg-файл скасування, потім натисніть кнопку "Очищення".

Після завершення очищення, перезавантажте комп'ютер і підключіть флешку - з великою ймовірністю, вона визначиться і стане доступною. Якщо ж ні, то спробуйте також зайти в диспетчер пристроїв (через правий клік по кнопці Пуск) і виконайте дії з видалення USB накопичувача з розділу Інші пристрої та подальшого оновлення конфігурації обладнання (описувалося вище). Завантажити програму USBOblivion можна з офіційної сторінки розробника:www.cherubicsoft.com/projects/usboblivion
Але, стосовно Windows 10 можливий і інший варіант - дійсна несумісність драйверів USB 2.0 або 3.0 (як правило, тоді вони відображаються зі знаком оклику в диспетчері пристроїв). В цьому випадку рекомендація - перевірити наявність потрібних драйверів USB і чіпсета на офіційному сайті виробника ноутбука або материнської плати ПК. При цьому, рекомендую використовувати саме офіційні сайти виробників самих пристроїв, а не сайти Intel або AMD для пошуку таких драйверів, особливо якщо мова йде про ноутбуках. Також іноді проблему допомагає вирішити і оновлення БІОС материнської плати.
Якщо флешку не бачить Windows XP
Найбільш часто зустрічалася мені ситуація при викликах для настройки і ремонту комп'ютерів,коли комп'ютер зі встановленою на ньому операційною системою Windows XP не бачив флешку (навіть якщо він бачить інші флешки), була викликана тим, що не було встановлено необхідних оновлень для роботи з USB накопичувачами. Справа в тому, що в багатьох організаціях використовується ОС Windows XP, при цьому часто в варіанті SP2. Оновлення, внаслідок обмежень на доступ до інтернету або поганої роботи системного адміністратора, не встановлювалися.
Отже, якщо у Вас Windows XP і комп'ютер не бачить флешку:
- У разі, якщо встановлено SP2, проведіть оновлення до версії SP3 (при виконанні оновлення, в разі, якщо у Вас встановлений Internet Explorer 8, видаліть його).
- Встановіть всі оновлення Windows XP, незалежно від того, який Service Pack використовується.
Ось деякі з виправлень роботи з USB флешками, що вийшли в оновленнях Windows XP:
- KB925196 - виправлені помилки, які проявляються в тому, що комп'ютер не визначає підключену флешку або iPod.
- KB968132 - виправлені помилки, коли при підключенні декількох USB пристроїв в Windows XP вони переставали нормально функціонувати
- KB817900 - USB порт переставав працювати після того, як витягаєш і заново вставляєш флешку
- KB895962 - USB флешка перестає працювати, коли вимкнений принтер
- KB314634 - комп'ютер бачить тільки старі флешки, які підключалися раніше і не бачить нових
- KB88740 - помилка Rundll32.exe, коли вставляєш або витягаєш флешку
- KB871233 - комп'ютер не бачить флешку, якщо тільки що був в режимі сну або глибокого сну
- KB312370 (2007) - підтримка USB 2.0 в Windows XP
До речі, незважаючи на те, що Windows Vista майже ніде не використовується, потрібно відзначити, що установка всіх оновлень також має бути першим кроком при виникненні аналогічної проблеми.
Повністю видаліть старі драйвера USB
Цей варіант підходить, в разі якщо комп'ютер пише "Вставте диск", коли ви вставляєте USB флешку. Старі драйвера для USB, наявні в Windows можуть викликати таку проблему, а також помилки, пов'язані з присвоєнням літери флешці. Крім цього, це ж може бути причиною того, що комп'ютер перезавантажується або зависає, коли Ви вставляєте флешку в USB порт.
Справа в тому, що за замовчуванням Windows встановлює драйвера для USB-накопичувачів в той момент, коли Ви їх вперше підключаєте до відповідного порту комп'ютера. При цьому, коли флешка відключається від порту, драйвер нікуди не дівається і залишається в системі. При підключенні нової флешки, можуть виникнути конфлікти, викликані тим, що Windows спробує використовувати раніше встановлені драйвер, який відповідає цьому USB порту, але іншого USB накопичувача.Не вдаватимуся в подробиці, а просто опишу кроки, необхідні, щоб видалити ці драйвери (в диспетчері пристроїв Windows Ви їх не побачите).
Як видалити драйвера для всіх USB пристроїв
- Вимкніть комп'ютер і відключіть всі запам'ятовують (і не тільки) пристрої USB (флешки, зовнішні жорсткі диски, кард-рідери, веб-камери та інші. Миша і клавіатуру можна залишити за умови, що в них немає вбудованого кард-рідера.
- Увімкніть комп'ютер знову.
- Скачайте утиліту DriveCleanup http://uwe-sieber.de/files/drivecleanup.zip (Сумісна з Windows XP, Windows 7 і Windows 8)
- Скопіюйте 32-бітну або 64-бітну версію drivecleanup.exe (в залежності від Вашої версії Windows) в папку C: \ Windows \ System32.
- Запустіть командний рядок від імені адміністратора і введіть drivecleanup.exe
- Ви побачите процес видалення всіх драйверів і записів про них в реєстрі Windows.
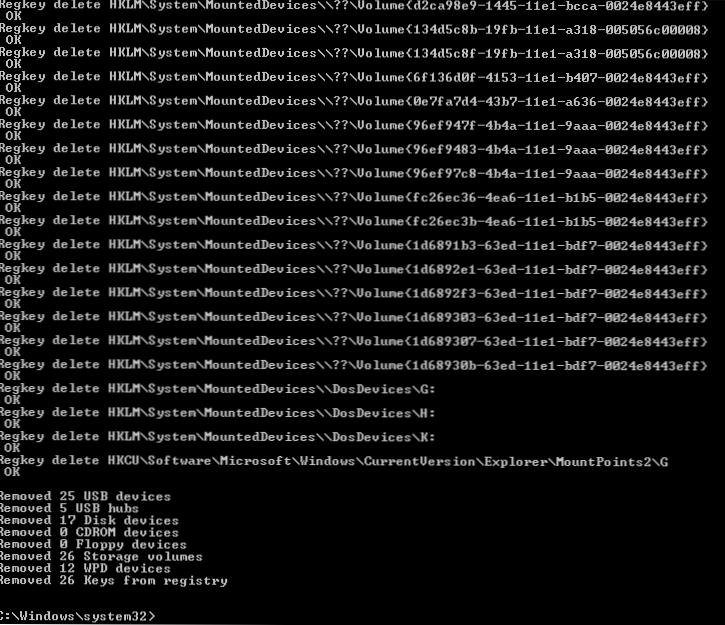
Після закінчення роботи програми, перезавантажте комп'ютер. Тепер, коли ви вставите флешку, Windows встановить нові драйвера для неї.
Оновлення 2016: простіше виконати операцію з видалення точок монтування USB накопичувачів можна за допомогою безкоштовної програми USBOblivion, як описано вище в розділі про непрацюючі флешки в Windows 10 (програма буде працювати і для інших версій Windows).
Перевстановлення USB пристроїв в диспетчері пристроїв Windows
Якщо ніщо з описаного вище поки не допомогло, при цьому комп'ютер не бачить взагалі ніякі флешки, а не тільки одну конкретну, можна спробувати наступний спосіб:
- Зайдіть в диспетчер пристроїв, натиснувши клавіші Win + R і ввівши devmgmt.msc
- У диспетчері пристроїв відкрийте розділ Контролери USB
- Видаліть (через правий клік) всі пристрої з назаваніем Кореневий USB концентратор, USB Host Controller або Generic USB Hub.
- У диспетчері пристроїв виберіть в меню Дії - Оновити конфігурацію устаткування.
Після повторної установки USB пристроїв, перевірте, чи заробили USB накопичувачі на вашому комп'ютері або ноутбуці.
додаткові дії
- Перевірте Ваш комп'ютер на віруси - вони можуть служити причиною неадекватної поведінки USB пристроїв
- Перевірте реєстр Windows, а саме ключ HKEY_CURRENT_USER \ Software \ Microsoft \ Windows \ CurrentVersion \ Policies \ Explorer . Якщо в цьому розділі Ви побачите параметр з ім'ям NoDrives, видаліть його і перезавантажте комп'ютер.
- Зайдіть в розділ реєстру Windows HKEY_LOCAL_MACHINE \ System \ CurrentControlSet \ Control. Якщо там присутній параметр StorageDevicePolicies, видаліть його.
- У деяких випадках допомагає повне знеструмлення комп'ютера. Зробити це можна так: вимкніть флешки, вимкніть комп'ютер або ноутбук, вимкніть з розетки (або вийміть батарею, якщо це ноутбук), а потім,на вимкненому комп'ютері натисніть і утримуйте декілька секунд кнопку живлення. Після цього отпутстіте її, знову підключіть електроживлення і включіть. Як не дивно, це може іноді допомогти.
Відновлення даних з флешки, яку не бачить комп'ютер
У разі, якщо в управлінні дисками Windows комп'ютер відображає флешку, але в стані "Чи не пізнаний", "Не инициализирован", а розділ на флешці - "Чи не розподілений", то швидше за все, дані на флешці пошкоджені і вам буде потрібно скористатися відновленням даних.
Варто пам'ятати про декілька речей, які підвищують ймовірність успішного відновлення даних:
- Чи не записуйте нічого на флешку, яку хочете відновити
- Не намагайтеся зберегти відновлені файли на той же носій, звідки вони відновлюються
Про те, за допомогою чого можна відновити дані з пошкодженої флешки, є окрема стаття: Програми для відновлення даних.
Якщо нічого не допомогло, і ваш комп'ютер все також не бачить флешку, а файли і дані, збережені на ній дуже важливі, то останньою рекомендацією буде звернутися у фірму, яка професійно займається відновленням файлів і даних.












