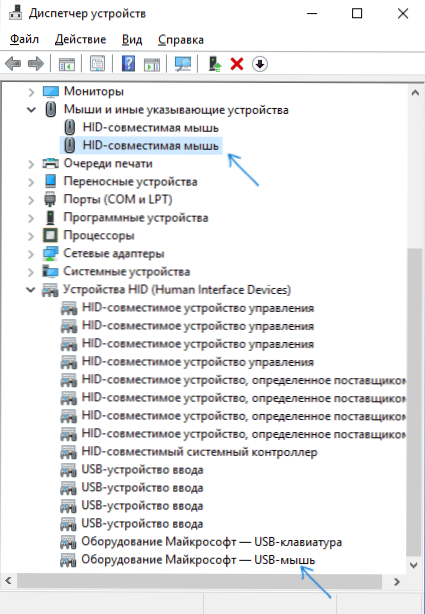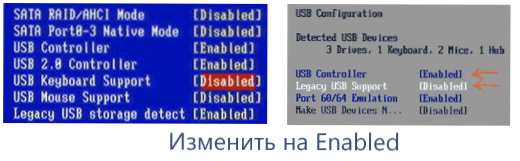Іноді користувач Windows 10, 8 або Windows 7 може зіткнутися з тим, що його комп'ютер (або ноутбук) не бачить миша - це може відбуватися після оновлень системи, зміни конфігурації обладнання, а іноді і зовсім без якихось явних попередніх дій.
Іноді користувач Windows 10, 8 або Windows 7 може зіткнутися з тим, що його комп'ютер (або ноутбук) не бачить миша - це може відбуватися після оновлень системи, зміни конфігурації обладнання, а іноді і зовсім без якихось явних попередніх дій.
У цій інструкції докладно про те, чому не працює миша на комп'ютері з Windows і що робити, щоб це виправити. Можливо, під час якихось описуваних в керівництві дій вам знадобиться керівництво Як управляти мишею з клавіатури.
Основні причини, по яких не працює миша в Windows
Для початку про тих факторах, які найбільш часто виявляються причиною того, що не працює миша в Windows 10: вони порівняно прості в розпізнаванні та способи їх усунення.
Основними причинами, через які комп'ютер або ноутбук не бачить миша бувають (далі всі вони будуть детально розглянуті)
- Після оновлення системи (особливо Windows 8 і Windows 10) - проблеми з роботою драйверів USB контролерів, управлінням електроживленням.
- Якщо це нова миша - проблеми з самої мишею, розташуванням приймача (для бездротової миші), її підключенням, роз'ємом на комп'ютері або ноутбуці.
- Якщо миша не нова - випадково вийнятий кабель / приймач (перевірте,якщо ще не зробили) сіла батарея, зіпсований роз'єм або кабель миші (пошкодження внутрішніх контактів), підключення через USB-хаб або порти на передній панелі комп'ютера.
- Якщо на комп'ютері змінювалася або ремонтувалася материнська плата - відключені роз'єми USB в BIOS, несправність роз'ємів, відсутність їх підключення до материнської плати (для USB роз'ємів на корпусі).
- Якщо у вас якась особлива, моторошно наворочена миша, в теорії вона може вимагати спеціальних драйверів від виробника (хоча, як правило, базові функції працюють і без них).
- Якщо мова йде про повністю робочої Bluetooth миші і ноутбуці - іноді причиною виявляється випадкове натискання клавіш Fn + режім_полета на клавіатурі, включення режиму "У літаку" (в області повідомлень) в Windows 10 і 8, що відключає Wi-Fi і Bluetooth. Детальніше - не працює Bluetooth на ноутбуці.
Можливо, вже один з цих варіантів допоможе вам розібратися, в чому причина проблеми і виправити ситуацію. Якщо ж ні - пробуємо інші методи.
Що робити, якщо миша не працює або комп'ютер її не бачить
А тепер про те, що конкретно робити, якщо не працює миша в Windows (мова піде про дротових і бездротових мишок,але не про Bluetooth пристроях - для останніх переконайтеся, що модуль Bluetooth включений, батарея "ціла" і при необхідності спробуйте заново створити пару пристроїв - видалити миша і приєднатися до неї знову).
Для початку дуже прості і швидкі способи, що дозволяють з'ясувати, справа в самій миші або в системі:
- Якщо є сумніви в працездатності самої миші (або її кабелі) - спробуйте перевірити її на іншому комп'ютері або ноутбуці (навіть якщо ще вчора вона працювала). При цьому важливий момент: світиться сенсор миші не говорить про її працездатності і про те, що з кабелем / роз'ємом все в порядку. Якщо у вас UEFI (BIOS) підтримує управління, спробуйте зайти в БІОС і перевірити, а чи працює миша там. Якщо так, то з нею все в порядку - проблеми на рівні системи або драйверів.
- Якщо миша підключена через USB-хаб, до роз'єму на передній панелі ПК або до роз'єму USB 3.0 (зазвичай синього кольору), спробуйте підключити її до задньої панелі комп'ютера, в ідеалі - до одного з перших портів USB 2.0 (зазвичай самі верхні). Аналогічно на ноутбуці - якщо підключена до USB 3.0, спробуйте підключити до USB 2.0.
- Якщо перед появою проблеми ви підключили зовнішній жорсткий диск, принтер або ще щось по USB, спробуйте відключити цей пристрій (фізично), а потім перезавантажити комп'ютер.
- Загляньте в диспетчер пристроїв Windows (запустити з клавіатури можна так: натиснути клавіші Win + R, ввести devmgmt.msc і натиснути Enter, для переміщення по пристроях можна один раз натиснути Tab, потім використовувати стрілки вниз і вгору, стрілка вправо, щоб відкрити розділ). Подивіться, чи є там миша в розділі "Миші і інші вказівні пристрої" або "Пристрої HID", не вказані якісь помилки для неї. Зникає чи миша з диспетчера пристроїв при фізичному її відключенні від комп'ютера? (Деякі бездротові клавіатури можуть визначатися як клавіатура і миша, також як миша може визначатися тачпад - як у мене на скріншоті дві миші, одна з яких насправді клавіатура). Якщо не зникає або хоч я знаю зовсім, то справа, ймовірно, в роз'ємі (непрацюючому або відключеному) або кабелі миші.
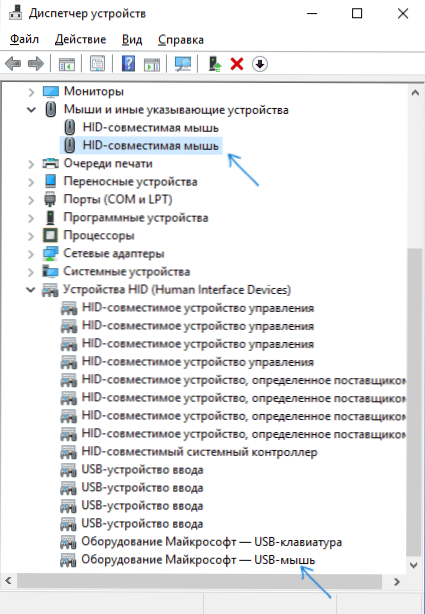
- Також в диспетчері пристроїв можна спробувати видалити миша (клавішею Delete), а потім в меню (для переходу в меню натисніть Alt) вибрати "Дія" - "Оновити конфігурацію устаткування", іноді це спрацьовує.
- Якщо проблема виникла з бездротовою мишею, а її приймач підключений до комп'ютера на задній панелі, перевірте, а починає вона працювати, якщо піднести її ближче (так,щоб була пряма видимість) до приймача: досить часто буває так, що справа в поганому прийомі сигналу (в цьому випадку ще одна ознака - миша то працює, то ні - пропускає клацання, руху).
- Перевірте, чи є опції включення / відключення USB роз'ємів в БІОС, особливо якщо змінювалася материнська плата, скидався БІОС і т.п. Детальніше на тему (правда, писалося в контексті клавіатури) - в інструкції Чи не працює клавіатура при завантаженні комп'ютера (подивіться розділ про підтримку USB в БІОС).
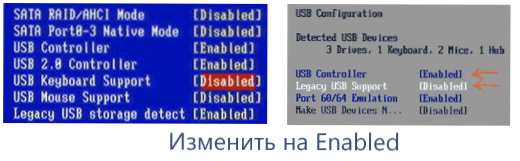
Це основні методи, які можуть допомогти, коли справа не в Windows. Однак, нерідко буває так, що причина саме в неправильній роботі ОС або ж драйверів, часто зустрічається і після оновлень Windows 10 або 8.
У цих випадках можуть допомогти такі методи:
- Для Windows 10 і 8 (8.1) спробуйте відключити швидкий запуск, а потім виконати перезавантаження (саме перезавантаження, а не завершення роботи і включення) комп'ютера - це може допомогти.
- Виконайте кроки з інструкції Збій запиту дескриптора пристрою (код 43), навіть якщо у вас немає таких кодів і невідомих пристроїв у диспетчері, помилок з кодом або повідомлень "USB Немає обладнання упізнано" - вони все одно можуть виявитися результативними.
Якщо жоден з методів не допоміг - опишіть докладно ситуацію, постараюся допомогти. Якщо ж, навпаки, спрацювало щось інше, не описане в статті, буду радий, якщо поділіться в коментарях.