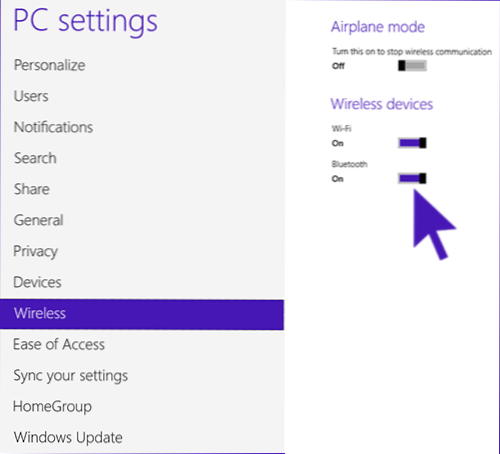У цій інструкції детально опишу, як включити Bluetooth на ноутбуці (втім, підійде і для ПК) в Windows 10, Windows 7 і Windows 8.1 (8). Зазначу, що в залежності від моделі ноутбука, можуть бути додаткові способи включення Bluetooth, реалізовані, як правило, через фірмові утиліти Asus, HP, Lenovo, Samsung і інші, які встановлені на пристрої. Однак базові способи самої ОС Windows повинні працювати незалежно від того, який саме у вас ноутбук. Див. Також: Що робити, якщо не працює Bluetooth на ноутбуці.
У цій інструкції детально опишу, як включити Bluetooth на ноутбуці (втім, підійде і для ПК) в Windows 10, Windows 7 і Windows 8.1 (8). Зазначу, що в залежності від моделі ноутбука, можуть бути додаткові способи включення Bluetooth, реалізовані, як правило, через фірмові утиліти Asus, HP, Lenovo, Samsung і інші, які встановлені на пристрої. Однак базові способи самої ОС Windows повинні працювати незалежно від того, який саме у вас ноутбук. Див. Також: Що робити, якщо не працює Bluetooth на ноутбуці.
Найважливіша деталь, про яку слід пам'ятати: щоб даний бездротовий модуль працював належним чином, вам слід встановити офіційні драйвера з сайту виробника вашого ноутбука. Справа в тому, що багато перевстановлюють Windows і після цього покладаються на ті драйвера, що система встановлює автоматично або ж присутні в драйвер-паку. Я б цього не радив, так як саме це може бути причиною того, що ви не можете включити функцію Bluetooth. Як встановити драйвера на ноутбук.
Якщо ж на вашому ноутбуці встановлена та сама операційна система, з якою він продавався, то загляньте в список встановлених програм, швидше за все там ви виявите утиліту для управління бездротовими мережами, де є і управління Bluetooth.
Як включити Bluetooth в Windows 10
У Windows 10 опції включення Bluetooth розташовуються відразу в декількох місцях, плюс є додатковий параметр - режим літака (в польоті), який при включенні відключає Bluetooth. Всі місця, де можна включити BT представлені на наступному скріншоті.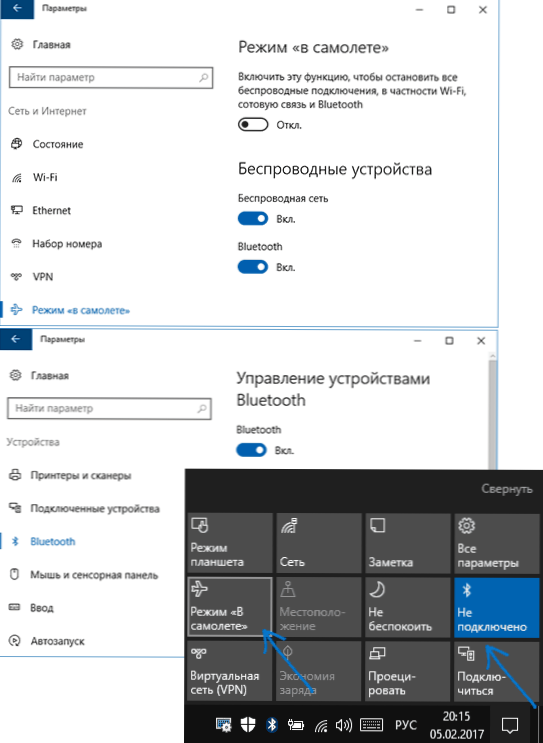
Якщо ці опції недоступні, або з якоїсь причини не працюють, рекомендую до прочитання матеріал про те, що робити, якщо не працює Bluetooth на ноутбуці, згадувану на початку цієї інструкції.
Включаємо Bluetooth в Windows 8.1 і 8
На деяких ноутбуках для роботи модуля Bluetooth потрібно пересунути апаратний перемикач Wireless в положення On (наприклад, на SonyVaio) і якщо цього не зробити, то ви просто не побачите налаштувань Bluetooth в системі, навіть якщо драйвера встановлені. Включення з допомогою клавіш Fn + іконка Bluetooth я в останні часом не зустрічаю, але про всяк випадок погляньте на свою клавіатуру, такий варіант можливий (наприклад, на старих Asus).
Windows 8.1
Це - один із способів включення Bluetooth, який підходить тільки для Windows 8.1, якщо у вас просто вісімка або цікавлять інші способи - дивіться нижче. Отже, ось найпростіший, але не єдиний спосіб:
- Відкрийте панель Charms (та, що праворуч), натисніть "Параметри", а потім - "Зміна параметрів комп'ютера".
- Виберіть "Комп'ютер і пристрої", а там - Bluetooth (якщо пункту не буде, переходите до додаткових способів в цій інструкції).
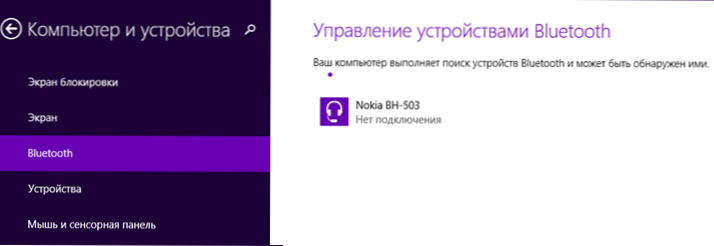
Після вибору зазначеного пункту меню, модуль Bluetooth автоматично перейде в стан пошуку пристроїв і, при цьому, сам ноутбук або комп'ютер також стане доступний для пошуку.
Windows 8
Якщо у вас встановлена Windows 8 (НЕ 8.1), то включити Bluetooth можна наступним чином:
- Відкрийте панель праворуч, підбивши покажчик миші до одного з кутів, натисніть "Параметри"
- Виберіть "Зміна параметрів комп'ютера", а потім - Бездротова мережа.
- На екрані управління бездротовими модулями, де ви можете вимкнути або включити Bluetooth.
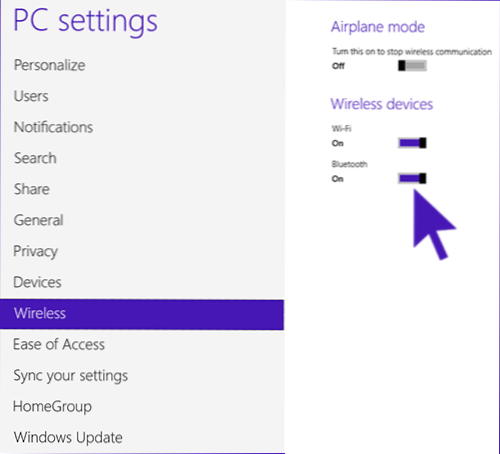
Для того, щоб після цього підключити пристрої з Bluetooth, там же, в "Зміна параметрів комп'ютера" зайдіть в "Пристрої" і натисніть "Додати пристрій".

Якщо зазначені способи не допомогли, зайдіть в диспетчер пристроїв і подивіться, чи включений Bluetooth там, а також, чи встановлені оригінальні драйвера на нього. Зайти в диспетчер пристроїв можна, натиснувши клавіші Windows + R на клавіатурі і ввівши команду devmgmt.msc.

Відкрийте властивості Bluetooth адаптера і подивіться, чи немає яких-небудь помилок в його роботі, а також зверніть увагу на постачальника драйвера: якщо це Microsoft, а дата випуску драйвера відстоїть від сьогоднішньої на кілька років, пошукайте оригінальний.
Може бути, що ви встановили Windows 8 на комп'ютер, а драйвер на сайті ноутбука є тільки у версії для Windows 7, в цьому випадку ви можете спробувати запустити установку драйвера в режимі сумісності з попередньою версією ОС, часто це працює.
Як включити Bluetooth в Windows 7
На ноутбуці з Windows 7 включити Bluetooth найпростіше за допомогою фірмових утиліт від виробника або значка в області повідомлень Windows, який, в залежності від моделі адаптера і драйвера, по правому кліку відображає різний меню для управління функціями BT. Не забудьте також про перемикач Wireless, якщо він є на ноутбуці, він повинен бути в положенні "Включено".

Якщо ніякого значка Bluetooth в області сповіщень немає, але при цьому ви впевнені, що у вас встановлені правильні драйвера, ви можете поступити таким чином:
Варіант 1
- Зайти в Панель управління, відкрити "Пристрої та принтери"
- Натиснути правою кнопкою миші по Bluetooth Adapter (він може називатися по-іншому, також його може взагалі не бути, навіть якщо драйвера встановлені)
- Якщо такий пункт є, ви можете в меню вибрати "Параметри Bluetooth" - там можна налаштувати відображення значка в області повідомлень, видимість для інших пристроїв і інші параметри.
- Якщо такого пункту немає, то ви все одно можете підключити пристрій Bluetooth, просто натиснувши "Додати пристрій". Якщо виявлення включено, а драйвера на місці - воно повинно знайтися.
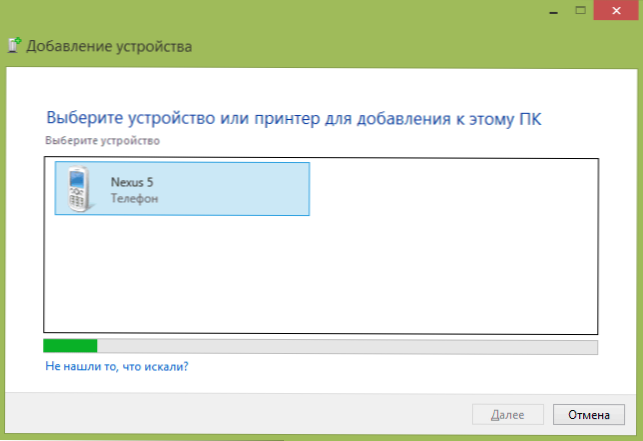
Варіант 2
- Клацніть правою кнопкою миші по значку мережі в області повідомлень і виберіть "Центр управління мережами і загальним доступом".
- В меню зліва натисніть "Зміна параметрів адаптера".
- Клацніть правою кнопкою миші по "Мережеве підключення Bluetooth" і натисніть "Властивості". Якщо такого підключення немає, то у вас щось не так з драйверами, а можливо, і щось ще.
- У властивостях відкрийте вкладку "Bluetooth", а там - відкрийте параметри.
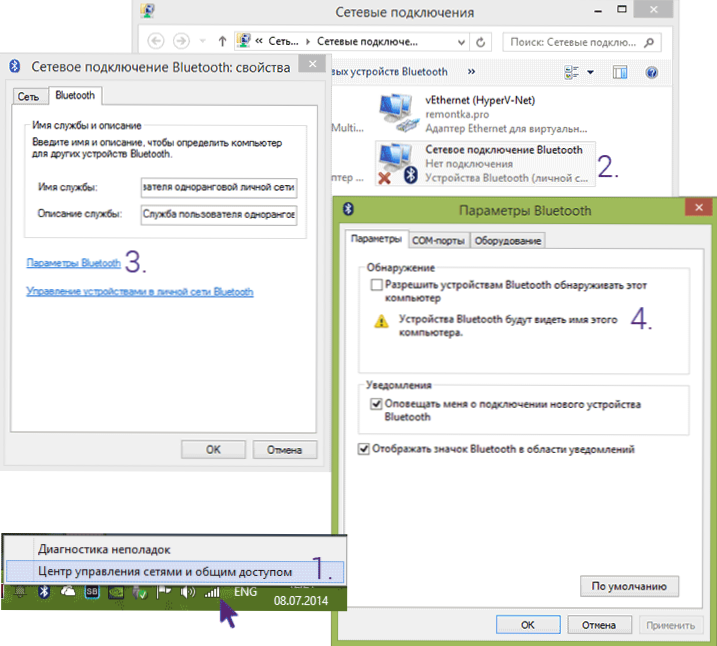
Якщо ніяким із способів не виходить включити Bluetooth або підключити пристрій, але при цьому є абсолютна впевненість в драйверах, то я не знаю, чим допомогти: перевірте, щоб були включені необхідні служби Windows і ще раз переконайтеся, що ви все робите правильно.