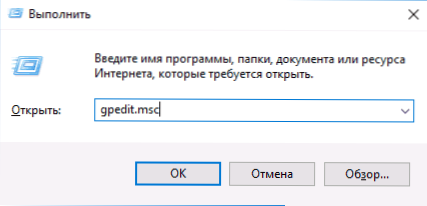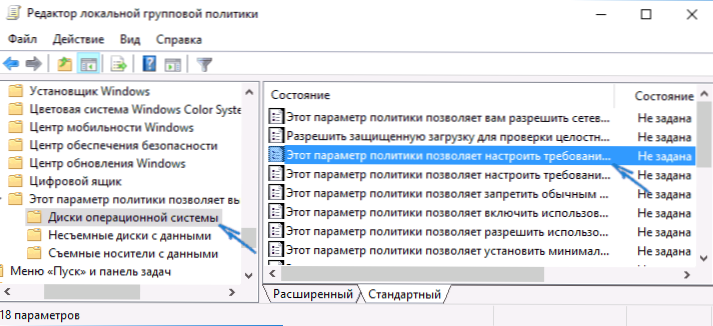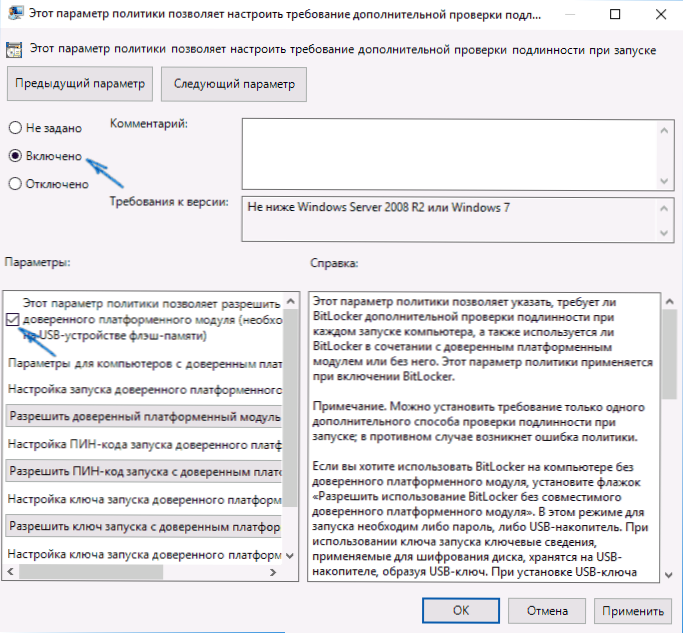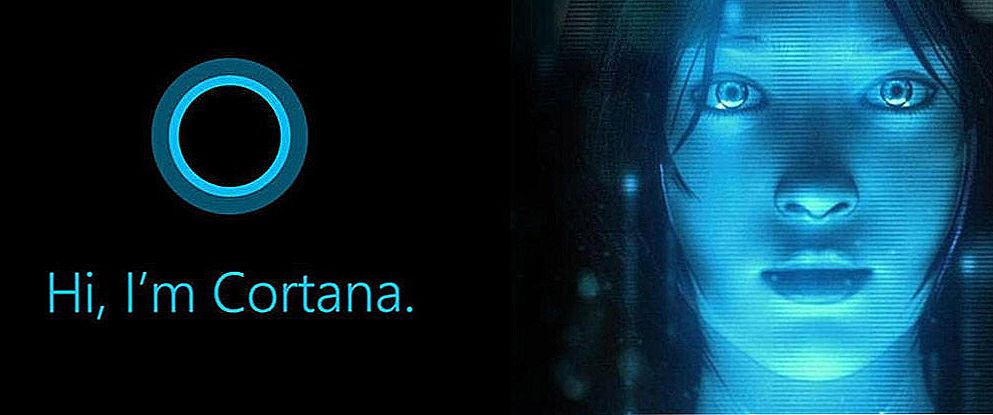BitLocker - вбудована функція шифрування дисків в Windows 7, 8 і Windows 10, починаючи з Професійних версій, що дозволяє надійно зашифрувати дані як на HDD і SSD, так і на знімних накопичувачах.
BitLocker - вбудована функція шифрування дисків в Windows 7, 8 і Windows 10, починаючи з Професійних версій, що дозволяє надійно зашифрувати дані як на HDD і SSD, так і на знімних накопичувачах.
Однак, при включенні шифрування BitLocker для системного розділу жорсткого диска, більшість користувачів стикаються з повідомленням про те, що "Цей пристрій не може використовувати довірений платформний модуль (TPM). Адміністратор повинен задати параметр Дозволити використання BitLocker без сумісного TPM". Про те, як це зробити і зашифрувати системний диск за допомогою BitLocker без TPM і піде мова в цій короткій інструкції. Див. Також: Як поставити пароль на флешку за допомогою BitLocker.
Коротка довідка: TPM - спеціальний криптографічний апаратний модуль, що використовується для задач шифрування, може бути інтегрований в материнську плату або підключатися до неї.
Примітка: судячи з останніх новин, починаючи з кінця липня 2016 року, все знову вироблені комп'ютери з Windows 10 повинні будуть мати TPM. Якщо ваш комп'ютер або ноутбук зроблений саме після цієї дати, а ви бачите вказане повідомлення, це може означати, що з якоїсь причини TPM відключений в БІОС або НЕ инициализирован в Windows (натисніть клавіші Win + R і введіть tpm.msc для управління модулем ).
Дозвіл використання BitLocker без сумісного TPM в Windows 10, 8 і Windows 7
Для того, щоб можливо було зашифрувати системний диск за допомогою BitLocker без TPM, досить змінити один єдиний параметр в редакторі локальної групової політики Windows.
- Натисніть клавіші Win + R і введіть gpedit.msc для запуску редактора локальної групової політики.
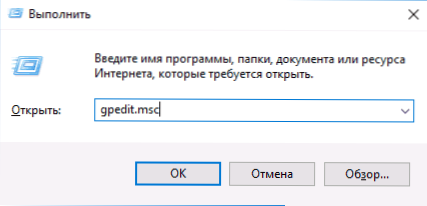
- Відкрийте розділ (папки зліва): Конфігурація комп'ютера - Адміністративні шаблони - Компоненти Windows - Цей параметр політики дозволяє вибрати шифрування диска BitLocker - Диски операційної системи.
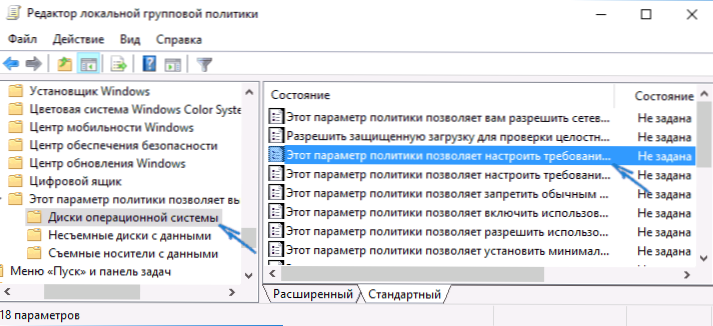
- У правій частині двічі клікніть по параметру "Цей параметр політики дозволяє налаштувати вимога додаткової перевірки автентичності при запуску.
- У вікні, встановіть "Включено", а також переконайтеся, що стоїть позначка "Дозволити BitLocker без сумісного модуля TPM" (див. Скріншот).
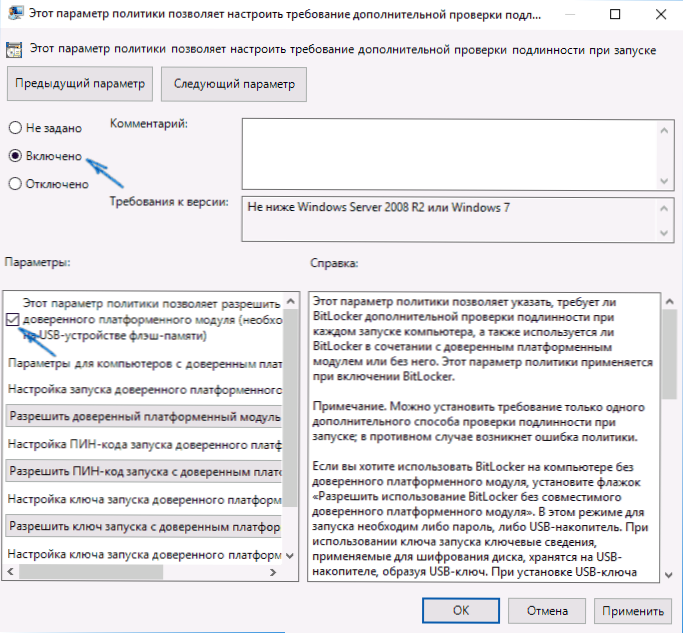
- Застосуйте зроблені зміни.
Після цього ви можете використовувати шифрування дисків без повідомлень про помилки: просто виберіть системний диск в провіднику, клікніть по ньому правою кнопкою миші і виберіть пункт контекстного меню "Включити BitLocker", після чого дотримуйтесь вказівок майстра шифрування. Також це можна зробити в "Панель управління" - "Шифрування диска BitLocker".
Ви зможете або задати пароль для отримання доступу до зашифрованого диска, або створити USB-пристрій (флешку), яка буде використовуватися в якості ключа.

Примітка: під час шифрування диска в Windows 10 і 8 вам буде запропоновано зберегти дані для розшифровки в тому числі в ваш профіль Майкрософт. Якщо вона у вас належним чином налаштована, рекомендую це зробити - з власного досвіду використання BitLocker, код відновлення доступу до диска з облікового запису в разі виникнення проблем може виявитися єдиним способом не втратити свої дані.