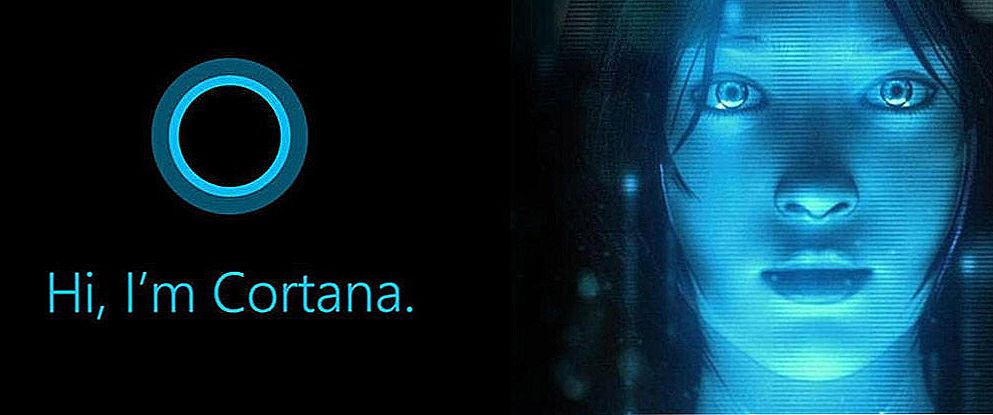Одне з помітних змін, які з'явилися в Windows 10, це робота з Bluetooth. Якщо в Windows 7 було не зовсім зрозуміло як включати Bluetooth-адаптер, і де його шукати, то в Windows 10 все набагато простіше і зрозуміліше. У цій статті ми розглянемо як включити Bluetooth в Windows 10, як знайти настройки, і що робити в тому випадку, якщо Bluetooth на ноутбуці не працює, немає кнопки включення, і немає навіть самого Bluetooth-адаптера за допомогою диспетчера пристроїв.
Якщо ви не знаєте, чи є взагалі в вашому ноутбуці Bluetooth, то можете подивитися характеристики на якомусь сайті, або в інтернет магазині. Думаю, що якщо у вас ноутбук не дуже древній, то Блютуз адаптер в ньому є. Ось тільки питання в драйвері. Адже якщо Windows 10 не змогла підібрати і встановити драйвер на сам адаптер, то Bluetooth звичайно ж працювати не буде.
Може бути, що коли ви зайдете в настройки, або спробуєте включити Bluetooth на ноутбуці, то побачите що кнопки включення і самого розділу "Bluetooth" в параметрах Windows 10 немає. Що робити в такій ситуації, ми так само розглянемо в цій статті. Що б ви не заплуталися, зробимо все за такою схемою:
- Включимо Блютуз на ноутбуці
- Розглянемо параметри Bluetooth в Windows 10 (пошук пристроїв, підключення пристроїв, вимикання адаптера).
- Розберемося, що робити, якщо немає кнопки включення Bluetooth. Установка і оновлення драйверів.
Включаємо Bluetooth в Windows 10
Чомусь всі пишуть, що для включення адаптера потрібно обов'язково використовувати клавіші Fn + F2, Fn + F3 і т. Д. Чесно кажучи, не розумію звідки така інформація. У мене на ноутбуці Asus, при натисканні на клавіші Fn + F2 (F2 із позначкою бездротової мережі) просто включається і відключається режим "У літаку". Ясна річ, що для роботи Блютуз, режиму "в літаку" повинен бути відключений. Якщо у вас на ноутбуці все інакше, напишіть про це в коментарях.
Все набагато простіше. Натискаємо на значок центру повідомлень, і бачимо там кнопкуBluetooth. Натискаємо на неї, і вона стане синьою. Це означає, що Bluetooth вже включений. Щоб вимкнути його, натисніть на цю кнопку ще раз.

Ось і все 🙂 Можна підключати пристрої, наприклад, Bluetooth навушники.
Якщо у вас немає такої кнопки, як у мене на скріншоті вище, то швидше за все адаптер відключений, або не встановлений драйвер. Про те як вирішити цю проблему, читайте в кінці цієї статті.
Управління пристроями Bluetooth, підключення, настройка
Що б відкрити параметри, подивитися доступні і підключені пристрої і увімкнути визначення вашого ноутбука іншими пристроями, досить натиснути на кнопку включення Bluetooth правою кнопкою миші, і вибрати пункт Перейти до параметрів.

Відкриється вікно з параметрами.Ноутбук буде виконувати пошук Bluetooth пристроїв, і відображати їх в списку. Ви можете встановити з'єднання з цими пристроями. Досить вибрати потрібний пристрій, натиснути кнопку зв'язати, І слідувати інструкціям. Якщо це Bluetooth-навушники, колонка і т. Д., То вони за умовчанням вже видимі, і їх ноутбук визначить. А якщо це наприклад смартфон, то він може бути прихований від пошуку, і Windows 10 його не побачить. Це все відключається в налаштуваннях самого смартфона.

У цьому ж вікні, так само є кнопка включення і виключення Блютуз. Що стосується налаштувань, то їх там не багато. Що б відкрити їх, досить натиснути на пункт Інші параметри Bluetooth. З'явиться нове вікно, в якому хіба що можна включити, або відключити виявлення вашого ноутбука. Якщо прибрати галочку з пункту Дозволити пристроям Bluetooth знаходити цей комп'ютер, То всі пристрої не зможуть побачити ваш ноутбук. Але, ви їх будете бачити, і зможете до них підключаться.

Ще, відразу після включення, на панелі сповіщень з'явиться значок. Натиснувши на який, можна швидко перейти до різних налаштувань: додавання нового пристрою, відправка / прийом файлів, перехід до налаштувань і т. Д.

Ось такі настройки.Можна без проблем підключати нові пристрої, і управляти ними. Файли ви навряд чи передавати будете, а ось бездротові навушники, акустика, мишки і т. Д., Це дуже зручно.
Чи не працює Bluetooth в Windows 10. Ні кнопки включення
Так, якщо на вашому ноутбуці немає ніяких ознак Bluetooth (немає кнопки включення, і немає розділу в параметрах), то швидше за все:
- Чи не встановлений драйвер на адаптер.
- Адаптер відключений, і тому Bluetooth не працює.
- Або він взагалі не встановлений у вашому ноутбуці.
Це легко перевірити. Нам потрібно відкрити диспетчер пристроїв. Для цього, натисніть правою кнопкою миші на кнопку "Пуск", І виберіть в списку Диспетчер пристроїв.

Далі, знаходимо вкладкуBluetooth і натискаємо на неї. Там повинно бути одне, або декілька пристроїв. Якщо у вас біля адаптера є значок (у вигляді стрілки), то натисніть на нього правою кнопкою миші, і виберіть задіяти.

Після цього все запрацює.
Що робити, якщо адаптера зовсім немає в диспетчері пристроїв?
В такому випадку, просто потрібно встановити драйвер на Bluetooth для адаптера, який встановлений у вашому ноутбуці. Цей драйвер повинен бути для Windows 10. У диспетчері, у вас швидше за все буде мінімум одне невідомий пристрій, на вкладці інші пристрої.
Завантажити драйвер, ви можете з офіційного сайту свого ноутбука, і обов'язково для вашої моделі. Якщо у вас USB Bluetooth-адаптер, то шукайте драйвери для нього (модель і виробник вказані на коробці). Правда, драйвера для Windows 10 ви можете не знайти. Але, я думаю, що це рідкість, так як "десятка" зазвичай сама встановлює драйвера на бездротові модулі. В крайньому випадку, можна скористатися програмою для автоматичного пошуку і установки драйверів. Після установки драйвера, в диспетчері пристроїв у вас повинна бути приблизно така картина (назви у вас можуть бути іншими):

А якщо потрібні пристрої є, але Bluetooth не працює, або працює не стабільно, то потрібно оновити драйвера. Зробити це можна скачавши драйвер і встановивши його, або через інтернет з диспетчера пристроїв. У мене, до речі, Windows 10 сама оновила драйвера (просто зазвичай пише, що оновлення не потрібно).
Натисніть правою кнопкою миші на адаптер, і виберіть оновити драйвери.

потім вибираємо Автоматичний пошук оновлених драйверів, І якщо такі є, то система сама завантажить їх з інтернету і встановить. Ну, або скаже що оновлення не потрібно.Ваш ноутбук звичайно ж повинен бути підключений до інтернету.
Думаю, що після цих дій, у вас все відмінно працює. Бачив в інтернеті багато подібних інструкцій, в яких просто маса непотрібної інформації, яка тільки збиває з пантелику. Тому, намагався зробити статтю максимально простий і інформативною.