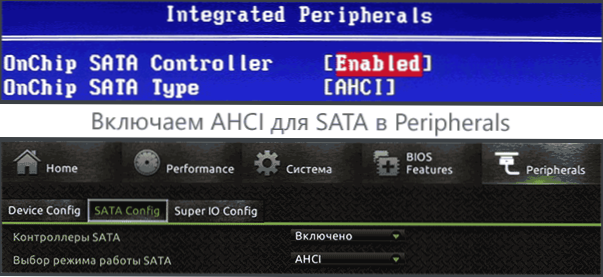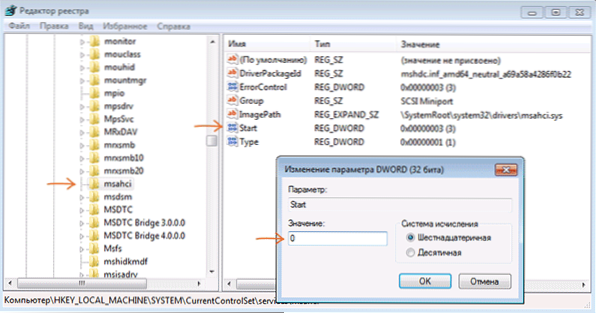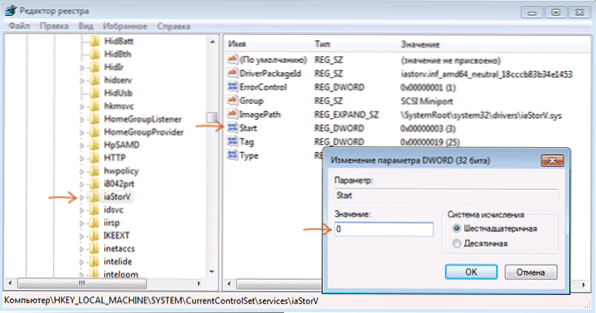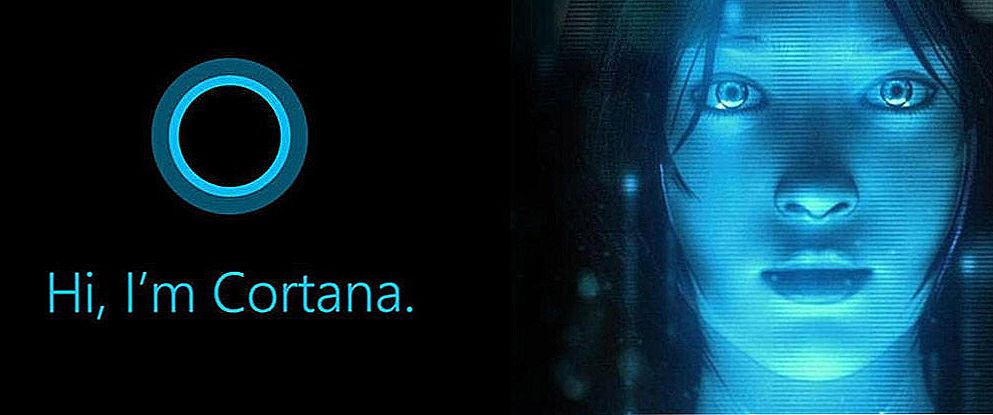У цій інструкції описується, як включити режим AHCI на комп'ютерах з чіпсетом Intel в Windows 8 (8.1) і Windows 7 вже після установки операційної системи. Якщо після установки Windows ви просто включите режим AHCI, то побачите помилку 0x0000007B INACCESSABLE_BOOT_DEVICE і синій екран смерті (Втім, в Windows 8 іноді все працює, а іноді відбувається нескінченна перезавантаження), тому в більшості випадків рекомендують включати AHCI перед установкою. Однак, можна обійтися і без цього.
У цій інструкції описується, як включити режим AHCI на комп'ютерах з чіпсетом Intel в Windows 8 (8.1) і Windows 7 вже після установки операційної системи. Якщо після установки Windows ви просто включите режим AHCI, то побачите помилку 0x0000007B INACCESSABLE_BOOT_DEVICE і синій екран смерті (Втім, в Windows 8 іноді все працює, а іноді відбувається нескінченна перезавантаження), тому в більшості випадків рекомендують включати AHCI перед установкою. Однак, можна обійтися і без цього.
Функція переходу в режим AHCI для жорстких дисків і SSD дозволяє задіяти NCQ (Native Command Queuing), що в теорії повинно позитивно позначитися на швидкості роботи дисків. Крім цього, AHCI підтримує деякі додаткові можливості, наприклад, гаряче підключення дисків. Див. Також: Як включити режим AHCI в Windows 10 після установки.
Примітка: описані в керівництві дії вимагають деяких навичок роботи з комп'ютером і розуміння того, що саме робиться. У деяких випадках процедура може бути не успішною і, в тому числі, вимагати перевстановлення Windows.
Включення AHCI в Windows 8 і 8.1
Один з найпростіших способів включити AHCI після установки Windows 8 або 8.1 - використовувати безпечний режим (цей же спосіб рекомендує і сайт офіційної підтримки Microsoft).

Для початку, якщо у вас виникли помилки при запуску Windows 8 з режимом AHCI, поверніть режим IDE ATA і включіть комп'ютер. Подальші кроки виглядають наступним чином:
- Запустіть командний рядок від імені адміністратора (можна натиснути клавіші Windows + X і вибрати потрібний пункт меню).
- У командному рядку введіть bcdedit / set {current} safeboot minimal і натисніть Enter.
- Перезавантажте комп'ютер і ще до завантаження комп'ютера включіть AHCI в БІОС або UEFI (SATA Mode або Type в розділі Integrated Peripherals), збережіть налаштування. Комп'ютер завантажиться в безпечному режимі і встановить необхідні драйвера.
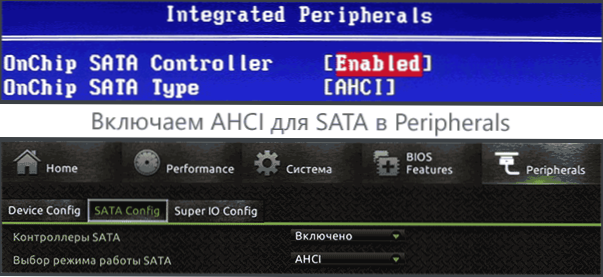
- Знову запустіть командний рядок від імені адміністратора і введіть bcdedit / deletevalue {current} safeboot
- Після виконання команди знову перезавантажте комп'ютер, в цей раз Windows 8 повинна завантажитися без проблем з включеним режимом AHCI для диска.
Це не єдиний спосіб, хоча і найбільш часто описуваний в різних джерелах.
Ще один варіант включення AHCI (тільки для Intel).
- Завантажте драйвер з офіційного сайту Intel (f6flpy x32 або x64, в залежності від того, яка версія операційної системи встановлена, zip архів). https://downloadcenter.intel.com/Detail_Desc.aspx?DwnldID=24293&lang=rus&ProdId=2101
- Також завантажте файл SetupRST.exe звідти ж.
- У диспетчері пристроїв встановіть драйвер f6 AHCI замість 5 Series SATA або іншого драйвера контролера SATA.
- Перезавантажте комп'ютер і запустити функцію AHCI в БІОС.
- Після перезавантаження запустіть установку SetupRST.exe.
Якщо жоден з описаних варіантів дій не допоміг, можете також спробувати перший спосіб включення AHCI з наступної частини цієї інструкції.
Як включити AHCI в встановленої Windows 7
Спочатку розглянемо, як включити AHCI вручну за допомогою редактора реєстру Windows 7. Отже, запустіть редактор реєстру, для цього ви можете натиснути клавіші Windows + R і ввести regedit.
Подальші кроки:
- Перейдіть до розділу реєстру HKEY_LOCAL_MACHINE \ SYSTEM \ CurrentControlSet \ services \ msahci
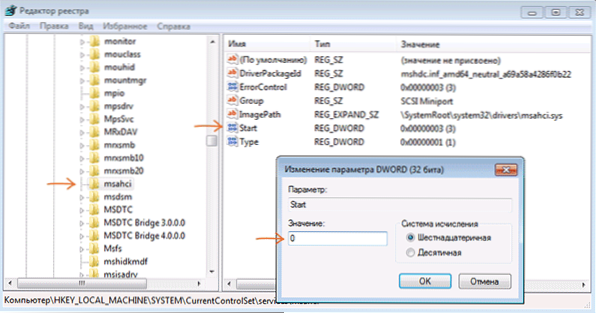
- В даному розділі змініть значення параметра Start на 0 (за замовчуванням - 3).
- Повторіть цей крок в розділі HKEY_LOCAL_MACHINE \ SYSTEM \ CurrentControlSet \ services \ IastorV
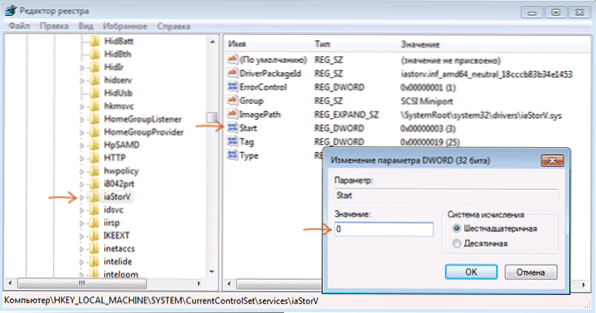
- Закрийте редактор реєстру.
- Перезавантажте комп'ютер і в БІОС включите AHCI.
- Після наступного перезавантаження Windows 7 почне установку драйверів дисків, після закінчення якої знову буде потрібно перезавантаження.
Як бачите, нічого складного. Після включення режиму AHCI в Windows 7 рекомендую перевірити, чи включено кешування запису на диск в його властивості і включити його, якщо немає.
Крім описаного способу, ви можете використовувати утиліту Microsoft Fix it для того, щоб прибрати помилки після зміни режиму SATA (включення AHCI) автоматично.Утиліту можна скачати з офіційної сторінки (оновлення 2018: утиліта для автоматичного виправлення на сайті більше не доступна, тільки інформація з ручного усунення проблеми)http://support.microsoft.com/kb/922976/ru.

Після запуску утиліти, всі необхідні зміни в системі будуть виконані автоматично, і помилка INACCESABLE_BOOT_DEVICE (0x0000007B) повинна буде зникнути.