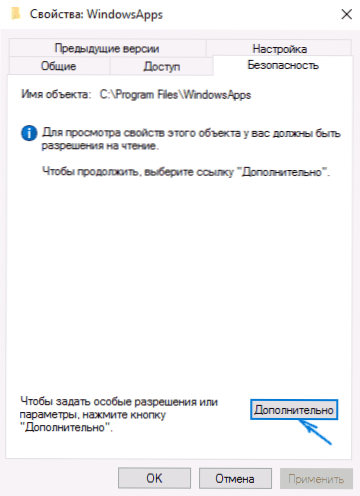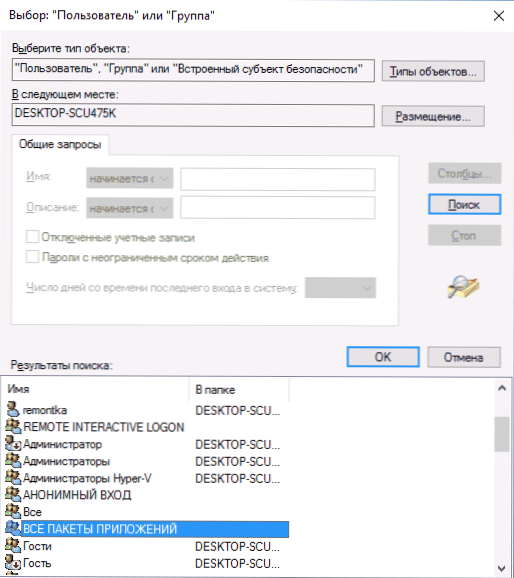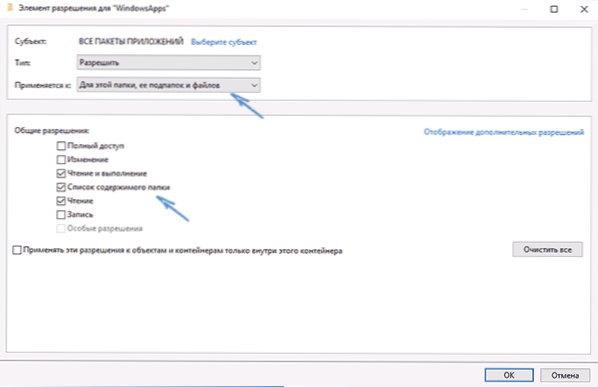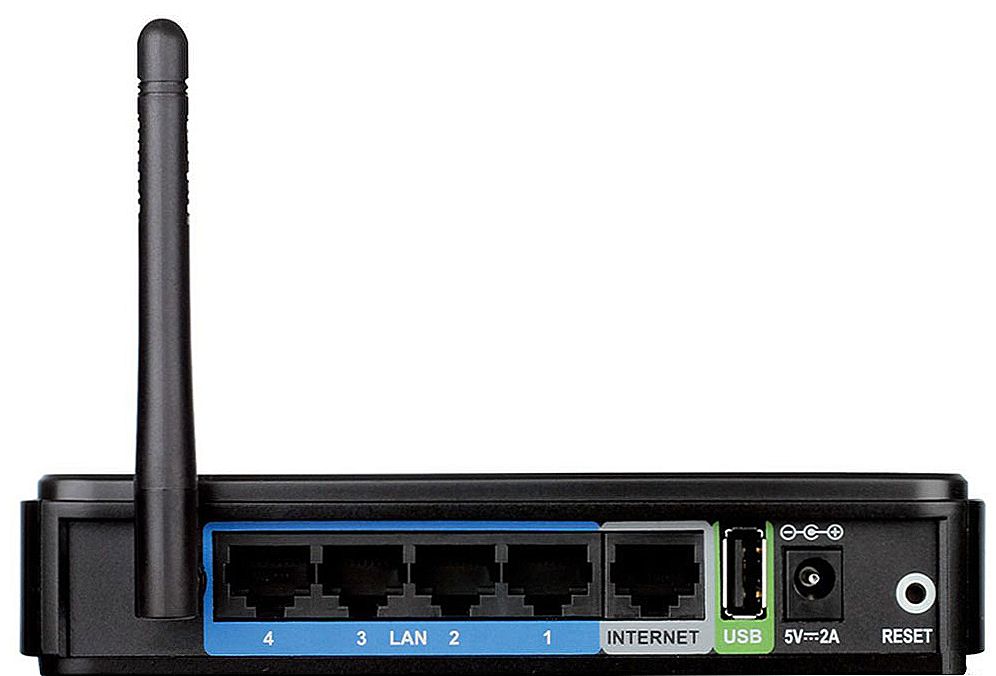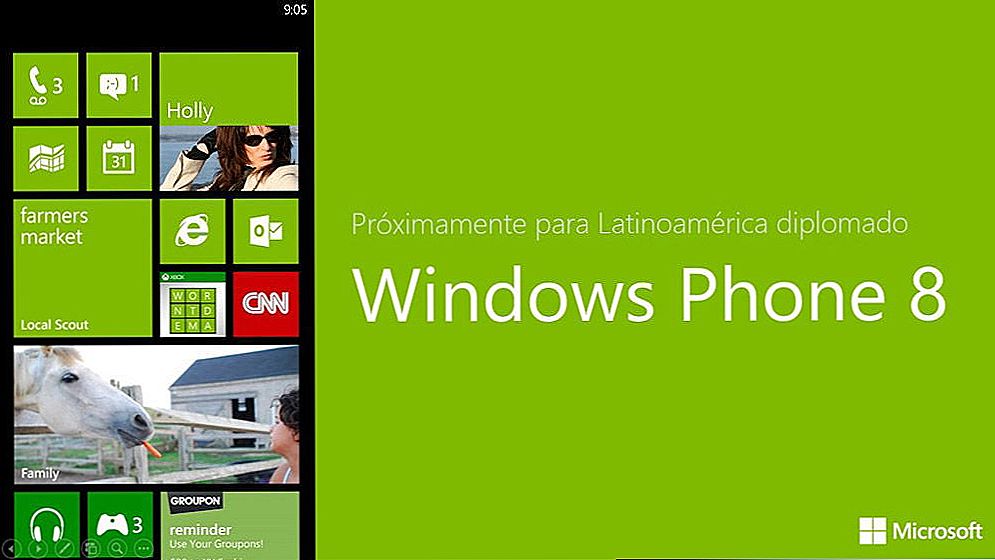У цій короткій інструкції показано, як встановити магазин додатків Windows 10 після видалення, якщо, експериментуючи з керівництвами зразок Як видалити вбудовані додатки Windows 10, ви видалили і сам магазин цих додатків, а тепер виявилося, що він все-таки потрібно вам для тих чи інших цілей.
У цій короткій інструкції показано, як встановити магазин додатків Windows 10 після видалення, якщо, експериментуючи з керівництвами зразок Як видалити вбудовані додатки Windows 10, ви видалили і сам магазин цих додатків, а тепер виявилося, що він все-таки потрібно вам для тих чи інших цілей.
Якщо ж вам потрібно перевстановити магазин додатків Windows 10 з тієї причини, що він відразу закривається в момент запуску - не поспішайте займатися безпосередньо ніж встановлювати: це окрема проблема, вирішення якої також викладено в цій інструкції та винесено в окремий розділ в її закінчення. Див. Також: Що робити, якщо не завантажуються і не оновлюються додатки магазину Windows 10.
Простий спосіб перевстановити магазин Windows 10 після видалення
Цей спосіб установки магазину підійде в тому випадку, якщо ви його раніше видалили за допомогою команд PowerShell або ж сторонніх програм, які використовують ті ж механізми, що і при ручному видаленні, але при цьому ви ніяким чином не змінювали права, стан і не видаляли папку WindowsApps на комп'ютері.
Встановити магазин Windows 10 в даному випадку можна за допомогою Windows PowerShell.
Для його запуску, почніть вводите PowerShell в поле пошуку в панелі завдань, а коли він знайдеться, клікніть по ньому правою кнопкою миші і виберіть "Запуск від імені Адміністратора".

У вікні команд виконайте наступну команду (якщо при копіюванні команди лається на неправильний синтаксис, введіть лапки вручну, див. На скріншоті):
Get-AppxPackage * windowsstore * -AllUsers | Foreach {Add-AppxPackage -DisableDevelopmentMode -Register "$ ($ _. InstallLocation) \ AppxManifest.xml"}Тобто введіть цю команду і натисніть Enter.

Якщо команда буде виконана без помилок, спробуйте через пошук в панелі завдань знайти Store - якщо магазин додатків Windows Store знаходиться, значить установка пройшла успішно.

Якщо ж з якоїсь причини зазначена команда не спрацювала, спробуйте наступний варіант, також за допомогою PowerShell.
Введіть команду Get-AppxPackage -AllUsers | Select Name, PackageFullName
В результаті виконання команди ви побачите список доступних додатків магазину Windows, серед яких слід знайти пункт Microsoft.WindowsStore і скопіювати повне ім'я з правого стовпчика (далі - повне ім'я)

Для повторної установки магазину Windows 10 введіть команду:
Add-AppxPackage -DisableDevelopmentMode -Register "C: \ Program Files \ WindowsAPPS \ полное_імя \ AppxManifest.xml"
Після виконання цієї команди, магазин повинен перевстановити (проте його кнопка чи не з'явиться в панелі завдань, використовуйте пошук щоб знайти "Магазин" або "Store").

Однак, якщо це не вдалося, і ви побачили помилку на зразок "доступ заборонено" або "access denied", можливо вам слід стати власником і отримати доступ до папки C: \ Program Files \ WindowsApps (Папка прихована, см. Як показати приховані папки в Windows 10).Приклад цього (який підійде і в цьому випадку) показаний в статті Запитайте дозвіл від TrustedInstaller.
Установка магазину Windows 10 з іншого комп'ютера або з віртуальної машини
Якщо перший спосіб якимось чином "лається" на відсутність необхідних файлів, можна спробувати взяти їх з іншого комп'ютера з Windows 10 або ж встановивши ОС в віртуальну машину, скопіювати їх звідти. Якщо цей варіант здається для вас складним - рекомендую перейти до наступного.
Отже, для початку станьте власником і надайте собі права записи для папки WindowsApps на тому комп'ютері, де з магазином Windows виникають проблеми.
З іншого комп'ютера або з віртуальної машини скопіюйте з аналогічною папки наступний набір папок в вашу папку WindowsApps (можливо, імена будуть трохи відрізнятися, особливо якщо вийдуть якісь великі поновлення Windows 10 після написання цієї інструкції):
- Microsoft.WindowsStore29.13.0_x64_8wekyb3d8bbwe
- WindowsStore_2016.29.13.0_neutral_8wekyb3d8bbwe
- NET.Native.Runtime.1.1_1.1.23406.0_x64_8wekyb3d8bbwe
- NET.Native.Runtime.1.1_11.23406.0_x86_8wekyb3d8bbwe
- VCLibs.140.00_14.0.23816.0_x64_8wekyb3d8bbwe
- VCLibs.140.00_14.0.23816.0_x86_8wekyb3d8bbwe
Останнім кроком буде запуск PowerShell від імені адміністратора і використання команди:
ForEach ($ folder in get-childitem) {Add-AppxPackage -DisableDevelopmentMode -Register "C: \ Program Files \ WindowsApps \ $ folder \ AppxManifest.xml"}Перевірте за допомогою пошуку, з'явився чи магазин Windows 10 на комп'ютері. Якщо немає, то після цієї команди можна спробувати також використовувати другий варіант з першого способу для установки.
Що робити, якщо магазин Windows 10 відразу закривається в момент запуску
Перш за все, для наступних кроків ви повинні бути власником папки WindowsApps, якщо це так, то далі, для того щоб виправити запуск додатків Windows 10, включаючи магазин, виконайте наступне:
- Клацніть правою кнопкою миші по папці WindowsApps, виберіть властивості і вкладку "Безпека", натисніть кнопку "Додатково".
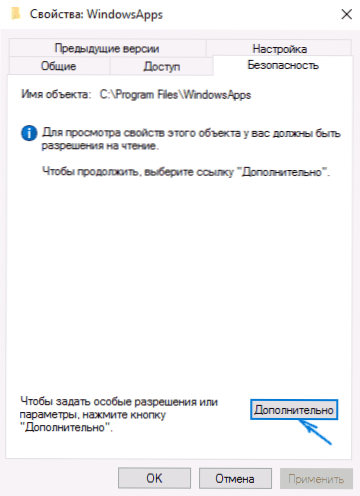
- У наступному вікні натисніть кнопку "Змінити дозволу" (якщо є), а потім - "Додати".
- Вгорі наступного вікна натисніть "Виберіть суб'єкт", потім (в наступному вікні) - "Додатково" і натисніть кнопку "Пошук".

- У результатах пошуку внизу знайдіть пункт "Всі пакети додатків" (або All Application Packages, для англ. Версій) і натисніть Ок, потім знову Ок.
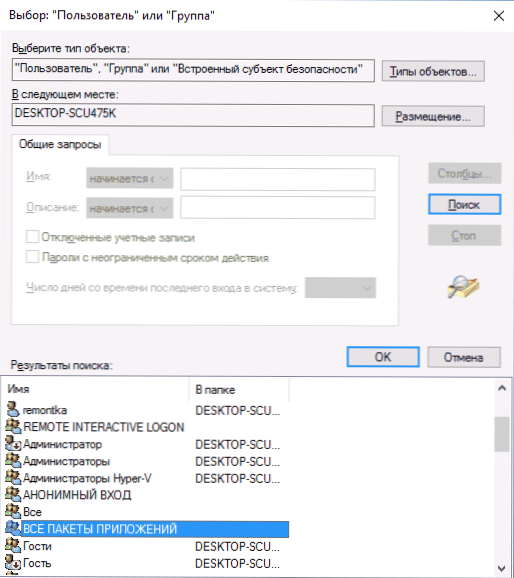
- Переконайтеся, що для цього суб'єкта встановлені дозволу читання і виконання, перегляду вмісту і читання (для папки, підпапок і файлів).
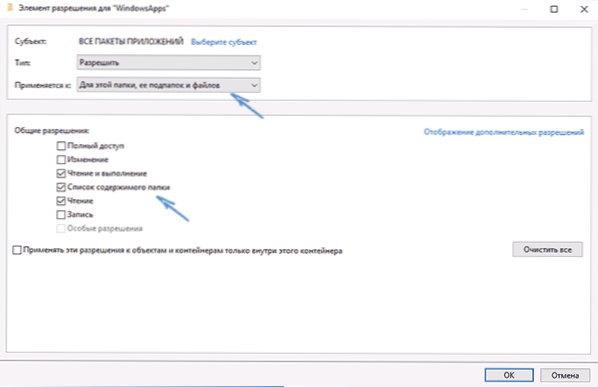
- Застосуйте всі зроблені настройки.
Тепер магазин Windows 10 і інші додатки повинні відкриватися без автоматичного закриття.
Ще один спосіб встановити магазин Windows 10 при проблемах з ним
Є ще один простий спосіб (якщо не говорити про чисту установці ОС) перевстановити всі стандартні додатки магазину Windows 10, включаючи сам магазин: просто скачайте образ ISO Windows 10 у вашій редакції і розрядності, змонтуйте його в системі і запустіть файл Setup.exe з нього .
Після цього у вікні установки виберіть "Оновити", а в наступних кроках виберіть "Зберегти програми і дані". По суті, це перевстановлення поточної Windows 10 зі збереженням ваших даних, яка дозволяє виправити проблеми з системними файлами і додатками.