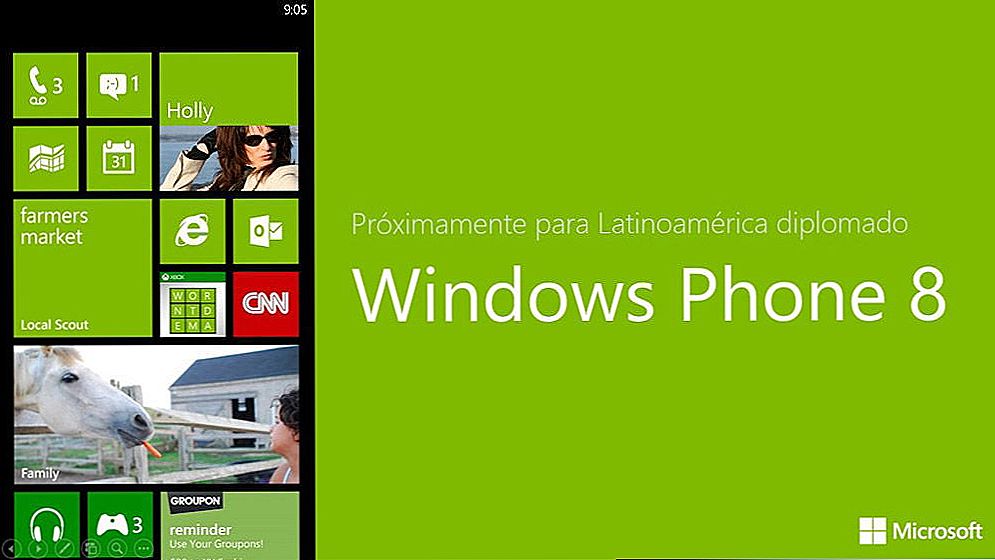Дуже багато людей користуються професійною допомогою при налаштуванні бездротової мережі Wi-Fi. Як наслідок, вони можуть не знати параметрів доступу до веб-клієнту роутера. Крім того, деякі користувачі благополучно забувають встановлений ними пароль, або втрачають файл з записаним кодовою поєднанням символом. Нарешті, роутер може елементарно не реагувати на команди людини в результаті будь-якого програмного збою. У таких випадках відновити нормальну роботу мережі або змінити її параметри практично неможливо. Щоб впоратися з подібними неприємностями, потрібно знати, як скинути налаштування роутера.
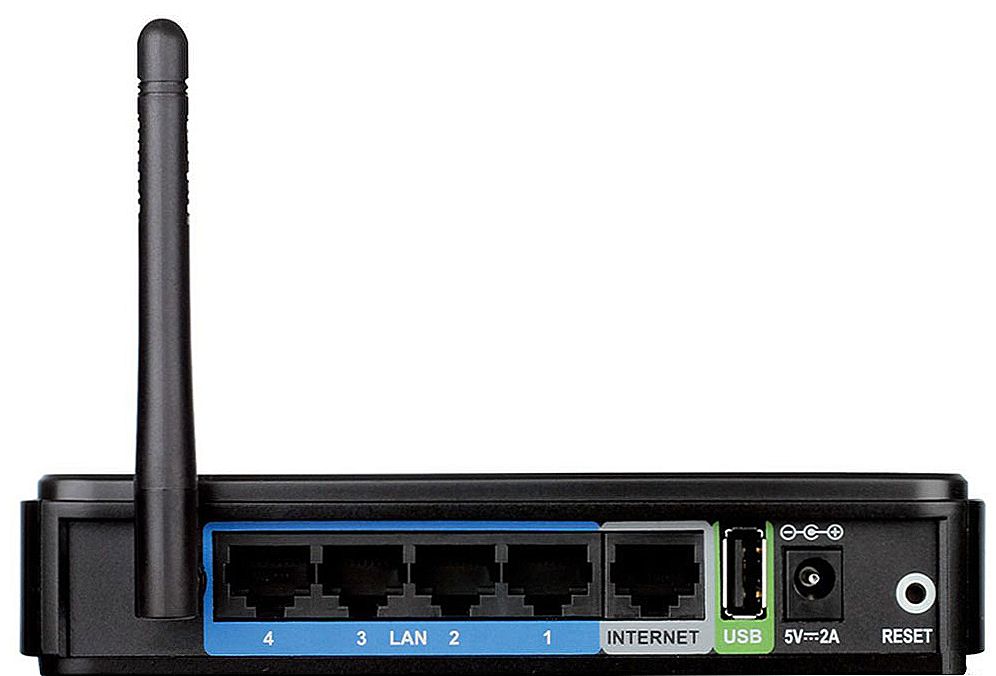
Зазвичай кнопка Reset знаходиться на задній частині роутера, але бувають винятки
зміст
- 1 Спосіб перший. програмний
- 2 Спосіб другий. апаратний
- 3 Що далі?
- 4 проста задача
Спосіб перший. програмний
Припустимо, що ви випадково змінили найважливіші параметри мережі і не знаєте, як саме повернути настройки роутера до свого попереднього стану - замість того, щоб підбирати потрібні значення певних пунктів меню, краще виконати повне скидання і почати все "з нуля". Доступ до веб-клієнту у вас повинен зберегтися - включайте його, використовуючи стандартний адреса, ім'я та пароль.Вас буде цікавити меню найважливіших налаштувань роутера - в залежності від конкретного виробника, воно може називатися System Tools, Maintenance, "Параметри", "Системні налаштування" і т. Д.
Тепер вам потрібно буде вибрати пункт, який відповідає за відновлення налаштувань роутера, встановлених виробником. В меню російською мовою особливих проблем з пошуком потрібного рядка виникнути не повинно, а ось в англомовних програмах вона буде називатися "Restore factory Defaults". Вибравши цей пункт меню веб-клієнта роутера, натисніть на кнопку відновлення і дочекайтеся повного перезавантаження пристрою. Після цього можна приступати до налаштування роутера, використовуючи для доступу стандартні параметри - про це буде сказано далі.
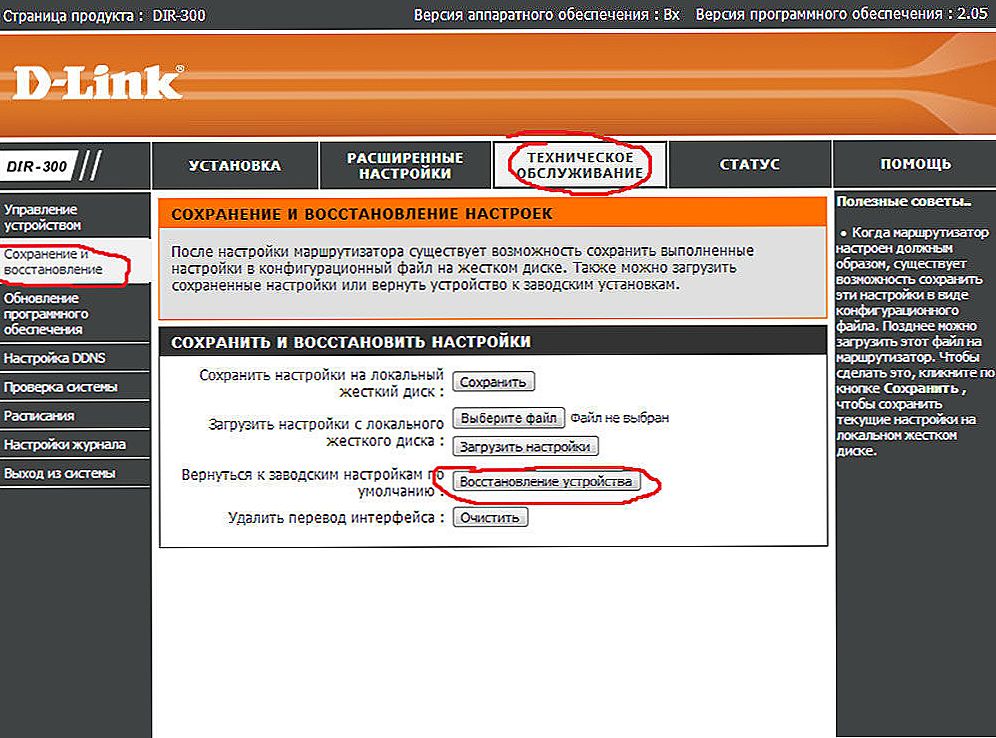
Програмно скинути настройки можна лише в тому випадку, якщо роутер включений і не порушена прошивка
Спосіб другий. апаратний
Якщо в результаті програмної помилки або несанкціонованого доступу у вас збилися налаштування доступу до вбудованого ПО роутера, доведеться виконати повний апаратний скидання. У більшості пристроїв кнопка повного скидання розташовується на задній панелі або внизу ближче до центру.Вона завжди забезпечується підписом Reset і знаходиться в невеликому поглибленні, який робить неможливим випадкове натискання. Після знаходження кнопки, візьміть скріпку, або інший довгий і тонкий предмет. Їм необхідно буде утримувати кнопку Reset, поки всі контрольні лампи роутера НЕ згаснуть або НЕ засвітяться на секунду.
У бюджетних моделях виробництва TP-LINK скидання налаштувань проводиться кнопкою, яка відповідає за функцію WPS. Її потрібно утримувати протягом 10-15 секунд, щоб досягти бажаного ефекту. Після того як скидання буде виконаний, роутер подасть сигнал у вигляді частого миготіння ламп.
Час перезавантаження на роутері Asus, доведеться шукати кнопку, розташовану поблизу роз'єму зовнішньої антени - вона відзначена піктограмою у вигляді двох стрілок, що вказують на невеличкий гурток. Після її короткочасного утримування почне часто блимати контрольна лампа WPS, що і послужить сигналом успішно виконаного скидання. У пристроях, вироблених Zyxel, потрібно буде утримувати кнопку скидання протягом 10-15 секунд, в результаті чого почне блимати контрольна лампа харчування. При відсутності спеціальної кнопки скидання, такою може бути виконаний утримуванням натискання кнопки включення.Виконавши апаратне перезавантаження роутера, необхідно відновити всі параметри, щоб встановити стабільне з'єднання.
Що далі?
Коли скидання налаштувань роутера закінчений, потрібно встановити настройки, які визначені вашим провайдером. Переконавшись, що пристрій підключено до живлення, відкрийте на комп'ютері список бездротових підключень. Деякі роутери автоматично завантажуються з працюючою бездротовою мережею, яка потребує пароля для з'єднання. Якщо ваш роутер в списку підключення відсутня, беріть поставляється в комплекті з ним провід та підключення до мережі до комп'ютера через роз'єм RJ-45.
Роутер повинен бути доступний за стандартним адресою - досить ввести в адресному рядку браузера поєднання 192.168.0.1. Деякі виробники використовують альтернативний адресу підключення - для його введення необхідно замінити нуль одиницею. Наступним кроком буде введення параметрів доступу. Найчастіше досить ввести в рядках логіна і пароля слово "admin", але деякі пристрої мають інші заводські настройки. Знайти потрібні сполучення символів можна в інструкції або на нижній панелі девайса.

Зайшовши в веб-клієнт роутера, перейдіть у вкладку бездротової мережі, щоб встановити потрібне ім'я і пароль підключення - це дозволить надалі обходитися без проводів. Подальші налаштування суто індивідуальні і залежать від провайдера. Більшість російських постачальників послуг видають клієнту пам'ятку, в якій вказуються оптимальні настройки роутера - в цьому випадку діяти доведеться строго по інструкції.
Тільки в деяких випадках вам буде потрібно зв'язатися з технічною підтримкою провайдера, щоб отримати необхідні відомості. Якщо ви набували роутер з прошивкою, розробленої конкретною компанією, дуже велика ймовірність, що після перезавантаження вам доведеться викликати фахівця технічної служби. Якщо самостійні спроби відновити з'єднання не дають результату, краще скористатися професійною допомогою, щоб уникнути втрати часу і погіршення ситуації.

Якщо після перезавантаження отримати доступ до роутера не виходить, дуже велика ймовірність того, що вам доведеться оновити прошивку пристрою. Завантажувати файли краще з офіційного сайту виробника або з перевірених джерел, щоб не завдати шкоди девайсу.Обов'язково зверніть увагу і на такі ознаки серйозних неприємностей:
- Всі лампи роутера загорілися одночасно і не гаснуть;
- Всі контрольні лампи часто блимають;
- Горить тільки контрольна лампа харчування.
Дуже велика ймовірність, що пристрій просто зламано і відновлення його обійдеться дорожче придбання нового.
проста задача
Справитися зі скиданням налаштувань роутера нескладно - в більшості випадків вся процедура з подальшим відновленням доступу займає не більше двох хвилин. Однак основні проблеми виникають саме на етапі підключення до мережі. У користувачів виникає безліч питань - який тип з'єднання вибрати, які адреси вводити, де отримати логін і правильний пароль. Більшість відповідей на них здатна дати пам'ятка абонента, яка видається провайдером. Але в деяких випадках краще заздалегідь зв'язатися з технічною службою постачальника послуг, щоб не зробити безліч помилок, ускладнивши ситуацію.