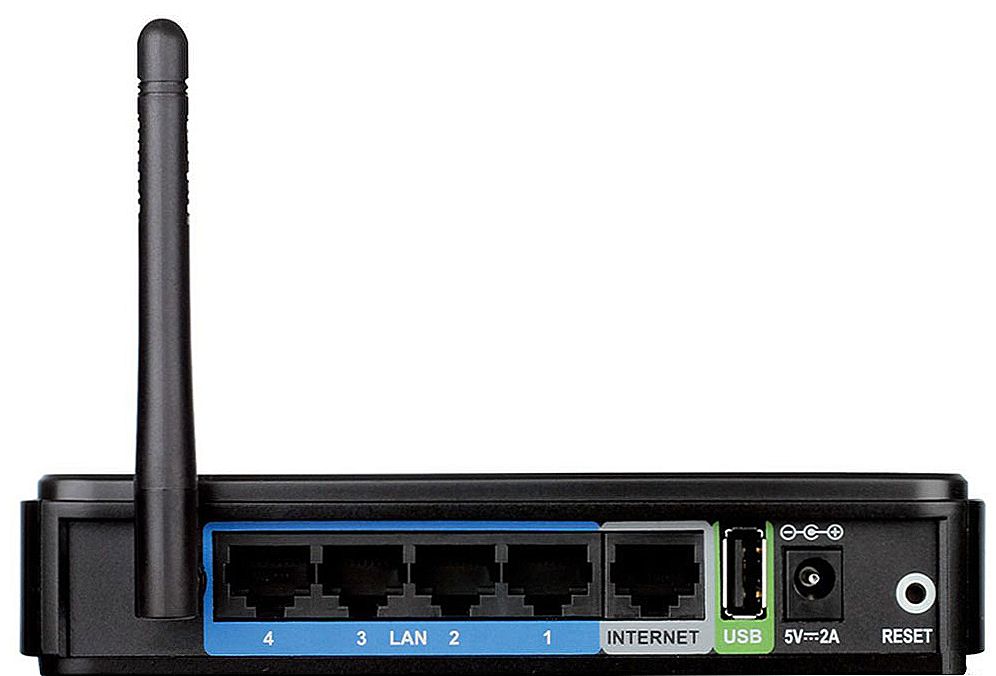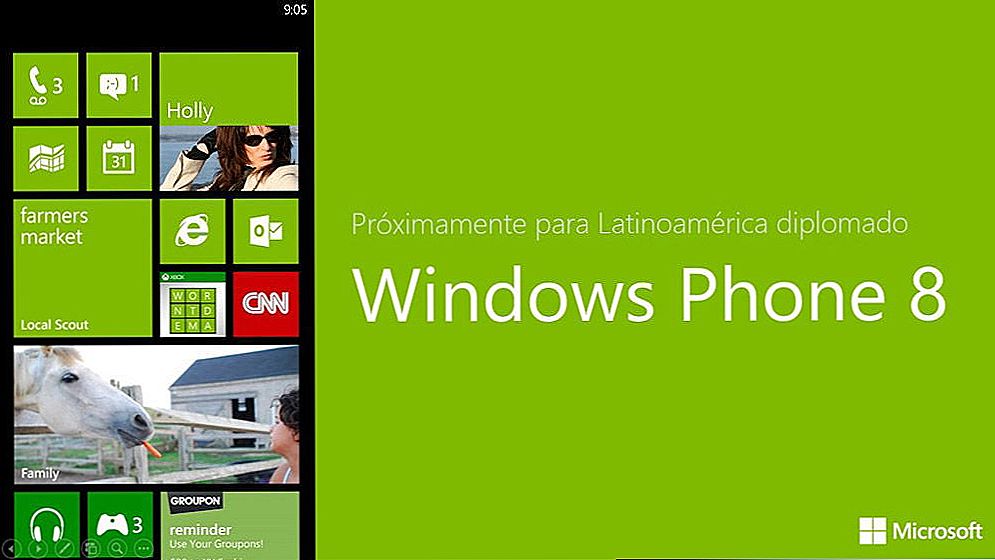Привіт друзі! Помітив, що у багатьох читачів мого блогу, проблеми, які виникають з підключенням до Wi-Fi мереж, або роботою через Wi-Fi в багатьох випадках виникають через проблеми в роботі бездротового мережевого адаптера. І не завжди винен Wi-Fi роутер, якого всі відразу беруться перенастроювати по кілька разів :).

Давайте кілька слів про те, що таке бездротової мережевий адаптер (В диспетчері пристроїв, або в описі драйверів, він швидше за все буде підписаний як Wireless Network Adapter). Це пристрій, який власне і підключає Ваш комп'ютер, ноутбук, нетбук і т. П. До інтернету по Wi-Fi. Ну і пояснив, але думаю Ви зрозуміли про що я :).
SSD, Smart TV приставки, ігрові відеокарти, процесори для ПК, МФУ, антивіруси, роутери, підсилювачі Wi-Fi, смартфони до 10000 рублів
Якщо у Вас ноутбук, або нетбук, то швидше за все, в ньому вже є вбудований бездротовий мережний адаптер (хіба що пристрій старе, або навіть дуже старе). Якщо ж це звичайний стаціонарний комп'ютер, то бездротової мережевий адаптер (Wi-Fi адаптер) підключається окремо. Може бути наприклад USB-адаптер такий як TP-LINK TL-WN721N, або внутрішній PCI-адаптер. Детальніше про ці пристрої можете почитати в статті Як підключити звичайний (стаціонарний) комп'ютер до Wi-Fi.
Не важливо який у Вас Wi-Fi адаптер і на якому пристрої.Нам потрібно, що б він стабільно працював і не виникало різних проблем з підключенням і роботою з Wi-Fi мережами. А для того, що б все добре працювало, потрібно відразу встановити необхідний драйвер для бездротового адаптера, а якщо з'являються дивні проблеми в роботі з бездротовими мережами, і Ви визначили, що проблема швидше за все в пристрої (ноутбуці, комп'ютері і т. Д.) , то потрібно спробувати оновити, або ж повністю перевстановити драйвер на Wireless Network Adapter. Чим ми зараз і займемося.
Як перевірити, чи встановлений драйвер на Wi-Fi?
Якщо після установки операційної системи, скажімо Windows 7, не працює Wi-Fi на ноутбуці, або іншому пристрої, то швидше за все, операційній системі просто не вдалося підібрати і встановити драйвер для Вашої мережевого адаптера. Я вже точно не пам'ятаю, але мені здається, що я ще не бачив випадку, що б Windows 7 сама встановила драйвер на Wireless Network Adapter.
Як правило, цей драйвер (як і безліч інших) потрібно встановлювати з диска з драйверами, який йде в комплекті з ноутбуком (нетбуком, USB-адаптером, PCI-адаптером і т. Д.), Або ж завантажити драйвер з сайту виробника того ж ноутбука.
Для того, що б перевірити, чи встановлений драйвер на бездротової адаптер, потрібно зайти в Диспетчер пристроїв, і глянути, чи є він там.
Натисніть правою кнопкою миші наМій комп'ютер (Або відкрийте Мій комп'ютер і натисніть на порожню область), виберіть властивості.

Справа натисніть на "Диспетчер пристроїв".

Знайдіть вкладку "Мережеві адаптери" і відкрийте її. Якщо Ви там побачите пристрій, подібне до того, що у мене на скріншоті нижче (з написом Wireless Network Adapter), то драйвер на Wi-Fi адаптер встановлений, можливо він просто відключений, чи ні мереж для підключення. Це вже інша історія, почитайте статтю Чому не працює Wi-Fi на ноутбуці (нетбуці)? Як підключити ноутбук до Wi-Fi роутера? Помилка "Windows не вдалося підключитися до ...".

Якщо ж подібних пристроїв Ви там не виявили, то потрібно встановити драйвер. Ви може встановити його з диска, який йде в комплекті, або скачати з сайту виробника драйвер для Wireless Network Adapter. Тільки шукайте драйвер для певної моделі ноутбука, USB-адаптера і т. Д. Нижче в статті, я докладніше покажу, як встановлювати драйвер на Wi-Fi адаптер.
Значить драйвер ви не виявили? Потрібно його встановити.
Драйвер встановлений, але Wi-Fi не працює? Перевіряємо чи включений Wi-Fi адаптер, чи є доступні мережі для підключення, можливо проблема в роутері і т. Д. Якщо все перевірили, то потрібно спробувати перевстановити (оновити) драйвер.
Драйвер встановлений, але є проблеми з підключенням до Wi-Fi (Пристрій не завжди підключається, часто обривається інтернет і т. П.)? - Пробуємо видалити старий драйвер, і встановити новий, скачавши його з сайту виробника пристрою.
Встановлюємо, чи оновлюємо драйвер на Wi-Fi адаптер
Де взяти драйвер для бездротового мережевого адаптера?
Як я вже писав Вище, драйвер можна знайти на диску, який поставлявся з пристроєм. Тільки у цього способу є один мінус. Драйвер, який знаходитися на диску, можливо вже застарів. А на сайті виробника вашого пристрою, можливо вже є нова версія драйвера і було б добре, скачати і встановити саме новий драйвер. Але якщо немає можливості, або не хочете шукати, то драйвер з диска теж підійде.
Знайти драйвер на бездротової адаптер не складно. Ось наприклад у мене модель ноутбука ASUS - K56CM. Так і задаємо Гуглу, або Яндексу запит "ASUS - K56CM". Знаходимо в результатах пошуку офіційний сайт і переходимо на нього (ми потрапляємо на сторінку нашого пристрою).
Дивіться також:
- На сайті виробника ноутбука є кілька драйверів для Wi-Fi (LAN, Bluetooth, VGA). Який скачати? ...
- Чому не працює Wi-Fi на ноутбуці (нетбуці)? Як підключити ноутбук до Wi-Fi роутера? Помилка "Windows ні ...
- Налаштування мережевого Wi-Fi адаптера TP-LINK TL-WN721N
- Шлюз, встановлений за замовчуванням, не доступний [кілька способів вирішення]
- Підключаємося до Wi-Fi на Windows 8 (Windows 8.1). Можливі проблеми при підключенні

Або можете зайти на сайт Вашого пристрою і зробити писк по сайту, задавши модель. Якщо сторінка відкриється англійською, то пищите кнопку зміни мови та змініть на потрібний.
Потім, на сторінці з описом, в нашому випадку ноутбука, шукаємо щось типу кнопки "Завантажити", "Завантаження", "Драйвера" і т. П. Переходимо по ній.

Якщо потрібно, то вказуємо для якої операційної системи потрібен драйвер. Потім в списку шукаємо драйвер для бездротового мережевого пристрою (можна орієнтуватися на напис Wireless Network Adapter, Wireless Lan Driver) і завантажуємо його на комп'ютер (дивіться на дату поновлення драйвера, що б він був останньою версією).

Якщо у Вас не ноутбук, а скажімо USB-адаптер підключений до звичайного комп'ютера, то запит на пошук драйвера формулюйте так само. Наприклад, "TP-LINK TL-WN721N", або виконайте пошук за назвою пристрою на сайті виробника.
Все, драйвер є у нас на комп'ютері. Якщо Ви хочете просто встановити, а не переустанвоіть (оновити) драйвер, то розпакуйте архів (якщо драйвер у вигляді архіву) в папку і запустіть інсталяційний файл. Дотримуйтесь інструкцій. Після перезавантаження Wi-Fi має запрацювати.
Якщо потрібно переустанвоіть (оновити) драйвер
Якщо ж Ви хочете перевстановити драйвер, то я раджу спочатку видалити старий.
Для цього треба зайти в Диспетчер пристроїв (Як це зробити написано на початку статті) і натисніть правою кнопкою на пристрій Wireless Network Adapter. Оберіть властивості.

Потім перейдіть на вкладку "Драйвер" і натисніть кнопку вилучити.

З'явитися попередження, встановіть галочку біля "Видалити програми драйверів для цього пристрою" і натисніть "Ok".

Все, драйвер був знищений. Перезавантажте комп'ютер. Зайдіть в Диспетчер пристроїв. Ви повинні побачити, що з'явилося невідомий пристрій (Мережевий контролер). Це наш бездротової адаптер, просто драйвера для нього немає, зараз встановимо.

Встановлювати драйвер я раджу наступним способом: якщо драйвер в архіві, то розпакуйте його в папку. Зайдіть в цю папку і запустіть інсталяційний файл, зазвичай він називається "Setup.exe". Дотримуйтесь інструкцій. Після установки драйвера, зазвичай навіть без перезавантаження Wi-Fi має запрацювати. І я сподіваюся, буде працювати стабільно.
Ще один спосіб установки драйвера на Wi-Fi адаптер
зайдіть в Диспетчер пристроїв і натисніть правою кнопкою на невідомий пристрій (в нашому випадку Мережевий контролер). Оберіть "Оновити драйвери ...".

У наступному вікні натисніть "Виконати пошук драйверів на цьому комп'ютері".

Вкажіть шлях до папки з драйверами і натисніть "Далі".

Має розпочатися установка драйвера. Якщо Windows повідомить, що "Найбільш підходяще програмне забезпечення для цього пристрою вже встановлено", То спробуйте встановити першим способом (з інсталяційний файл).
Думаю, що це дуже актуальна стаття і багатьом стати в нагоді, потрібно було підготувати її раніше :). Якщо виникнуть проблеми, які не вийти вирішити за допомогою цієї статті, то можете задати питання в коментарях, або на нашому форумі. Всього доброго!