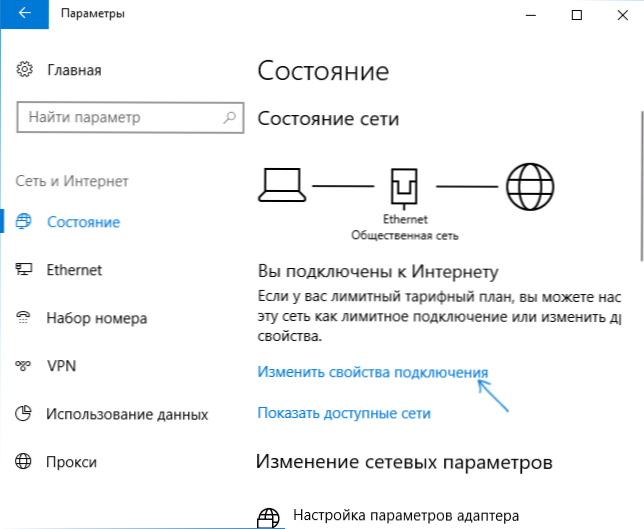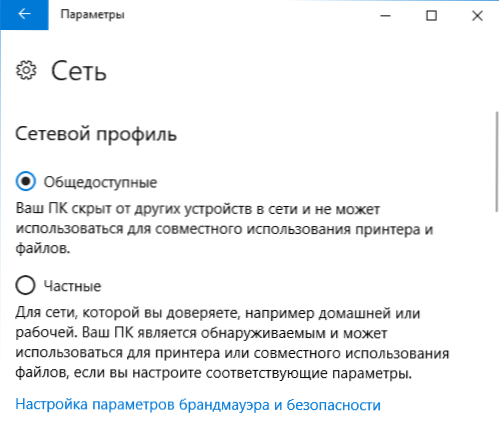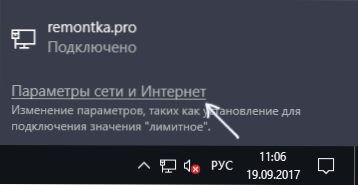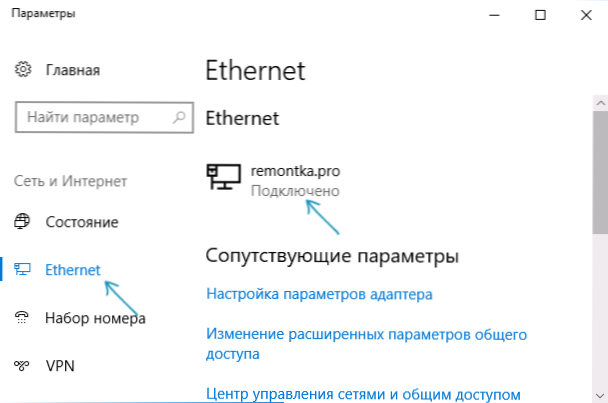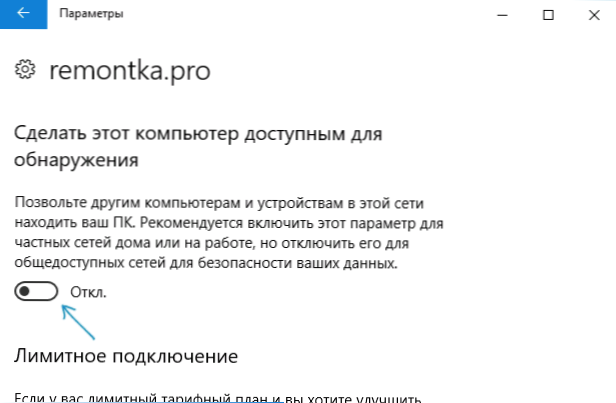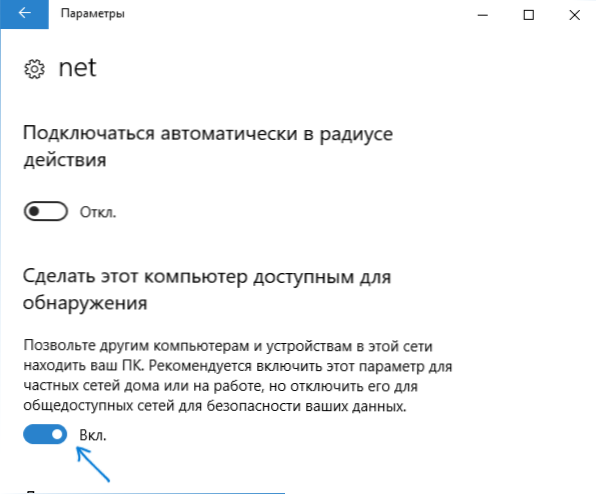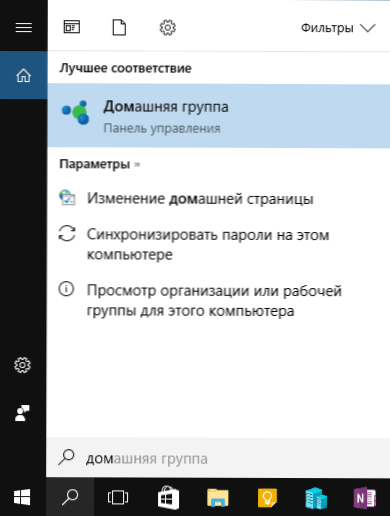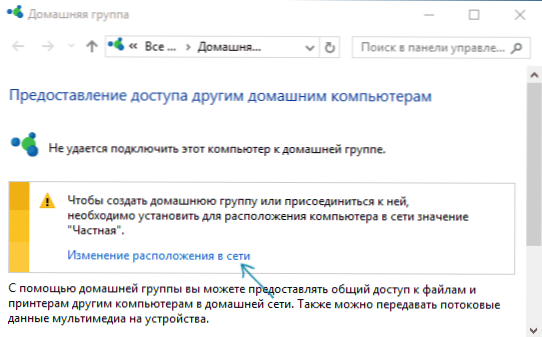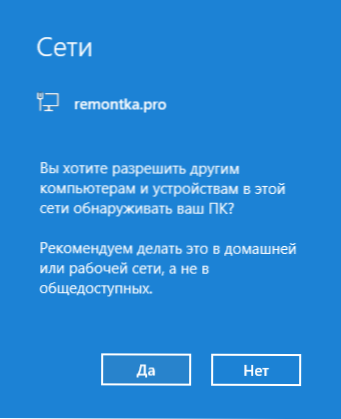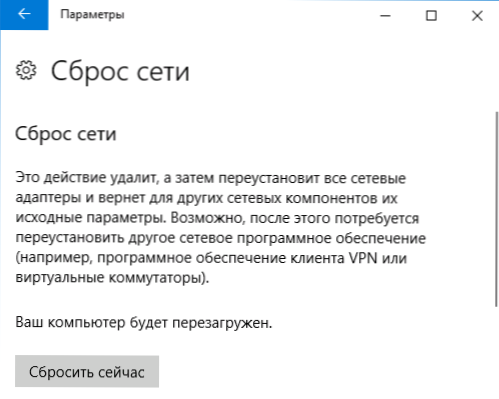У Windows 10 існують два профілі (відомих також як мережеве розташування або тип мережі) для Ethernet і Wi-Fi мереж - приватна мережа і загальнодоступна мережа, що відрізняються настройками за замовчуванням для таких параметрів як мережеве виявлення, загальний доступ до файлів і принтерів.
У Windows 10 існують два профілі (відомих також як мережеве розташування або тип мережі) для Ethernet і Wi-Fi мереж - приватна мережа і загальнодоступна мережа, що відрізняються настройками за замовчуванням для таких параметрів як мережеве виявлення, загальний доступ до файлів і принтерів.
У деяких випадках може знадобитися змінити загальнодоступну мережу на приватну чи приватну на загальнодоступну - про способи зробити це в Windows 10 і піде мова в даній інструкції. Також в кінці статті ви знайдете деяку додаткову інформацію про розходження двох типів мережі і який краще вибрати в різних ситуаціях.
Примітка: деякі користувачі також ставлять запитання про те, як змінити приватну мережу на домашню. Насправді приватна мережа в Windows 10 - це те ж саме, що домашня мережа в попередніх версіях ОС, просто змінилося назву. У свою чергу, громадська мережа тепер називається загальнодоступною.
Подивитися, який тип мережі в Windows 10 обраний зараз ви можете, відкривши Центр управління мережами і загальним доступом (див. Як відкрити Центр управління мережами і загальним доступом в Windows 10).
У розділі "перегляд активних мереж" ви побачите список підключень і яке мережеве розташування для них використовується. (Також може зацікавити: Як змінити ім'я мережі в Windows 10).
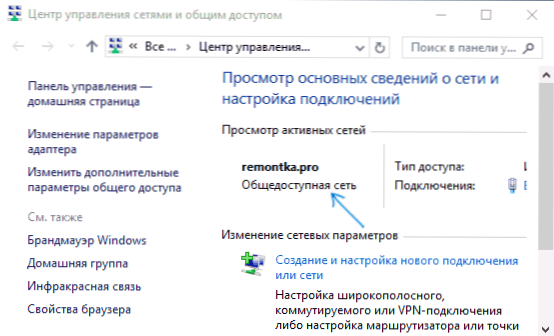
Найпростіший спосіб поміняти профіль мережевого підключення Windows 10
Починаючи з Windows 10 Fall Creators Update в параметрах мережі з'явилася проста щоб зробити режим підключення, де можна вибрати, загальнодоступна це мережа або приватна:
- Зайдіть в Параметри - Мережа та інтернет і виберіть пункт "Змінити властивості підключення" на вкладці "Стан".
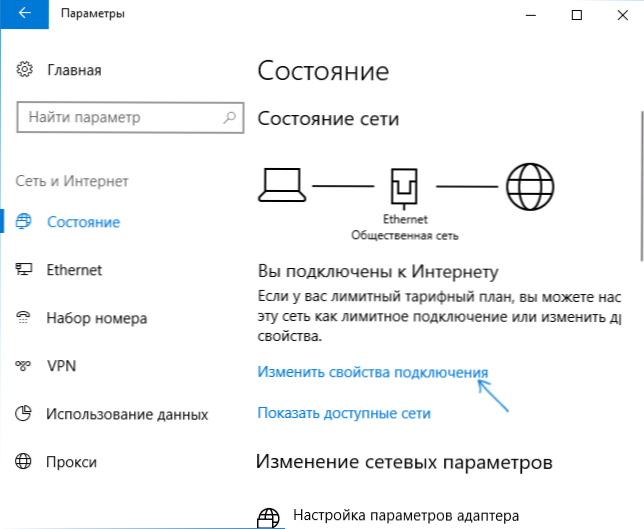
- Встановіть, громадська це мережа або загальнодоступна.
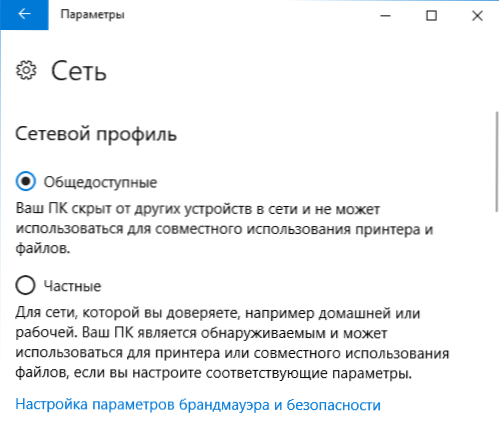
У разі, якщо з якоїсь причини цей варіант не спрацював або у вас інша версія Windows 10, ви можете використовувати один з наступних способів.
Зміна приватної мережі на загальнодоступну і назад для локального Ethernet підключення
Якщо ваш комп'ютер або ноутбук підключений до мережі кабелем, для зміни мережевого розташування з "Приватна мережа" на "Загальнодоступна мережа" або навпаки, виконайте наступні кроки:
- Натисніть по значку підключення в області повідомлень (звичайної, лівою кнопкою миші) і виберіть пункт "Параметри мережі та Інтернет".
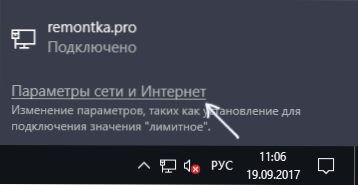
- У вікні, в панелі зліва натисніть по пункту "Ethernet", а потім натисніть на ім'я активної мережі (для зміни типу мережі вона повинна бути активною).
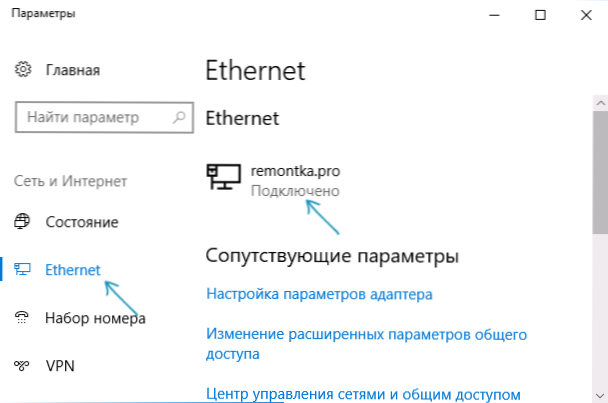
- У наступному вікні з параметрами мережевого підключення в розділі "Зробити цей комп'ютер доступним для виявлення" встановіть "Вимкнути" (якщо потрібно ввімкнути режим "Загальнодоступна мережа" або "Увімкнути",якщо потрібно вибрати "Приватна мережа").
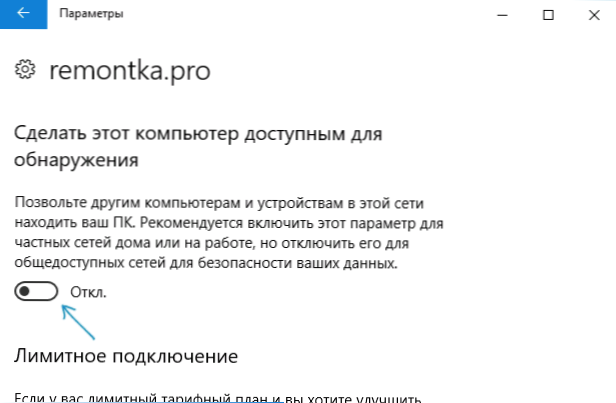
Параметри повинні застосуватися відразу і, відповідно, тип мережі зміниться після їх застосування.
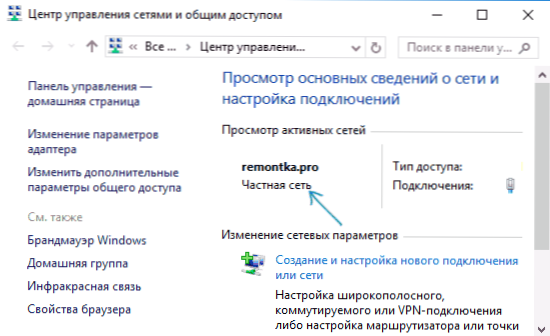
Зміна типу мережі для Wi-Fi підключення
По суті, для того, щоб поміняти тип мережі з загальнодоступною на приватну або назад для бездротового Wi-Fi підключення в Windows 10 слід виконати ті ж кроки, що і для Ethernet підключення, що відрізняються лише дією на 2-му кроці:
- Натисніть по значку бездротового з'єднання в області повідомлень панелі завдань, а потім по пункту "Параметри мережі та Інтернет".
- У вікні параметрів в панелі зліва виберіть пункт "Wi-Fi", а потім натисніть на ім'я активного бездротового підключення.

- Залежно від того, чи потрібно змінити загальнодоступну мережу на приватну чи приватну на загальнодоступну, включіть або виключіть перемикач в розділі "Зробити цей комп'ютер доступним для виявлення".
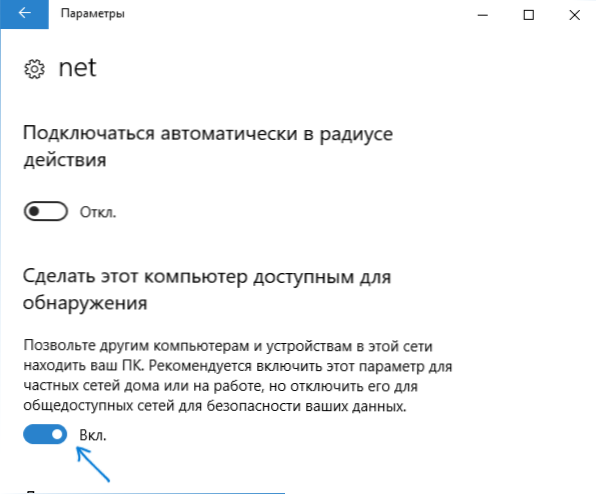
Параметри мережевого підключення будуть змінені і, коли ви знову зайдете в центр управління мережами і загальним доступом, там можна буде побачити, що активна мережа має потрібний тип.
Як змінити загальнодоступну мережу на приватну за допомогою настройки домашніх груп Windows 10
Є ще один спосіб зміни типу мережі в Windows 10,але працює він тільки в тих випадках, коли потрібно змінити розташування в Інтернеті "Загальнодоступна мережа" на "Приватна мережа" (тобто тільки в одному напрямку).
Кроки будуть наступними:
- Почніть набирати в пошуку на панелі завдань "Домашня група" (або відкрийте цей пункт в Панелі управління).
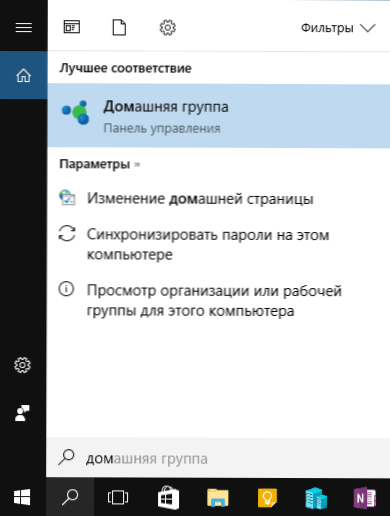
- В параметрах домашньої групи ви побачите попередження про те, що необхідно встановити для розташування комп'ютера в мережі значення "Приватна". Натисніть "Зміна розташування в мережі".
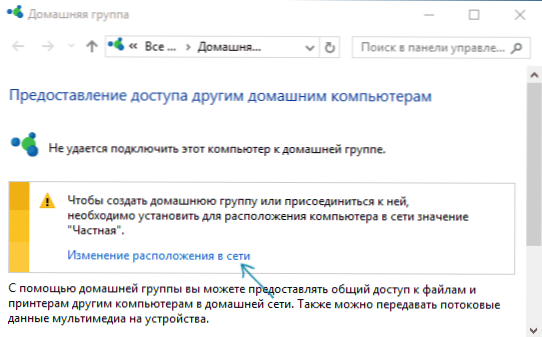
- Відкриється панель зліва, як при першому підключенні до цієї мережі. Для того, щоб ввімкнути режим "Приватна мережа" дайте відповідь "Так" на запит "Ви хочете дозволити іншим комп'ютерам в цій мережі виявляти ваш ПК".
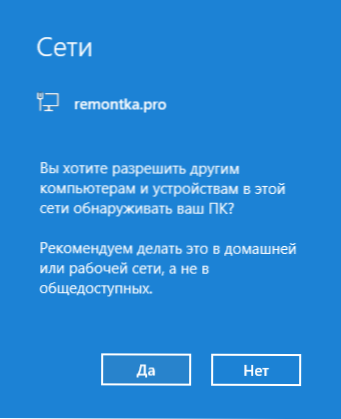
Після застосування параметрів мережу буде змінена на "Приватна".
Скидання параметрів мережі і подальший вибір її типу
Вибір профілю мережі в Windows 10 відбувається при першому підключенні до неї: ви бачите запит про те, чи дозволити іншим комп'ютерам і пристроям в мережі знаходити цей ПК. Якщо вибрати "Так", буде включена приватна мережа, якщо натиснути кнопку "Ні" - загальнодоступна мережа. При наступних підключення до цієї ж мережі вибір розташування не виникає.
Однак ви можете скинути мережевих параметрів Windows 10, перезавантажити комп'ютер і тоді запит з'явиться знову. Як це зробити:
- Зайдіть в Пуск - Параметри (значок шестерінки) - Мережа та Інтернет і на вкладці "Стан" натисніть по пункту "Скидання мережі".

- Натисніть кнопку "Скинути зараз" (докладніше про скидання - Як скинути параметри мережі Windows 10).
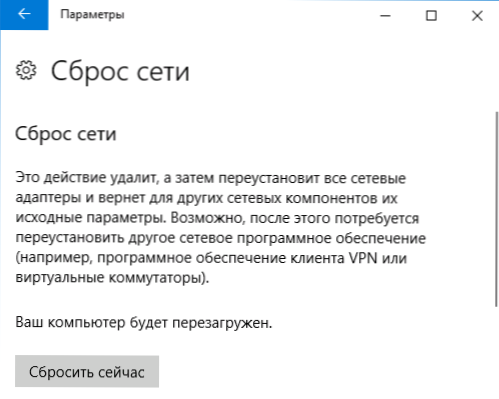
Якщо після цього перезавантаження комп'ютера не відбудеться автоматично, виконайте її вручну і при наступному підключенні до мережі ви знову побачите запит про те, чи слід включити мережеве виявлення (як на скріншоті в попередньому способі) і, відповідно з вашим вибором буде встановлений тип мережі.
додаткова інформація
На завершення деякі нюанси для початківців користувачів. Нерідко доводиться зустрічати наступну ситуацію: користувач вважає, що "Приватна" або "Домашня мережа" - це більш безпечно, ніж "Загальнодоступна" або "Громадська" і саме з цієї причини хоче змінити тип мережі. Тобто передбачає, що під загальнодоступністю розуміється то, що доступ до його комп'ютера може з'явитися у когось стороннього.
Насправді все йде рівно навпаки: при виборі "Загальнодоступна мережа" Windows 10 застосовує більш безпечні параметри, відключаючи виявлення комп'ютера, загальний доступ до файлів і папок.
Вибираючи "Загальнодоступна", ви повідомляєте системі, що ця мережа контролює не вами, а тому може становити загрозу. І навпаки, при виборі "Приватна", передбачається, що це ваша персональна мережа, в якій працюють тільки ваші пристрої, а тому включається мережеве виявлення, загальний доступ до папок і файлів (що, наприклад, дає можливість відтворювати відео з комп'ютера на вашому ТБ , см. DLNA сервер Windows 10).
Одночасно з цим, якщо ваш комп'ютер підключений до мережі безпосередньо кабелем провайдера (тобто не через Wi-Fi роутер або інший, ваш власний, маршрутизатор), я б рекомендував включати "Громадська мережа", оскільки не дивлячись на те, що мережа "перебуває вдома", вона не є домашньою (ви підключені до обладнання провайдера до якого, як мінімум, підключені і інші ваші сусіди і в залежності від налаштувань маршрутизатора провайдером вони теоретично можуть отримати доступ до ваших пристроїв).
При необхідності, ви можете відключити мережеве виявлення і загальний доступ до файлів і принтерів і для приватної мережі: для цього в центрі управління мережами і загальним доступом натисніть зліва "Змінити додаткові параметри спільного доступу", а потім задайте необхідні настройки для профілю "Приватна".