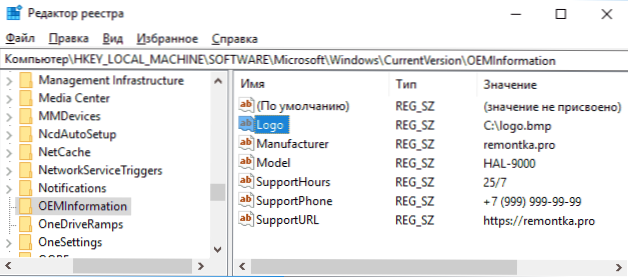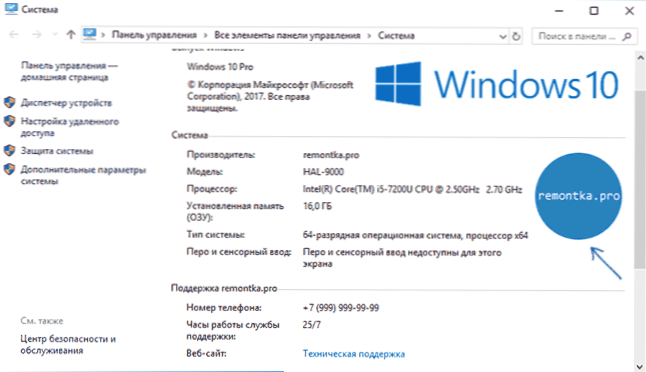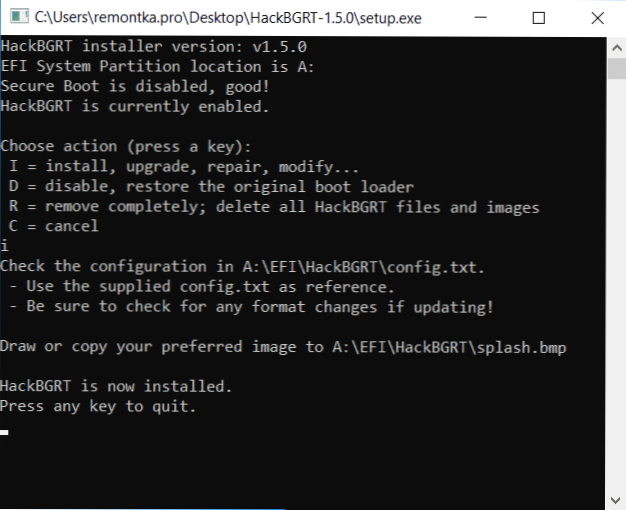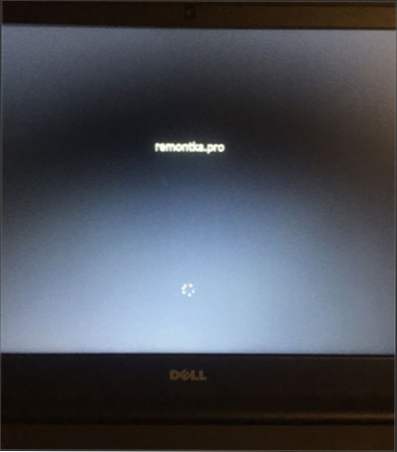У Windows 10 багато параметрів оформлення можна налаштувати, використовуючи засоби системи, спеціально призначені для персоналізації. Але не все: наприклад, ви не можете легко поміняти логотип OEM виробника в відомостях про систему (правий клік по "Цей комп'ютер" - "Властивості") або логотип в UEFI (логотип при завантаженні Windows 10).
У Windows 10 багато параметрів оформлення можна налаштувати, використовуючи засоби системи, спеціально призначені для персоналізації. Але не все: наприклад, ви не можете легко поміняти логотип OEM виробника в відомостях про систему (правий клік по "Цей комп'ютер" - "Властивості") або логотип в UEFI (логотип при завантаженні Windows 10).
Однак, змінити (або встановити за відсутності) ці логотипи все-таки можна і в цій інструкції мова піде про способи зміни даних логотипів за допомогою редактора реєстру, сторонніх безкоштовних програм і, для деяких материнських плат - за допомогою налаштувань UEFI.
Як змінити логотип виробника у відомостях про систему Windows 10
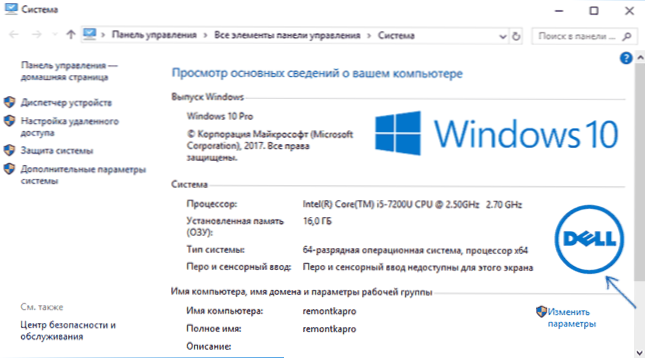
Якщо на вашому комп'ютері або ноутбуці Windows 10 була встановлена виробником, то зайшовши до відомостей про систему (це можна зробити як описано на початку статті або в Панель управління - Система) в розділі "Система" справа ви побачите логотип виробника.
Іноді, власні логотипи вставляють туди "збірки" Windows, а також деякі сторонні програми роблять це "без дозволу".
За те, який логотип OEM виробника розміщений в зазначеному місці відповідають певні параметри реєстру, які можна змінити.
- Натисніть клавіші Win + R (де Win - клавіша з емблемою Windows), введіть regedit і натисніть Enter, відкриється редактор реєстру.
- Перейдіть до розділу реєстру HKEY_LOCAL_MACHINE \ SOFTWARE \ Microsoft \ Windows \ CurrentVersion \ OEMInformation
- Цей розділ буде порожній (якщо ви самі встановлювали систему) або ж із зазначенням даних вашого виробника, включаючи шлях до логотипу.
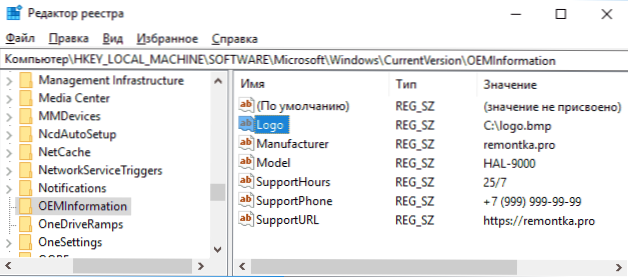
- Для зміни логотипу при наявності параметра Logo, просто вкажіть шлях до іншого файлу .bmp з дозволом 120 на 120 пікселів.
- При відсутності такого параметра, створіть його (правий клік у вільному місці правої частини редактора реєстру - створити - строковий параметр, задайте ім'я Logo, а потім змініть його значення на шлях до файлу з логотипом.
- Зміни вступлять в силу без перезавантаження Windows 10 (але закрити і відкрити знову вікно відомостей про систему потрібно).
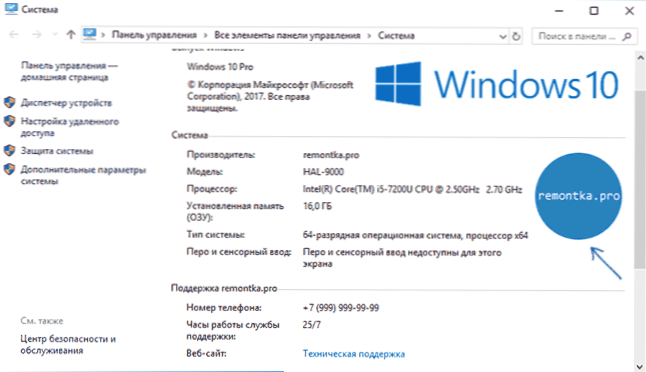
Додатково в цьому розділі реєстру можуть розташовуватися строкові параметри з наступними іменами, які, при бажанні теж можна змінити:
- Manufacturer - ім'я виробника
- Model - модель комп'ютера або ноутбука
- SupportHours - час роботи служби підтримки
- SupportPhone - номер телефону служби підтримки
- SupportURL - адреса сайту підтримки
Існують сторонні програми, що дозволяють змінити цей логотип системи, наприклад - безкоштовна Windows 7, 8 and 10 OEM Info Editor.
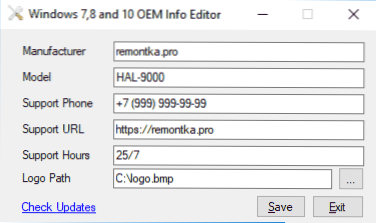
У програмі досить просто вказати всю необхідну інформацію і шлях до файлу bmp з логотипом.Є й інші програми такого роду - OEM Brander, OEM Info Tool.
Як змінити логотип при завантаженні комп'ютера або ноутбука (логотип UEFI)
Якщо на вашому комп'ютері або ноутбуці для завантаження Windows 10 використовується режим UEFI (для Legacy режиму спосіб не підходить), то при включенні комп'ютера спочатку відображається логотип виробника материнської плати або ноутбука, а потім, якщо встановлена "заводська" ОС - логотип виробника, а якщо система ставилася вручну - стандартне лого Windows 10.
Деякі (рідкісні) материнські плати дозволяють задати перший логотип (виробника, ще до початку завантаження ОС) в UEFI, плюс є способи підмінити його в прошивці (не рекомендую), плюс майже на багатьох материнських платах в параметрах можна відключити відображення цього лого при завантаженні.
А ось другий логотип (той, що з'являється вже при завантаженні ОС) можна поміняти, однак і це не цілком безпечно (оскільки логотип прошитий в засобі завантаження UEFI і шлях зміни - за допомогою сторонньої програми, і теоретично це може привести до неможливості запустити комп'ютер в подальшому ), а тому використовуйте далі описаний метод тільки під свою відповідальність.
Я описую його коротко і без деяких нюансів з розрахунком на те, що досвідчений користувач не стане за це братися.Також після самого способу описую проблеми, з якими зіткнувся при перевірці програми.
Важливо: попередньо створіть диск відновлення (або завантажувальний флешку з дистрибутивом ОС), може стати в нагоді. Спосіб працює тільки для EFI-завантаження (якщо система встановлена в режимі Legacy на MBR, він не підійде).
- Скачайте програму HackBGRT з офіційної сторінки розробника і розпакуйте zip-архів github.com/Metabolix/HackBGRT/releases
- Вимкніть Secure Boot в UEFI. Див. Як відключити Secure Boot.
- Підготуйте файл bmp, який буде використовуватися в якості логотипу (24-бітної кольоровості з заголовком 54 байт), рекомендую просто відредагувати вкладений в папку програми файл splash.bmp - це дозволить уникнути проблем, які можуть виникнути (у мене виникли), якщо bmp буде неправильним.
- Запустіть файл setup.exe - вам буде запропоновано відключити Secure Boot попередньо (без цього система може не стартувати після зміни логотипу). Для входу в параметри UEFI можна просто натиснути S в програмі. Для установки без відключення Secure Boot (або якщо він уже відключений на 2-му кроці) натисніть клавішу I.

- Відкриється файл конфігурації. Його міняти не обов'язково (але можна для додаткових можливостей або при особливостях системи і її завантажувача, більше однієї ОС на комп'ютері і в інших випадках). Закрийте цей файл (якщо окрім єдиної Windows 10 в режимі UEFI на комп'ютері нічого немає).
- Відкриється редактор Paint з фірмовим логотипом HackBGRT (сподіваюся, попередньо заміненого вами, але можна відредагувати його на цьому етапі і зберегти). Закрийте редактор Paint.
- Якщо все пройшло успішно, вам повідомлять що HackBGRT is now installed - можна закрити вікно командного рядка.
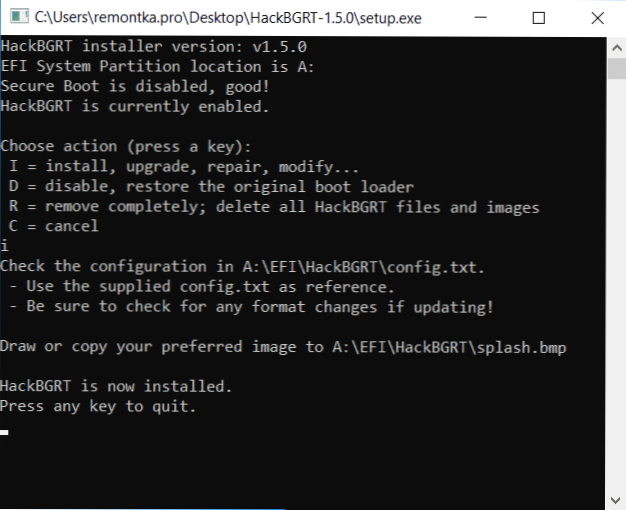
- Спробуйте перезавантажити комп'ютер або ноутбук і перевірити, чи був змінений логотип.
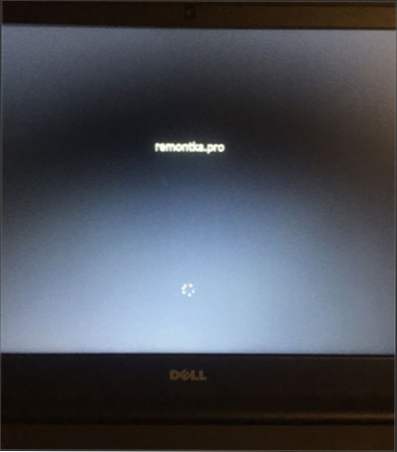
Щоб видалити "кастомний" логотип UEFI, знову запустіть setup.exe з HackBGRT і нажіте клавішу R.
У моєму тесті я спочатку спорудив власний файл логотипу в фотошопі, як результат - система не завантажилася (повідомляючи про неможливість завантаження мого bmp файлу), допомогло відновлення завантажувача Windows 10 (за допомогою bсdedit c: \ windows, незважаючи на те, що операція повідомила про помилку).
Потім прочитав у розробника, що заголовок файлу повинен бути 54 байта і в такому форматі зберігає Microsoft Paint (24-біт BMP). Вставив своє зображення в пейнте (з буфера обміну) і зберіг в потрібному форматі - знову проблеми із завантаженням. І тільки коли відредагував вже наявний файл splash.bmp від розробників програми, все пройшло успішно.
Ось, приблизно так: сподіваюся, для кого-то буде корисно і не зашкодить вашій системі.