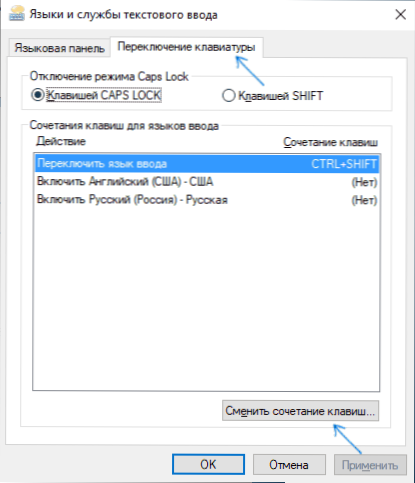За замовчуванням, в Windows 10 для перемикання мови введення працюють наступні комбінації клавіш: Windows (клавіша з емблемою) + Пропуск і Alt + Shift. Однак, багато і я в тому числі за краще використовувати Ctrl + Shift для цього.
За замовчуванням, в Windows 10 для перемикання мови введення працюють наступні комбінації клавіш: Windows (клавіша з емблемою) + Пропуск і Alt + Shift. Однак, багато і я в тому числі за краще використовувати Ctrl + Shift для цього.
У цій короткій інструкції - про те, як змінити комбінацію для перемикання розкладки клавіатури в Windows 10, якщо з тієї чи іншої причини, параметри, які використовуються в поточний момент, вам не підходять, а також включити цю ж комбінацію клавіш екрану входу в систему. В кінці цього керівництва є відео, на якому показано весь процес.
Зміна поєднання клавіш для зміни мови введення в Windows 10
З виходом кожної нової версії Windows 10 кроки, необхідні для зміни клавіш трохи змінюються. У першому розділі інструкції покроково про зміну в останніх версіях - Windows 10 1809 October 2018 Update і попередньої, 1803. Кроки для того, щоб поміняти клавіші для зміни мови введення Windows 10 будуть наступними:
- У Windows 10 1809 відкрийте Параметри (клавіші Win + I) - Пристрої - Введення. У Windows 10 1803 - Параметри - Час і мова - регіон і мову. На скріншоті - як це виглядає в останньому оновленні системи. Натисніть по пункту Розширені можливості пошуку клавіатури ближче до кінця сторінки налаштувань.

- У наступному вікні натисніть Параметри мовної панелі.

- Перейдіть на вкладку "Переключення клавіатури" і натисніть "Змінити поєднання клавіш".
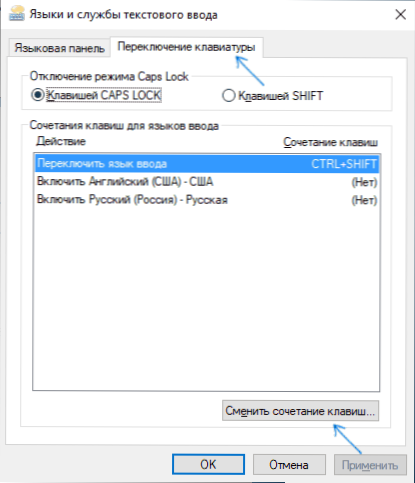
- Вкажіть потрібне поєднання клавіш для перемикання мови введення і застосуєте настройки.

Внесені зміни вступлять в силу відразу після зміни налаштувань. Якщо вам потрібно, щоб задані параметри були застосовані також до екрану блокування і для всіх нових користувачів, про це - нижче, в останньому розділі інструкції.
Кроки для зміни клавіш в попередніх версіях системи
У більш ранніх версіях Windows 10 змінити поєднання клавіш для зміни мови введення можна також і в панелі управління.
- Перш за все, зайдіть в пункт "Мова" панелі управління. Для цього почніть набирати "Панель управління" в пошуку на панелі завдань і коли знайдеться результат, відкрийте його. Раніше достатньо було натиснути правою кнопкою миші по кнопці "Пуск", вибрати "Панель управління" з контекстного меню (див. Як повернути панель управління в контекстне меню Windows 10).
- Якщо в панелі управління включений вид "Категорія", вибрати пункт "Зміна способу введення", а якщо "Значки", то - "Мова".

- На екрані зміни мовних параметрів виберіть зліва пункт "Додаткові параметри".

- Потім, в розділі «Перехід методів введення" натисніть "Змінити поєднання клавіш мовної панелі".

- У наступному вікні, на вкладці "Перемикання клавіатури" натисніть кнопку "Змінити поєднання клавіш" (повинен бути виділений пункт "Переключити мову введення").

- І останній етап - вибрати потрібний пункт в "Зміна мови введення" (це не зовсім те ж, що зміна розкладки клавіатури, але замислюватися про це не варто, якщо у вас на комп'ютері є лише одна російська і одна англійська розкладки, як практично у всіх користувачів).

Застосуйте зміни, натиснувши пару раз Ок і один раз "Зберегти" у вікні додаткових параметрів мови. Готово, тепер мова введення в Windows 10 буде переключатися потрібними вам клавішами.
Зміна комбінації клавіш перемикання мови на екрані входу в Windows 10
Чого не роблять описані вище кроки, так це не змінюють поєднання клавіш для екрану вітання (там, де ви вводите пароль). Проте, його легко змінити і там на потрібну вам комбінацію.
Зробити це просто:
- Відкрийте панель управління (наприклад, використовуючи пошук в панелі завдань), а в ній - пункт "Регіональні стандарти".
- На вкладці "Додатково" в розділі "Екран вітання та облікові записи нових користувачів" натисніть "Копіювати параметри" (потрібні права адміністратора).

- І останнє - відзначте пункт "Екран вітання та системні облікові записи" і, при бажанні, наступний - "Нові облікові записи". Застосуйте настройки і після цього, на екрані для введення пароля Windows 10 буде використовуватися той же поєднання клавіш і той же мова вводу за замовчуванням, який ви встановили в системі.

Ну і заодно відео інструкція по зміні клавіш для перемикання мови в Windows 10, в якій наочно показано все, що тільки що було описано.
Якщо в результаті у вас все одно щось не виходить, пишіть, будемо вирішувати проблему.