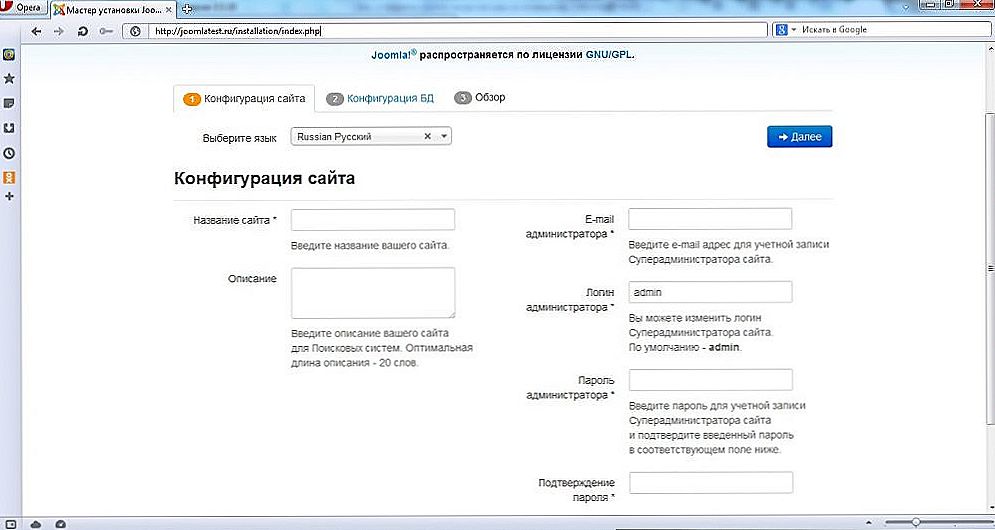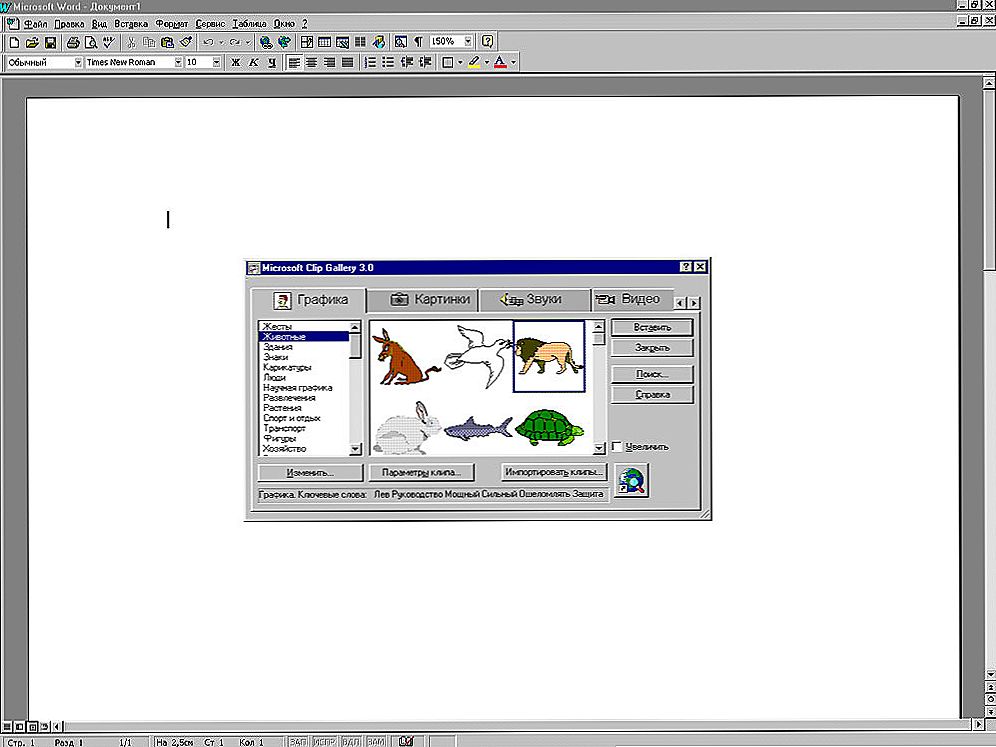Joomla - популярна і ефективна CMS, тобто система управління вмістом сайту. Вона досить поширена, оскільки є вільним програмним забезпеченням. Її легко встановлювати і на хостинг, і на локальний сервер. Представляємо вам покрокову інструкцію, докладно розповідає, як встановити Joomla на Денвер.

Інструкція по установці Joomla на Denwer.
зміст
- 1 Установка Joomla на Denwer
- 1.1 Підготовчий етап
- 1.2 Створюємо базу даних, щоб встановити Joomla на Денвер
- 1.3 основний етап
- 2 Конфігурація сайту при установці Joomla на Денвер
- 3 Конфігурація бази даних при установці Джумли на Денвер
- 4 Завершення установки у вкладці "Огляд"
Установка Joomla на Denwer
Підготовчий етап
Припустимо, що у вас вже є встановлений локальний сервер з усіма необхідними налаштуваннями. Тепер завантажуємо останню, третю версію Джумли з її офіційного сайту joomla.ru. Запускаємо Denwer, заходимо в диск Z, з нього в папку "WebServers", в якій зберігається вся інформація по вашого сервера. Знаходимо там папку "home" і в ній створюємо нову папочку - конкретного сайту.
Назвемо його joo.ru. У ній створюємо чергову папку "www" і, нарешті, розпаковуємо архів. Перезапускаємо Денвер.
Створюємо базу даних, щоб встановити Joomla на Денвер
- В адресний рядок браузера вбиваємо "localhost".
- Заходимо в додатку phpMyAdmin у вкладку "Бази даних".
 Бачимо там напис "Створити базу даних" і під нею вводимо назву нової бази. Кількома "Створити".
Бачимо там напис "Створити базу даних" і під нею вводимо назву нової бази. Кількома "Створити". - Відкриваємо вкладку "Користувачі" і тиснемо "Додати".
- Заповнюємо порожні рядки. Встановлюємо біля пункту "Хост" варіант "Локальний".
- Тиснемо "Додати користувача" і переходимо до основного етапу.
основний етап
- В адресний рядок браузера вбиваємо ім'я сайту: joo.ru, підтверджуємо натисканням Enter.
- Відкривається вікно, де, щоб коректно встановити джумла на Денвер, слід заповнити порожні рядки. Заповнюємо. Зразок заповнення представлений в параграфі "Конфігурація сайту". Тиснемо "Далі".
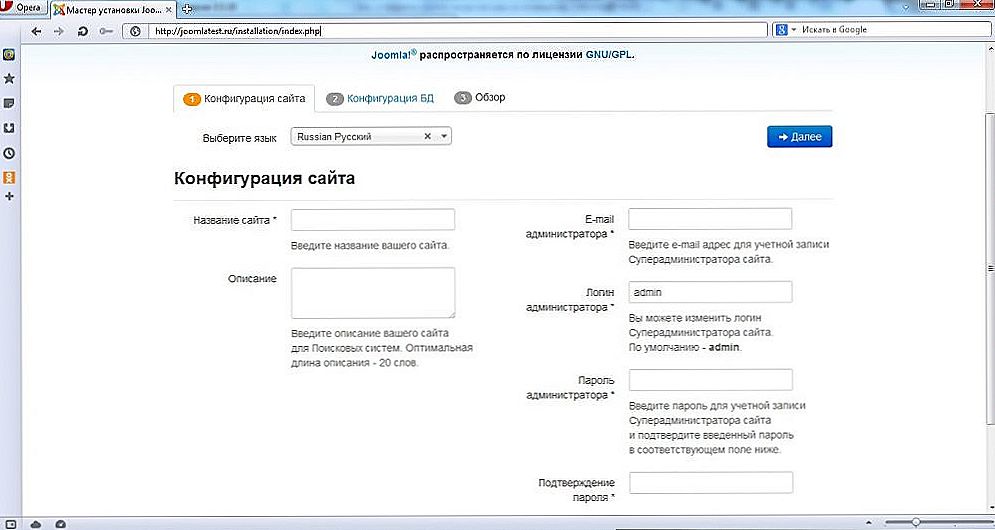
- Ми перейшли у другу вкладку "Конфігурація бази даних". Заповнюємо її. Зразок заповнення показаний у відповідному параграфі трохи нижче. Кількома "Далі".
- Відкривається нова вкладка "Огляд", якою завершується установка. Детальний заповнення цієї вкладки показано в параграфі "Завершення установки". Заповнюємо і натискаємо на кнопку "Установка".
- Відкривається нове вікно з написом "Вітаємо!" Заповнюємо в ньому те, що запитує система.Видаляємо директорію "installation". Скрізь проставляем російську мову. Установка завершена.
Конфігурація сайту при установці Joomla на Денвер
- Мова російська. Ця CMS працює російською цілком коректно, тому його і залишимо.
- Назва сайту. Якщо ви готові до створення якогось конкретного сайту, вписуємо сюди його назву. Якщо поки просто ставимо CMS, то пишемо будь-яку назву, наприклад, Вишивка бісером. У будь-який момент ви зможете це назва змінити.
- Опис сайту. Діємо аналогічно попередньому пункту: вписуємо те, що потрібно, або просто якийсь довільне опис, а при необхідності міняємо його.
- E-mail адміністратора. Забиваємо пошту.
- Логін адміністратора. Вбиваємо логін, попутно зберігаючи його собі на комп'ютер.
- Пароль адміністратора. Мінімум 10 символів. Також зберігаємо його в свої записи разом з логіном.
- Підтвердження пароля.
- Вимкнути сайт. За замовчуванням варто "немає", так і залишаємо.

Конфігурація бази даних при установці Джумли на Денвер
- Тип БД: за замовчуванням MySQLi.
- Ім'я сервера БД: localhost.
- Ім'я користувача: в підказці зазначено, що для локального сервера береться ім'я root. Так і зробимо.
- Пароль: цей пункт ми пропустимо - Денвер працює без пароля.
- Ім'я БД: вбиваємо створене раніше ім'я.
- Префікс. За замовчуванням варто автоматично згенерований префікс. Ми залишаємо його.
- Дії з таблицями. Два варіанти: "перейменувати" і "видалити". Ми залишаємо "перейменувати".

Завершення установки у вкладці "Огляд"
Установка демоданних. Читаємо коментар і вирішуємо, ставити "Ні" або погоджуватися на "Тестові російські демоданние". Другий варіант рекомендується для початківців користувачів системи. Надіслати конфігурацію на E-mail: "Ні". Початкова перевірка: у всіх рядках проставлено "Так". Рекомендовані установки: все залишаємо за замовчуванням.
Ось ми і розібралися, як встановити Joomla швидко і без помилок. З нашої докладної покроковою інструкцією це зможе зробити навіть початківець веб-розробник. Бажаємо вам успішної роботи і чекаємо ваших відгуків про встановлення цієї CMS.





 Бачимо там напис "Створити базу даних" і під нею вводимо назву нової бази. Кількома "Створити".
Бачимо там напис "Створити базу даних" і під нею вводимо назву нової бази. Кількома "Створити".