У цій статті ми розглянемо всі з можливих причин, за якими може відбуватися відмова в роботі сенсорної панелі, а також поговоримо про ваших діях, якщо не працює тачпад на ноутбуці.

зміст
- 1 стандартні кнопки
- 2 Перевірка драйверів
- 3 Уточнення налаштувань в BIOS
- 3.1 Вхід в BIOS
- 4 Несправність
- 5 профілактика
стандартні кнопки
Найчастіше для включення сенсора, який непомітно для вас перестав працювати, використовуються спеціально зумовлені для цієї мети "гарячі" клавіші. Вони можуть бути різними в залежності від фірми виробника або від моделі.
Зазвичай застосовується клавіша Fn у поєднанні з якоюсь додатковою. Вплив на них призводить до включення або виключення пристрою, а повторне - до зворотного дії (виключення або включення).
Так, для ноутбуків Acer це:
Fn + F7
Для Asus:
Fn + F9
Lenovo:
Fn + F8 і Fn + F5
C Hewlett-Packard цікавіше. Ця компанія чомусь уникає стандартів і має в своєму розпорядженні кнопку прямо на тачпаде зліва вгорі. А впливають на неї подвійним тапом.
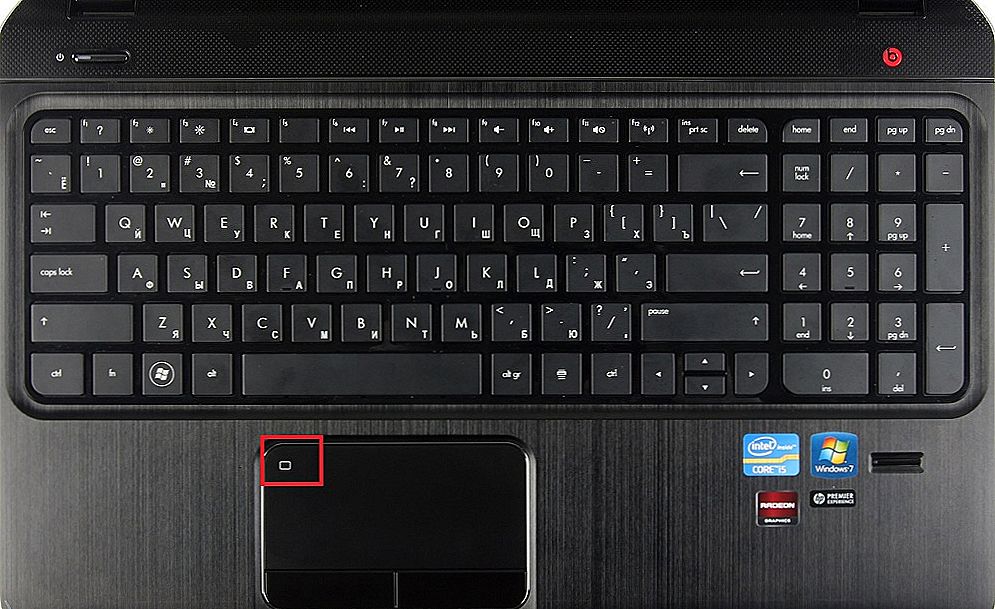
Кнопка для включення сенсорної панелі
Перевірка драйверів
Однією з причин відмови функціонування тачпада може бути банальна відсутність драйвера.
Спочатку варто перевірити "Диспетчер пристроїв" - чи присутній девайс в списку.
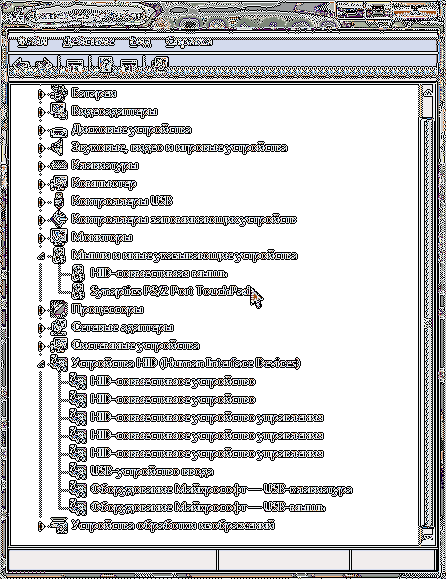
Девайс в "Диспетчері пристроїв"
Буває, що драйвер чомусь не встановився або злетів.Тоді його потрібно встановити (перевстановити). А знайти можна або на сайті виробника, або ж на диску, що постачається з ноутбуком.
Але навіть якщо сенсор є в списку пристроїв - потрібно перевірити його властивості. Може бути, він перестав працювати через те, що хтось зробив його відключення.
Уточнення налаштувань в BIOS
Звичайно, марно витрачати сили на включення тачпада гарячими клавішами і установкою драйверів, якщо пристрій вимкнено в BIOS.
У його настройках сенсор включається шляхом установки положення Enabled в об'єкті Internal Pointing Device.
Шукати ж потрібно його в розділі Advanced.

Після цього змінені настройки необхідно зберегти (F10) і вийти з Escape.
Вхід в BIOS
Однак для багатьох труднощі становить вхід в BIOS. Варіанти кнопок для входу в нього в залежності від виробника наведені на зображенні нижче:

Несправність
Якщо вищевказані способи не надали позитивного впливу і ваш тачпад скоріше мертвий, ніж живий, то це погано. Так як, швидше за все, він закінчив працювати в результаті поломки.
Ви ще можете в розібраному ноут спробувати підправити якість шлейфового з'єднання, але більшого робити не варто. Далі, потрібно звертатися до досвідчених фахівців.
профілактика
Не забувайте про необхідність профілактичних робіт, необхідних при зверненні з будь-якою технікою, а тим більше електронно-обчислювальної.
Цілком у ваших силах буде періодично проводити чистку поверхні сенсорної панелі від пилу. Цю операцію можна проводити вологою серветкою, такий же як для протирання екранів.
Як то кажуть - послужи речі один раз ...
До речі, в керівництві користувача до ноутбука іноді описуються в тому числі і правила догляду за тачпадом.
Тепер вам відомо, чому може бути відмова роботи тачпада, що з цим робити і відомості про догляд за ним.
Задавайте нам ще питання, залишайте свої коментарі та читайте наші нові статті.












