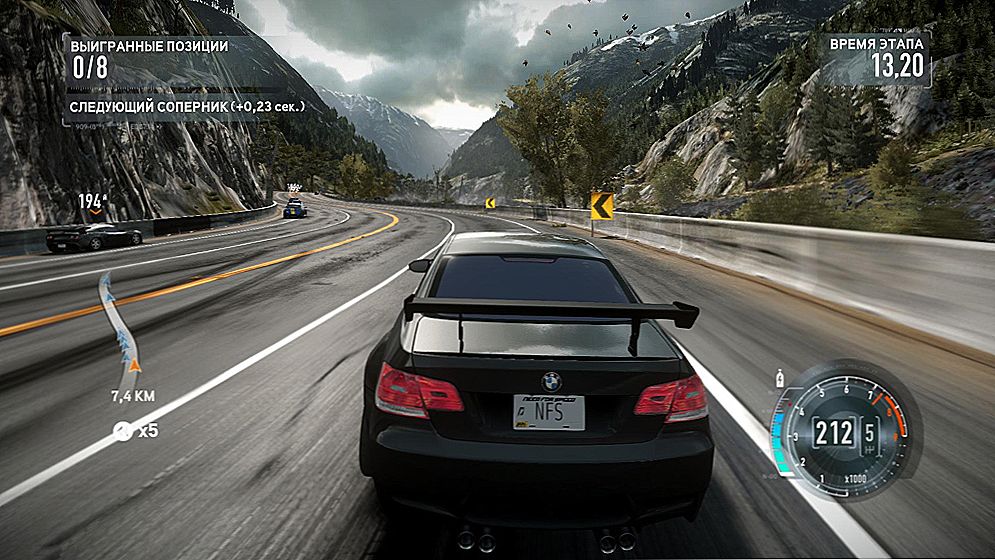Ми кожен день користуємось різними комп'ютерними програмами для виконання найрізноманітніших завдань. Деякі з них мають велику кількість налаштувань і можливостей, і щоб усіма ними скористатися, потрібно зробити багато маніпуляцій. Наприклад, ви регулярно використовуєте кілька режимів роботи програми, вводите логін і пароль користувача, застосовуєте спеціальні режими. Крім офісних працівників, в таких можливостях дуже часто потребують любителів комп'ютерних ігор. Всі ці маніпуляції можуть займати значну кількість зусиль і часу, та й просто дратувати.

Відображення умов старту програми в ярлику спрощує роботу з програмами.
Для того щоб спростити ваші зусилля і зменшити кількість непотрібних рухів, операційна система Windows надає кожному користувачу можливість прописати в ярлику програми параметри запуску. Замість того щоб дуже довго переключатися між пунктами меню, можна один раз створити кілька ярликів з потрібними параметрами, розташувати їх на робочому столі або панелі завдань, а в Windows 8 і 10 і на початковому екрані, і запускати програму з потрібними параметрами одним натисканням кнопки.
Всі ці параметри прописуються в ярликах, які представляють собою спеціальні файли з посиланням на виконуваний файл. Вам не потрібно кожен раз переходити в папку, в яку встановлений софт, і шукати файл запуску. У цій статті ми розглянемо, як істотно розширити ваші можливості при роботі з програмним забезпеченням і дізнаємося, як прописати параметри запуску в командному рядку ярлика на робочому столі. Всю процедуру ми розділимо на два етапи.
зміст
- 1 Як прописати параметри запуску програми в ярлику
- 1.1 Етап 1. Вибір виконуваного файлу і перенесення ярлика на робочий стіл
- 1.2 Етап 2. Вказівка параметрів запуску
- 2 Які команди прописувати
- 3 висновок
Як прописати параметри запуску програми в ярлику
Етап 1. Вибір виконуваного файлу і перенесення ярлика на робочий стіл
Незважаючи на те що в переважній більшості випадків при установці софта іконка для запуску поміщається на робочий стіл, в деяких випадках цього не відбувається. Тоді вам потрібно самостійно знайти виконуваний файл. Яким чином?
- Якщо Ви встановлюєте програму уважно стежте за тим, яку папку пропонує вибрати програму встановлення. Зазвичай це C: \ Program Files або C: \ Program Files (x86).Більшість розробників надає можливість самостійно вибрати папку за замовчуванням, але, якщо ви не зраджуєте запропонований варіант, програма буде встановлена саме в зазначену папку.
- Через провідник Windows зайдіть в каталог, куди встановлено програмне забезпечення і знайдіть файл запуску. Він має розширення exe. Найчастіше його назва збігається з назвою самого софта. Якщо ж ви не можете визначитися, спробуйте з'ясувати цю інформацію на офіційному сайті розробника в розділі довідки або в службі технічної підтримки.
- Клацніть по назві файлу правою кнопкою миші і виберіть функцію "Створити ярлик".
- Підтвердіть запит системи "Windows не може створити ярлик в цій папці. Помістити його на робочий стіл?".

Якщо ж ви не пам'ятаєте, в якій папці встановлені софт, вступити можна наступним чином:
- Перейти в меню Пуск, знайти в списку ВО потрібне вам (для прискорення процесу можна навіть скористатися функцією пошуку).
- Клікнути по назві правою кнопки миші і вибрати Надіслати - Робочий стіл (створити ярлик).
Якщо ж ви користуєтеся Windows 10, процедура буде дещо відрізнятися:
- Перейдіть на стартовий екран натисканням кнопки Пуск.
- Пошукайте в списку всіх додатків або на початковому екрані іконку запуску програми.
- Клацніть правою кнопкою миші, виберіть Додатково - Перейти до розташування файлу.
- Після того як відкриється вікно Провідника Windows, скопіюйте значок на робочий стіл через контекстне меню або ж просто перетягнувши його в потрібне місце.
Етап 2. Вказівка параметрів запуску
Після того, як ми успішно перенесли значок на робочий стіл, займемося зазначенням необхідних параметрів в його властивості. Для цього вам потрібно:
- Правою кнопкою миші клікнути по іконці і вибрати "Властивості".
- У меню, перейдіть у вкладку "Ярлик" і знайдіть рядок "Об'єкт". Ви побачите, що поле введення в ньому є активним. Саме сюди ми і будемо прописувати потрібні команди.
- Після введення потрібних даних внизу віконця натисніть послідовно Застосувати - OK.

Які команди прописувати
Розібравшись з тим, як прописувати команди запуску, давайте спробуємо з'ясувати, що саме прописувати. На жаль, універсальних команд, що діють для всіх програм, не існує. Тому, якщо ви хочете створювати ярлики для швидкого запуску з зазначеними параметрами, вам доведеться вивчити довідку програми або ж звернутися в службу технічної підтримки розробників.
Дуже часто така інформація зазначена на офіційних форумах програми або гри. Більш досвідчені користувачі або представники розробників або правовласників публікують там детальну інформацію. На худий кінець, Google також ніхто не відміняв.
висновок
Якщо ви зацікавлені в запуску програми з параметром, який буде прописуватися в ярлику, використовуйте наше керівництво як загальну інформацію. Як уже згадувалося, конкретні команди потрібно дізнатися додатково.
У коментарях запрошуємо вас писати, які програми ви запускаєте із зазначенням параметрів запуску. Ці дані можуть комусь стати в нагоді.