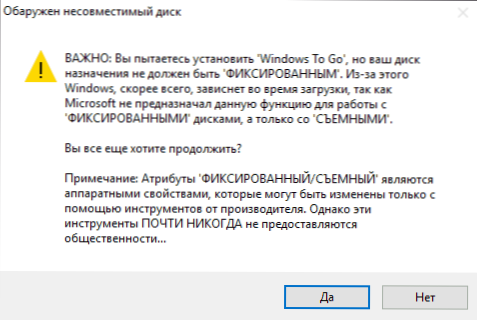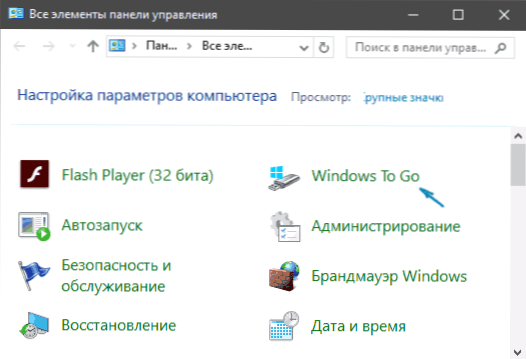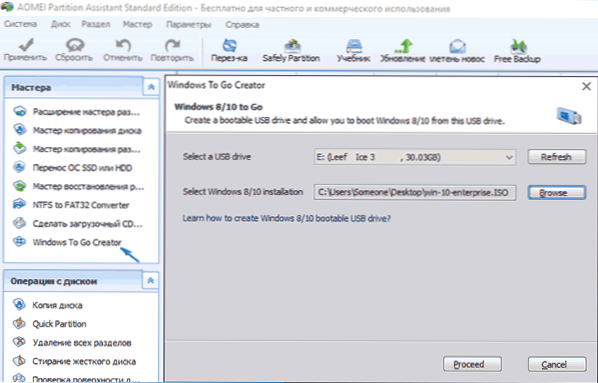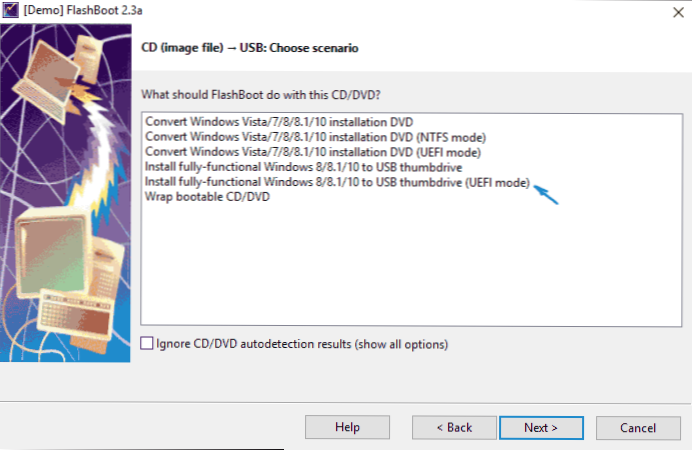Чи можна запустити Windows 10 з USB накопичувача - флешки або зовнішнього жорсткого диска, не встановлюючи її на комп'ютер? Можна: наприклад, в Enterprise версії в панелі управління можна знайти пункт для створення накопичувача Windows To Go, який як раз робить таку флешку. Але можна обійтися і звичайною Домашньої або Професійної версією Windows 10, про що і піде мова в цій інструкції. Якщо ж вас цікавило простий інсталяційний накопичувач, то про нього тут: Створення завантажувальної флешки Windows 10.
Чи можна запустити Windows 10 з USB накопичувача - флешки або зовнішнього жорсткого диска, не встановлюючи її на комп'ютер? Можна: наприклад, в Enterprise версії в панелі управління можна знайти пункт для створення накопичувача Windows To Go, який як раз робить таку флешку. Але можна обійтися і звичайною Домашньої або Професійної версією Windows 10, про що і піде мова в цій інструкції. Якщо ж вас цікавило простий інсталяційний накопичувач, то про нього тут: Створення завантажувальної флешки Windows 10.
Для того, щоб встановити Windows 10 на флешку і запускати з неї, вам стане в нагоді сам накопичувач (не менше 16 Гб, в деяких з описаних способів цього виявилося мало і потрібна була флешка на 32 Гб) і дуже бажано, щоб це був накопичувач з підтримкою USB 3.0, підключений до відповідного порту (я експериментував з USB 2 і, відверто кажучи, намучився в очікуваннях спочатку записи, а потім запуску). Для створення підійде образ, скачав з офіційного сайту: Як завантажити ISO Windows 10 з сайту Microsoft (втім, з більшістю інших теж проблем бути не повинно).
Оновлення: в новій версії Windows 10 1607 від 2 серпня 2016 пункт панелі управління для створення флешки Windows To Go з'явився і в професійній версії.Так що, якщо у вас є підтримуваний USB накопичувач, перевірте цей спосіб.
Установка Windows 10 на флешку в WinToUSB Free
З усіх випробуваних мною способів зробити флешку, з якої можна запускати Windows 10 без установки, найшвидшим виявився спосіб з використанням безкоштовної версії програми WinToUSB. Створений в результаті накопичувач був працездатний і перевірений на двох різних комп'ютерах (правда, тільки в режимі Legacy, але судячи зі структури папок повинен працювати і з UEFI завантаженням).
Після запуску програми, в головному вікні (ліворуч) ви можете вибрати з якого джерела буде створюватися накопичувач: це може бути образ ISO, WIM або ESD, компакт-диск з системою або вже встановлена система на жорсткому диску.

У моєму випадку я використав ISO образ, завантажений з сайту Microsoft. Для вибору способу натискаємо кнопку "Огляд" і вказуємо його розташування. У наступному вікні WinToUSB покаже, що міститься на образі (перевірить, чи все з ним в порядку). Натискаємо "Далі".
Наступний етап - вибрати накопичувач. Якщо це флешка, вона буде автоматично відформатована (зовнішній жорсткий диск не буде).
Останній етап - вказати системний розділ і розділ з завантажувачем на USB накопичувачі. Для флешки це буде один і той же розділ (а на зовнішньому жорсткому диску ви можете підготувати окремі).Крім цього, тут же вибирається тип установки: на віртуальний жорсткий диск vhd або vhdx (який поміщається на накопичувач) або Legacy (для флешки недоступно). Я використовував VHDX. Натисніть "Далі". Якщо ви побачите повідомлення про помилку "Недостатньо місця", збільште розмір віртуального жорсткого диска в полі "Virtual hard disk drive".

Останній етап - дочекатися завершення установки Windows 10 на флешку (може відбуватися досить довго). Після закінчення, ви можете завантажитися з неї, виставивши завантаження з флешки або з допомогою Boot Menu вашого комп'ютера або ноутбука.

При першому запуску, відбувається настройка системи, вибір тих же параметрів, що і при чиста інсталяція, створення локального користувача. Надалі, якщо підключати флешку для запуску Windows 10 на іншому комп'ютері, відбувається тільки ініціалізація пристроїв.
В цілому, система в результаті працювала непогано: інтернет по Wi-Fi працював, активація також спрацювала (я використовував пробну Enterprise на 90 днів), швидкість по USB 2.0 залишала бажати кращого (особливо у вікні "Мій комп'ютер" при ініціалізації підключених накопичувачів).
Важливе зауваження: за замовчуванням, при запуску Windows 10 з флешки, локальні жорсткі диски і SSD не помітні, їх потрібно підключити за допомогою "Управління дисками".Натисніть Win + R, введіть diskmgmt.msc, в управлінні дисками, клікніть правою кнопкою миші по відключеним накопичувачів і підключіть їх, якщо є необхідність в їх використанні.
Завантажити програму WinToUSB Free можна з офіційної сторінки: http://www.easyuefi.com/wintousb/
Флешка Windows To Go в Rufus
Ще одна проста і безкоштовна програма, що дозволяє легко зробити завантажувальну флешку для запуску Windows 10 з неї (також в програмі можна зробити і інсталяційний накопичувач) - Rufus, про яку я вже не раз писав, см. Кращі програми для створення завантажувальної флешки.

Зробити такий USB накопичувач в Rufus ще простіше:
- Вибираємо накопичувач.
- Вибираємо схему розділів і тип інтерфейсу (MBR або GPT, UEFI або BIOS).
- Файлову систему флешки (NTFS в даному випадку).
- Ставимо позначку "Створити завантажувальний диск", вибираємо ISO образ з Windows
- Відзначаємо пункт "Windows To Go" замість "Стандартна установка Windows".
- Натискаємо "Старт" і чекаємо. У моєму тесті з'явилося повідомлення, що диск підтримуваний, але в результаті все працювало справно.
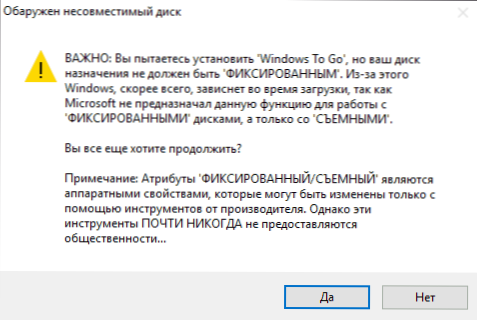
В результаті отримуємо такий же, як і в попередньому випадку накопичувач, за винятком того, що Windows 10 встановлена просто на флешку, а не в файл віртуального диска на ній.
Працює вона тим же чином: в моєму тесті запуск на двох ноутбуках пройшов успішно, хоч і довелося почекати на етапах встановлення пристроїв і налаштування.Детальніше про Створення завантажувальної флешки в Rufus.
Використовуємо командний рядок для запису Live USB з Windows 10
Є також спосіб зробити флешку, з якої можна запустити ОС і без програм, використовуючи тільки інструменти командного рядка і вбудовані утиліти Windows 10.

Зазначу, що в моїх експериментах USB, зроблений таким чином, не заробив, зависаючи при запуску. З того, що знайшов - причиною могло послужити те, що у мене "знімний накопичувач", в той час, як для його працездатності потрібно, щоб флешка визначалася як фіксований диск.
Даний спосіб складається з підготовки: завантажити образ з Windows 10 і витягти з нього файл install.wim або install.esd (Файли Install.wim присутні в образах, що завантажуються з Microsoft Techbench) і наступних кроків (буде використаний спосіб з wim файлом):
- diskpart
- list disk (Дізнаємося номер диска, відповідний флешці)
- select disk N (Де N - номер диска з попереднього кроку)
- clean (Очищення диска, всі дані з флешки будуть видалені)
- create partition primary
- format fs = ntfs quick
- active
- exit
- dism / Apply-Image /imagefile:путь_к_файлу_install.wim / index: 1 / ApplyDir: E: \ (В цій команді остання E - буква флешки. В процесі виконання команди може здатися, що вона зависла, це не так).
- bcdboot.exe E: \ Windows / s E: / f all (Тут E - це так само буква флешки. Команда встановлює завантажувач на неї).
Після цього можна закрити вікно командного рядка і спробувати завантажитися з створеного накопичувача з Windows 10. Замість команди DISM можна використовувати команду imagex.exe / apply install.wim 1 E: \ (Де E - буква флешки, а Imagex.exe спочатку потрібно завантажити в складі Microsoft AIK). При цьому, за спостереженнями, варіант з Imagex вимагає більше часу, ніж за допомогою Dism.exe.
додаткові способи
І ще кілька способів записати флешку, з якої можна запустити Windows 10 без установки на комп'ютер, можливо, комусь із читачів стати в нагоді.
- Ви можете встановити пробну версію Windows 10 Enterprise в віртуальну машину, наприклад, VirtualBox. Налаштувати підключення USB0 накопичувачів в ній, а потім запустити з панелі управління створення Windows To Go офіційним способом. Обмеження: функція працює для обмеженого числа "сертифікованих" флешок.
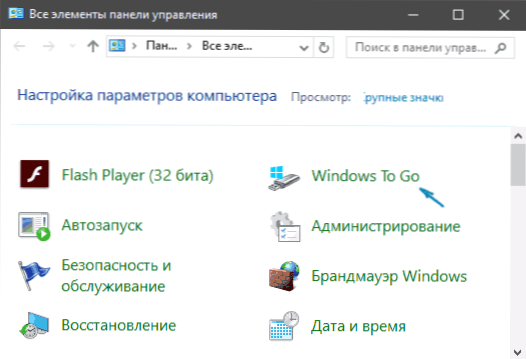
- У Aomei Partition Assistant Standard є функція Windows To Go Creator, що створює завантажувальну флешку з Windows так само, як це було описано для попередніх програм. Перевірено - працює без проблем в безкоштовній версії. Детальніше про програму та де її скачати я писав у статті про те, Як збільшити диск C за рахунок диска D.
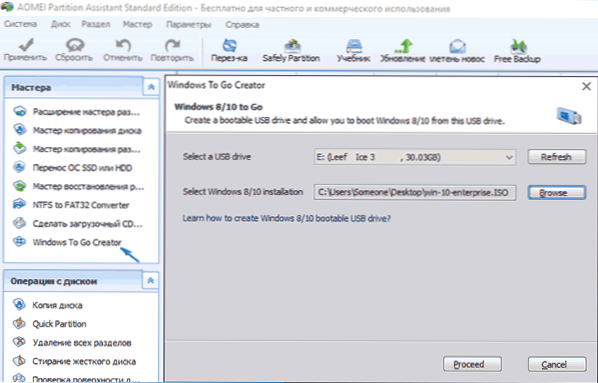
- Існує платна програма FlashBoot, яка, крім створення завантажувальних флешок, вміє і просто встановлювати Windows на флешку (Для цього, після вибору способу, потрібно буде вибрати "Install fully-functional Windows to USB Thumbdrive".При цьому є окремий такий пункт спеціально для UEFI завантаження). У демо-версії є обмеження: записаний накопичувач буде працювати тільки 30 днів.
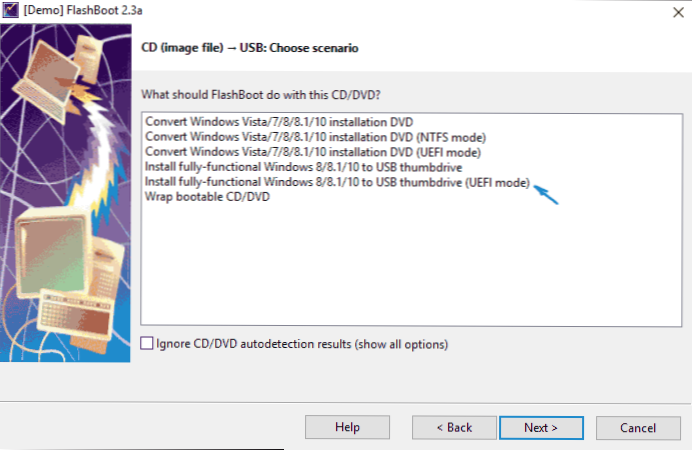
Сподіваюся, стаття виявиться корисною для кого-то з читачів. Хоча, на мій погляд практичної користі від такої флешки не так вже й багато. Якщо потрібно запускати операційну систему без установки на комп'ютер, краще використовувати щось менш громіздке, ніж Windows 10.