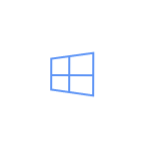Деякі сервіси (банк-клієнти та інші сайти, що працюють з ЕЦП) підтримують тільки (! Sic) Internet Explorer, вам можуть надіслати файл в якомусь доісторичному форматі, який відкривається тільки Windows-програмою, яка не має Mac-версії. Як би там не було, такі ситуації виникають. І далі в статті розглянемо всі способи для вирішення таких ситуацій і підсумуємо способом, який підходить майже всім і завжди.
SSD, Smart TV приставки, ігрові відеокарти, процесори для ПК, МФУ, антивіруси, роутери, підсилювачі Wi-Fi, смартфони до 10000 рублів
1. Віртуальні машини
Віртуальні машини дозволяють запускати цілком операційну систему всередині іншої операційної системи. На MacOS можна виділити три великі виртуалки: Parallels, VMWare Fusion і VirtualBox. Про останню вже йшлося в недавній статті про емулятори Android на Windows.

Можна точно сказати, що якщо ви готові розщедритися, то Parallels - це найкраща виртуалка з цих трьох. Особливо, для початківців. Вам не потрібно нічого налаштовувати під час установки (і навіть не потрібно завантажувати Windows) - програма зробить все сама. У Parallels підтримується так званий режим Coherence, який запускає Windows в "Маковський," віконці. Більш того, звичайні Win-додатки можна закріпити в доці. І запускати win-файли прямо з Finder. У цьому випадку файли і додатки підсвічуються логотипом Parallels.
Треба сказати, що особисто я використовую саме Parallels. Про VMware розповідати не буду з тієї причини, що під час вибору виртуалки для себе я усвідомив, що "Паралелі" в даний момент на голову випереджають VMware і особливого вибору серед віртуалок в общем-то і немає.
Єдиний мінус - це, звичайно, ціна. Програма має тільки платні версії і найдешевша (домашня) обійдеться вам (на момент написання статті) в 3.990 ₽
При цьому, та ж VirtualBox - безкоштовна. Але для її установки доведеться трохи напружитися. Крім того, виглядати результат в VB буде не так красиво, як в "Паралель", тому що остання була зроблена спеціально для Мак, а VB - кроссплатформенная програма. Якщо готові задурити і заощадити грошей, то ось стаття про установку Windows 8 в VirtualBox.
Якщо є сумніви (а часу особливо немає), то поставте 14-денну триальную версію "Паралелей" і за цей час прийміть рішення, чи варто вона своїх грошей. Якщо грошей на платні програми точно немає, то VirtualBox - кращий вибір. За VirtualBox заодно подивіться статті про запис настановної флешки з Win10 і, власне, установку Win10 з флешки. Нагадаємо, що Win10 зараз можна просто завантажити і встановити без активації (з невеликим некритичним обмеженням функціоналу).
| переваги | недоліки |
|
|
2. Boot Camp
У той час як віртуальні машини дозволяють запускати Win всередині запущеного MacOS, Boot Camp дозволяє інсталювати Windows прямо на сам Mac.Так само відомий, як "подвійна завантаження", Boot Camp дозволяє мати мак і вінду на одному харді.
Для MacOS потрібен Boot Camp Assistant і цей візард проведе весь процес установки. У чому полягає сама установка: на жорсткому диску буде створено додатковий (завантажувальний) розділ, де і буде розташована Windows і можна далі завантажити комп'ютер з нього.
Як поставити Windows 10 через Boot Camp Assistant
Будуть потрібні:
- Флешка або зовнішній жорсткий диск на 8 Гб або більше (інформація на них зникне, тому не використовуйте флешку зі своєю дисертацією)
- Мак повинен бути увімкнений у розетку. Буде не дуже круто, якщо він вимкнеться посеред процесу
- Потрібна ліцензія для Windows 10
- підключений інтернет
1. Скачайте Windows ISO
Microsoft на своєму офіційному сайті безкоштовно пропонує до скачування ISO-файли Windows.
Завантажити Windows 10Обов'язково прочитайте список мінімальних вимог, що пред'являються до обладнання. Якщо ваш мак їм не відповідає, то не варто і намагатися. Після ознайомлення з мінімальними вимогами, вибирайте версію (Windows 10) Натискайте на кнопку "підтвердити“.
Далі вибирайте мову продукту (наприклад, Російська), знову натискаєте кнопку "підтвердити". Після цього буде перевірена ваша система на сумісність і в разі успіху, ви побачите на екрані посилання для скачування.

Вибираєте версію з вашої розрядністю процесора (в моєму випадку х64) і качаєте ISO-файл з виндой.
2. Вставте флешку
Від'єднайте всі USB-пристрої від комп'ютера на час установки. Вотня заготовлену флешку або зовнішній жорсткий диск.
3. Запустіть Boot Camp Assistant
У MacOS X є вбудований BCA (Boot Camp Assistant) і він все зробить сам, тому вам не потрібні якісь сторонні утиліти. Для того щоб запустити BCA відкрийте Spotlight (праворуч у верхньому куті екрану є ікона лупи, натисніть на неї), та там введіть Boot Camp Assistant. Виберіть програму Асистент Boot Camp.

Далі натискаєте "продовжити“.
4. Виберіть тип установки
Виберіть перший пункт "Створити диск установки Windows 7 або новіше". Другий чекбокс (Завантажити останнім ПО підтримки Windows від Apple) По ідеї буде за замовчуванням відзначений і вимкнути його неможливо. А ось третій пункт може бути за замовчуванням включений або виключений. вимкніть третій пункт (Встановити Windows 7 або новіше). Далі натискаєте "продовжити“.

5. Запишіть Windows на флешку
Виберіть скачаний на першому кроці ISO-файл з Windows.
Переконайтеся в тому, що в якості диска для установки обрана заготовлена флешка.
натискаєте "продовжити". З'явиться ще одне віконце, чи впевнені ви в тому, що хочете продовжити, тому що флешка буде відформатована і дані зникнуть. Якщо впевнені - ще раз тисніть "продовжити“.
Якщо ви робите операцію на макбуки, не закривайте кришку лаптопа. Це відправить мак в сон і перерве процес запису.Після того, як все закінчиться, ви побачите повідомлення "Windows був збережений". натисніть "вихід", Отмонтіруйте і від'єднайте флешку.
Вітаю, у вас є флешка з windows для mac.
Запуск установника з флешки
Для того щоб завантажитися з USB-диска, потрібно про завантаженні Мака затиснути ALT (З'явиться меню завантаження, де і потрібно вибрати флешку). Або при завантаженні Мака затисніть C, Тоді комп'ютер відразу буде завантажуватися з флешки.
Після того, як ви завантажити з флешки, процес стандартний.
Так-с, це було невеликий ліричний відступ на тему установки Windows 10 другий системою на комп'ютер. Тепер повернемося до того, з чого почали: чи варто це робити і кому це підійде.
Дивіться також:
- Установка Windows 8 на віртуальну машину VirtualBox
- Як записати образ Windows на диск? Створюємо інсталяційний диск з Windows 7 (XP, Vista, 8)
- Чи необхідна установка Windows 7, 8 на mac і macbook pro?
- Як на ноутбуці Asus виставити в BIOS завантаження з флешки? Кілька порад по установці Windows 7 з флешки USB 3.0
- Як створити завантажувальну флешку з Windows 8 (8.1)? Запускаємо установку Windows 8 з USB накопичувача
Головний мінус всій цій затії з подвійним завантаженням полягає в тому, що ви не зможете паралельно запускати Win- і Mac-програми. Щоразу для перемикання між системами вам потрібно перезавантажуватися і вибирати ОС. У цьому є свої плюси, звичайно, і вони полягають у більшій продуктивності системи, тому що Windows може використовувати всі ресурси вашого Мака.
| переваги | недоліки |
|
|
3. Wine
Обидва рішення вище (віртуальні машини і boot camp) включають в себе установку повноцінної Windows з усіма наслідками, що випливають нюансами. Wine - це щось інше. Це "прокладка", яка дозволяє запускати Win-програми на MacOS і Linux. В цьому плані Wine набагато більш легке рішення, ніж установка Windows, особливо якщо вам потрібно використовувати 1-2 популярні програми. Але як це часто буває, у компромісних варіантів є цілий набір обмежень і підводних каменів.
Ось у чому справа: Wine працює далеко не з усіма програмами.Деякі запускаються і працюють чудово, інші можуть видати помилку під час роботи, а треті не запустяться зовсім. Для початку можете перевірити базу даних Wine по сумісності програм і пошукати там додатки, які вам потрібні.
І ще одна проблема полягає в тому, що це не зовсім "коробкове рішення" і допилювання може викликати формений конфуз у нових користувачів.
Другу проблему можна злегка спростити. Для цього створено програму WineBottler, про неї і поговоримо.
завантажити WineBottler
вибираєте стабільну версію, Завантажуєте DMG-файл.
Після відкриття DMG-файлу перетаскуєте Wine і WineBottler в Applications (так само як робиться при установці будь-якого іншого ПО не з App Store).

Після установки, запустіть WineBottler і побачите список програм, які можна з ходу встановити, наприклад, Internet Explorer.
Для того, щоб запустити інші Windows-програми через Wine, скачайте виконувані файли цих програм (.EXE) і запустіть їх наступним чином: правою кнопкою і відкрити -> Wine. Так, ще раз повторюся, що не всі програми будуть працювати через Wine.
Нижче відсів про WineBottler ламаною англійською, в принципі, в ньому все зрозуміло і без перекладу 😉
Wine хороший, коли вам потрібно працювати з 1-2 гарантовано сумісними програмами. Якщо ж список програм широкий і регулярно змінюється, то варто вибрати інший спосіб для роботи з ними.
| переваги | недоліки |
|
|
CrossOver
CrossOver - це платне рішення, яке теж грунтується на Wine.
завантажити CrossOverДодаток пропонує якісний інтерфейс, що дозволяє просто ввести назву необхідної Windows-програми та вона буде знайдена і запущена. Так як це комерційне програмне забезпечення, то можна розраховувати на допомогу саппорта в тому випадку, якщо у вас щось піде не так або вам потрібна підтримка якоїсь програми, якої немає в списку.
Але в порівнянні з варіантами, представленими вище, CrossOver - це суцільний компроміс і не підійде більшості користувачів. Знову ж таки, якщо вам потрібно запускати різні програми, то набагато простіше це робити, використовуючи віртуальну машину. Якщо ж вам важлива продуктивність (наприклад, в іграх), то краще використовувати Boot Camp. Загалом, з цінником в 40 $ можна порекомендувати цей варіант для вузькоспеціалізованого застосування.
| переваги | недоліки |
|
|
Віддалений доступ
Якщо жоден із запропонованих вище варіантів не підходить вам, то чому б не спробувати розібратися з проблемою в іншому ключі? Якщо у вас є інший комп'ютер, на якому встановлено Windows, то ви можете використовувати віддалений доступ для роботи на ньому зі свого Мака.
TeamViewer - це безкоштовний і потужний інструмент для віддаленого доступу. Про віддалений доступ, до речі, була окрема стаття.
завантажити TeamViewer
Все що вам потрібно зробити - це вибрати спосіб комунікації, встановити його на обидва комп'ютера (Win і Mac), увійти в обліковий запис на обох машинах, поставити галочки з "простим входом" на Win. І після цього ви можете з'єднуватися з комп'ютером на Windows в будь-який час.

Залежно від швидкості інтернету, ви можете відчувати деякі затримки і гальмування в роботі. Так, і ще, злегка вибешівает відсутність крос-підтримки гарячих клавіш. Намагаєшся перемкнути мову на Маке звичним способом, а замість зміни мови вискакують всякі віконця.Але з іншого боку, якщо вам потрібен відносно швидкий (і безкоштовний) доступ до винде, то цей варіант вам може підійти!
| переваги | недоліки |
|
|
6. Web-сервіси
Насправді, багато функцій, які ви хочете отримати від Windows-програм реалізовані в інших програмах, що працюють на Mac, а деякі навіть доступні у вигляді Web-сервісів. Можливо, для ваших завдань не потрібно городити город з віртуальними машинами і тп?
Ось деякі приклади сервісів (інші гуглити):
- Microsoft Office Online
- Google Docs
- Adobe Photoshop Online
- BrowserStack (запуск в IE)
- Dropbox
- iWork Suite on the web
Найпростіший спосіб працювати з Windows-програмами на Mac
Вище ми вивчили всі можливі варіанти (якщо не всі, то пишіть в коментарях, доповнимо статтю).
Але який з цих варіантів вибрати? ...
Використання віртуальної машини дозволяє відкривати Windows-програми одночасно з відкриттям Mac-додатків і все це без перезавантаження комп'ютера. І це працює набагато надійніше, ніж Wine.
Використовувати Parallels або VirtualBox - вирішувати вам. Якщо ви не проти заплатити за коробкове рішення, не є комп'ютерним фахівцем і хочете отримати кращий результат - вибирайте Parallels. Якщо з ПК ви "на короткій нозі", є час і бажання задурити + хочете заощадити - вибирайте VirtualBox.
підсумки:
Насправді, якщо віртуальні машини - це кращий вибір для середньостатистичного користувача, то в общем-то, це не означає, що це кращий вибір саме для вас і ваших завдань. Тому ще раз пробіжимося по всіх варіантах:
- Віртуальні машини. Кращий варіант, якщо вам потрібно працювати з необмеженим списком Windows-програм і запускати їх паралельно Mac-програмами. Без перезавантаження комп'ютера. Не дуже добре підходить для геймерів.
- Boot Camp. Підходить для тих, кому потрібно використовувати весь потенціал заліза, а не тільки те,
що обмежена виртуализацией. Ідеально для геймерів. Незручно кожен раз перезавантажувати комп'ютер для перемикання між ОС. - Wine. Підійде тільки тим, кому потрібні популярні Windows-програми. Якщо плануєте виходити за рамки обмеженого списку програм, вибирайте віртуальні машини.
- CrossOver. Швидше за все, не варто того, щоб за нього платити. Заснований на Wine.
- Віддалений доступ. Варто розглядати цей варіант, якщо у вас є вільний комп'ютер на Windows. Якщо ж ні, то покупка окремого комп'ютера все одно буде сильно дорожче покупки того ж Parallels. З мінусів цього варіанту: можливі гальма, якщо інтернет не айс.
- Як налаштувати безкоштовні канали на Smart TV
- Очищення пам'яті на Android: перевірені способи
- Калібрування акумулятора ноутбука
- Що таке UEFI і чим він кращий BIOS?
- Як робити бекапи Windows 10 на автоматі і навіщо це потрібно?
- Як прискорити завантаження Windows 10
- Якщо гальмує відео при перегляді онлайн
А чим користуєтеся ви? Напишіть в коментарях.