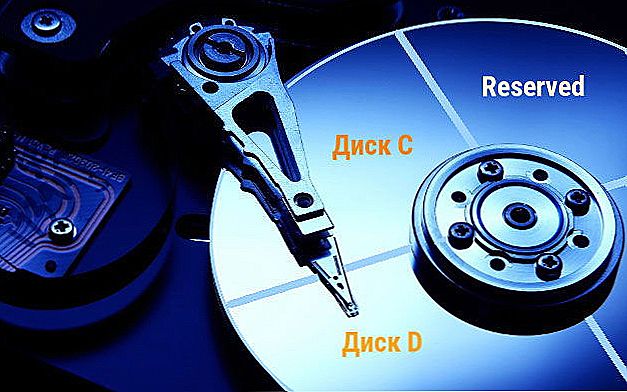В продовження теми про розгін процесорів поговоримо про те, як розігнати відеокарту. Навіщо це робити? Причина все та ж: можливість наздогнати зростаючими вимогами 3D-додатків та ігор без витрат на покупку більш продуктивних пристроїв.

Крім цього я розповім про підготовку розгону, про те, яких результатів можна досягти, як проводять тестування відеокарти на стабільність і чому деякі з них не вдається розігнати як слід, незважаючи на всі зусилля.
SSD, Smart TV приставки, ігрові відеокарти, процесори для ПК, МФУ, антивіруси, роутери, підсилювачі Wi-Fi, смартфони до 10000 рублів
А чи вигідно це?
Перш ніж починати підготовку до розгону, яка часом супроводжується витратою грошей на поліпшену систему охолодження і більш потужний блок живлення (як і процесор, розігнаний відеочіп виділяє більше тепла і споживає більше енергії), варто оцінити можливості своєї картки.
Найбільшим розгінним потенціалом володіють оверклокерские серії відеокарт, на зразок ASUS Matrix, Gigabyte Xtreme Gaming і т. П. Вони здатні збільшити продуктивність на 40-50% і вище. Слідом ідуть картки середньої цінової категорії. Можливості деяких з них штучно занижені виробником для підтримки продажів дорогихтопових моделей (ті й інші нерідко роблять на основі чіпів однаковою швидкості). Їх прихований потенціал становить 20-35%.
Найгірше розганяються флагманські відеокарти, оскільки з них і так вичавлений максимум, і бюджетні (офісні) - вони і зовсім не призначені для оверклокінгу. Навіть відносно швидкий чіп, встановлений на дешеву карту, буде гальмуватися слабкими або неякісними компонентами друкованої плати, низькою розрядністю шини відеопам'яті (групи ліній зв'язку між відеопроцесором і пам'яттю), типом самої пам'яті і іншими обмеженнями архітектури друкованої плати. Максимум, на що здатна ця категорія відеокарт - приріст швидкості на 5-15%.
Якщо ваша бюджетна картка не в змозі подолати якийсь умовний мінімум, можете підняти продуктивність відеопідсистеми ПК, задіявши технології SLI / Crossfire (за умови підтримки). Тобто встановити в комп'ютер ще одну подібну карту і "змусити" їх працювати разом. Втім, також можуть вступити і власники флагманів.
Увага! Не намагайтеся розганяти відео на ноутбуках! Мобільні відеочіпи дуже не люблять перегріву. Інакше замість того щоб насолоджуватися приростом FPS в улюбленій грі, вам доведеться нести "залізного друга" в сервіс на дорогий ремонт.
Готуємося
Отже, ви переконалися, що ваша відеокарта придатна для оверклока, забезпечили їй гарне охолодження і впевнилися в достатній потужності блоку живлення (як це зробити, написано в статті про оверклокінгу процесорів). Залишилося ще 3 кроки:
- Оновити BIOS материнської плати до останньої версії (у десктопних відеокарточек є і власний BIOS, але в абсолютній більшості випадків чіпати його не потрібно).
- встановити останню стабільну версію відеодрайвера і DirectX. До речі, один з методів оверклока передбачає підвищення частот графічного ядра і відеопам'яті через настройки драйвера або його параметри в реєстрі. Однак зручніше це робити за допомогою утиліт, ніж ми і будемо займатися далі.
- Протестувати карту в розігнаному стані для оцінки продуктивності та стабільності роботи при підвищеному навантаженні. На цьому я зупинюся детальніше.
тестуємо
3DMark
Еталонним засобом бенчмарка - порівняльної оцінки продуктивності графіки, досвідчені оверклокери вважають пакети 3DMark від компанії Futuremark. Це набори синтетичних тестів, кожен з яких навантажує той чи інший структурний блок відеопідсистеми.Всього в додатку 6 тестів, що складаються з окремих подтестов, - 2 фізичних (Physics і Combined) і 4 графічних. У перших подтестах програма завантажує переважно процесор, по-друге - відеокарту.
3DMark випускається в безкоштовному і платних варіантах. Безкоштовний - "Basic Edition", включає в себе ті ж тести, що і платні, але не дозволяє змінювати їх параметри. Платний "Advanced Edition" ($ 24.95) відкриває доступ до зміни параметрів і дозволяє запускати подтестов окремо, а найповніший і дорогий - "Professional" ($ 995), дає можливість, до всього іншого, порівнювати якість відтворення (рендеринга) окремих кадрів.
Версія пакета підбирається в залежності від версії DirectX, встановленої на комп'ютері. Остання на сьогоднішній день - 3DMark 11, підтримує DirectX 11 і 12.
Процес тестування слід контролювати візуально. Поява на екрані різних артефактів - ряби, "снігу", випадання текстур, а також посмикування і мерехтіння картинки вказує на перегрів графічного процесора (ДП) або пам'яті, а в деяких випадках - на їх несправність. Зависання, перезавантаження сині екрани смерті бувають наслідком помилок відеодрайвера, проблем з харчування, перегріву або, знову ж таки, несправності відеокарти.
Підсумки порівняльних тестів безкоштовної версії 3DMark відображаються в браузері на сайті Futuremark, а не в самій програмі. Якщо вас не бентежить ця умова, вона цілком підійде вам для порівняння продуктивності графіки перед розгоном і після.
Запустивши 3DMark 11 Basic Edition, виберіть один з двох варіантів тестів - "Benchmark tests only"(Тільки бенчмарк) або"Full 3DMark 11 Experience"(Повний набір), і натисніть"Run 3DMark 11".

Під час демонстрації тестового ролика в кутку екрану відображається температура графічного процесора. Якщо вона швидко досягає 85-90 градусів, система охолодження працює неефективно.
Інші інструменти тестування відеокарт
В процесі розгону необхідно контролювати стабільність роботи відео в реальних умовах - в іграх і 3D-додатках, які ви використовуєте, а також в умовах стресу - при штучної максимальному навантаженні.
Для проведення стрес-тестів використовують утиліти FurMark (Опція "Stability Test") або OCCT (Опція "GPU 3D"). Остання тестує не тільки ДП, а й відеопам'ять, а також автоматично фіксує артефакти.
Налаштування тесту "GPU 3D" показані на скріншоті:

Дивіться також:
- Як розігнати процесор
- Кращі відеокарти для ігор на початок 2018 року
- Краща відеокарта для ігор 2016 року: основні критерії вибору
- Як розігнати ноутбук і не спалити його комплектуючі
- Кращі відеокарти і ASIC-Майнер для видобутку криптовалюта влітку 2017 року
В ході перевірки стежте за температурою ДП. Підйом вище 90-105 градусів вказує на перерозгону (якщо ви вже приступили до нього) або на брак охолодження.
Увага! Максимально допустима температура ДП NVIDIA становить 90-105 градусів, AMD такі дані не публікує, але в середньому їх критичний рівень на 5-10 градусів нижче.
Розігнаному картка не повинна при стресовому навантаженні розігріватися до межі. Інакше у неї не залишиться запасу на зростання температури після оверклока.
Коли і як запускати тести
До початку розгону проведіть бенчмарк-тест (для фіксації вихідної оцінки продуктивності відео) і часовий стресовий, щоб перевірити стабільність його роботи при максимальному завантаженні.
Після кожного кроку підвищення частот досить запускати стрес-тест або гру на 5-10 хвилин, відстежуючи приріст температури ДП. Якщо все йде нормально, а нагрів не досягає верхнього порогу, можете продовжувати.
Після розгону ще раз зробіть бенчмарк і заключну перевірку на стабільність в реальний умовах - наприклад,запустіть на кілька годин демо-версію улюбленої 3D-ігри. Корисно поганяти і стресові тести для контролю температури.
Розганяємося!
А тепер переходимо до основного етапу нашого завдання - безпосередньо до розгону. На відміну від оверклокинга ЦП, де потрібні параметри зазвичай відразу виставляють в BIOS, відеокартки розганяють за допомогою утиліт. І лише найдосвідченіші (і безбашенні) оверклокери потім переносять отримані дані в відеоБІОС. Але я не раджу вам наслідувати їх приклад: це ризиковано, по-перше, втратою гарантії, а по-друге, якщо переразогнанная карта раптом відмовиться стартувати, щоб повернути початкові параметри відеоБІОС, доведеться його випоювати і перепрошивати на программаторе.
розгін відеокарт є насильницьке підвищення тактової частоти ГП (ядра, шейдерного блоку) і відеопам'яті щодо їх вихідного рівня.
Утиліт для розгону досить багато. Для NVIDIA це:
- NVIDIA System Tools (Раніше називалася nTune).
- NVIDIA Inspector.
- NvClock (Тільки для Linux і FreeBSD).
- EVGA Precision X.
Для AMD:
- AMD GPU Clock Tool.
- MSI Afterburner.
- ATITool (Підтримує в основному ДП, випущені до 2007 року).
- ATI Tray Tools (Теж підтримує в основному старі карти).
Крім них існують і багато інших програм від виробників відеокарт і сторонніх розробників, що підтримують відеочіпи різних типів. До останніх відносяться відома і трохи застаріла RivaTuner і PowerStrip.
Для розгону картки GeForce GTX 650 я скористаюся утилітою EVGA Precision X, створеної компанією EVGA на основі технологій RivaTuner. Вона містить масу опцій для тонкої настройки карт NVIDIA, але мені потрібно лише частина з того, що ми бачимо на головному екрані.

Отже, в центрі показані поточні (вихідні) параметри картки:
- GPU Clock - тактова частота графічного процесора.
- GPU Temp - відповідно, температура ДП.
- Voltage - напруга живлення ядра ДП.
Ці ж дані відображені на шкалі.
Нижче знаходяться повзунки:
- Power Target - межа енергоспоживання графічного процесора (можна встановити 100% і нижче). Оптимальне значення - максимум.
- GPU Temp Target - верхній поріг температури GPU - задаємо в межах 90-105 градусів.
- GPU Clock Offset - зміщення частоти ядра ДП щодо базової.
- Mem Clock Offset - зміщення частоти пам'яті щодо базової.
Зліва знаходиться повзунок управління швидкістю вентиляторів системи охолодження GPU - Fan Speed. Праворуч - повзунок регулювання напруги живлення GPU - Voltage.
Я почну з того, що збільшу на 50% швидкість обертання вентиляторів - пересуну вгору слайдер "Fan Speed"І натисну"Apply". Це поліпшить охолодження ДП.

Слідом невеликими кроками - по 10-15% від базового рівня, я підніму частоти ядра GPU (до речі, разом з ним прискорюється шейдерний блок) і пам'яті.Це робиться переміщенням повзунків в праву сторону або введенням значень з клавіатури. Знову натисну "Apply"І проконтролюю зміна температури.

Далі я злегка збільшу напруга живлення GPU, вибравши біля повзунка "Voltage"Опцію"Overvoltage"І перемістивши його вгору. Крок приросту в моєму прикладі склав 25 mV. Знову збережу настройку натисканням"Apply"І запущу тест стабільності.

Коли результат розгону мене задовольнить, я збережу отримані настройки в профіль, натиснувши кнопку з цифрою внизу вікна. Всього в EVGA Precision X можна створити 10 таких профілів, наприклад, для кожної гри.

Щоб скинути налаштування на замовчування, досить натиснути кнопку "Default", А якщо програма перестала відповідати - просто закрити її або перезавантажити комп'ютер.
Розгін відеокарти за допомогою EVGA Precision X і інших подібних їй утиліт непостійний. Він включається тільки тоді, коли програма запущена і в неї завантажений один з профілів. Щоб графіка працювала на підвищених частотах за замовчуванням, налаштування, як я говорив, переносять в BIOS картки, але ми так робити не будемо. Бо підвищення FPS можна домогтися і без ризику зіпсувати дороге залізо.
Автор ще рекомендує:- Як налаштувати безкоштовні канали на Smart TV
- Очищення пам'яті на Android: перевірені способи
- Калібрування акумулятора ноутбука
- Що таке UEFI і чим він кращий BIOS?
- Як робити бекапи Windows 10 на автоматі і навіщо це потрібно?
- Як прискорити завантаження Windows 10
- Якщо гальмує відео при перегляді онлайн
Вдалих вам експериментів, і не забудьте поділитися результатами своїх рекордів з нами!