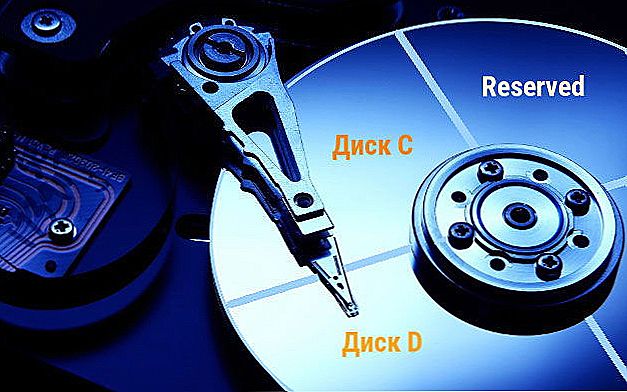Що таке розгін (оверклокинг)? Ця зміна штатного режиму роботи пристроїв комп'ютера з метою збільшити їх швидкодія і підвищити загальну продуктивність системи. Якщо не брати до уваги екстремальний оверклок, мета якого - вичавити з компонента максимум і зафіксувати рекорд, розгін дає можливість задовольняти зростаючі потреби додатків та ігор без заміни обладнання на більш потужне.

Сьогодні я розповім, як розігнати процесор (ЦП). Розглянемо методики і засоби, за допомогою яких визначають продуктивність і стабільність розігнаної системи, а також - простий спосіб її повернення до "дорозгону" станом.
SSD, Smart TV приставки, ігрові відеокарти, процесори для ПК, МФУ, антивіруси, роутери, підсилювачі Wi-Fi, смартфони до 10000 рублів
Перш ніж почати
Розганятися здатні будь-які сучасні процесори, навіть мобільні, хоча останнім це, на думку їх творців, протипоказано через неможливість забезпечити адекватне охолодження. Так, розігнаний "камінь" (зараз і далі будемо мати на увазі процесори стаціонарних ПК) споживає більше енергії і виділяє більше тепла, тому перше, про що варто подбати - це про гарну системі охолодження.Вона може бути і повітряного, і рідинного типу, головне, щоб величина її тепловідведення (TDP) Відповідала або перевищувала теплову потужність "каменю". Для невеликого і непостійного розгону досить і боксового кулера, який продавався в комплекті з ЦП, але при підвищеному навантаженні він, швидше за все, буде дратувати вас гучним шумом.
Друга важлива деталь - блок живлення (БП). Якщо його сил ледь вистачає на поточне енергоспоживання пристроїв, оверклок він не потягне. Для розрахунку необхідної потужності БП з урахуванням розгону скористайтеся онлайн-калькулятором: Виберіть зі списків комплектуючі, які встановлені на вашому ПК, і натисніть "Calculate".
Версія калькулятора "Expert"Дозволяє врахувати вольтаж і такти ЦП після розгону, а також - відсоток навантаження на нього (CPU Utilization). Останнє вибирайте по максимуму - 100%.

далі поновіть BIOS до останньої стабільної версії. Нерідко це покращує розгінний потенціал всієї системи.
Після поновлення BIOS поганяйте проц на максимальному навантаженні для оцінки стабільності його роботи в розігнаному стані. Можете використовувати для цього безкоштовні утиліти Prime95, S &M або OCCT. Помилки, виключення, перезавантаження під час тестування говорять про те, що я не готовий до оверклокингу через нестачу охолодження, проблем з харчування або інших причин.
Нижче показані параметри тестування на стабільність програмою OCCT:

Увага! Показаний на скріншоті тест дуже сильно навантажує і нагріває процесор. Запускайте його тільки тоді, коли впевнені в достатності охолодження. І ніколи не запускайте на ноутбуках - це може вивести апарат з ладу.
методики розгону
Існує 2 основні методи розгону ЦП: шляхом збільшення опорної тактової частоти шини FSB (групи сигнальних ліній на материнській платі, яка забезпечує зв'язок між процесором та іншими пристроями) і множника процесора (числа, на яке він примножує частоту шини; в результаті цієї операції виходить значення частоти самого "каменю").
Першим параметром керує тактовий генератор BCLK на материнській платі (інакше його називають клокером або чіпом PLL). Другим - сам проц. Для зміни множника ЦП необхідно, щоб він був розблокований на підвищення, а цим можуть похвалитися далеко не всі моделі. "Камені" з розблокованим множником, наприклад, Intel K-серії або AMD FX, розганяються до більш високих показників, ніж прості, але і коштують дорожче.
Розгін по шині FSB полягає в збільшенні частоти тактового генератора BCLK.Це ризикований спосіб, так як разом зі збільшенням швидкості шини підвищується швидкість пам'яті (рішення, де ЦП і пам'ять розганяються незалежно один від одного, зустрічаються нечасто), а на старих материнських платах - і інших пристроїв, підключених до периферійних шин. Словом, в нештатний режим роботи переходить вся система. Однак якщо у вас більш-менш новий комп'ютер, завищення опорної частоти навряд чи виведе його з ладу. У разі установки занадто великого значення система просто перезавантажиться і скине його на замовчування.
Розганяти ЦП по шині можна як під Windows - за допомогою утиліт, так і через настройки BIOS. Недолік першого способу - вибірковість, оскільки утиліти підтримують обмежене коло пристроїв. Частина таких уліліт випускають виробники материнських плат, але і вони призначені не для всієї лінійки їх продуктів. Списки пристроїв, які підтримуються конкретною програмою, зазвичай наводяться на офіційних сайтах або в документації до програм.
Оверклок через збільшення множника прискорює тільки процесор, так як опорна частота залишається незмінною.
Розганяємо "камінь" за допомогою програм
Як приклад розглянемо SetFSB- утиліту, що підтримує різні генератори BCLK як старих, так і сучасних материнських плат. Перед використанням SetFSB дізнайтеся точну модель вашого генератора - знайдіть його на самій платі або подивіться в документації до неї.
Генератор BCLK може виглядати так:

Або мати більш витягнуту форму корпусу. Але, думаю, розберетеся.
Після запуску програми:
- Виберіть зі списку "Clock Generator"Ваш чіп PPL.
- натисніть "Get FSB", Щоб програма визначила поточні такти системної шини.
- Короткими кроками наведіть центральний повзунок (зазначений цифрою 3 на скріншоті) в праву сторону, одночасно контролюючи температуру ЦП. SetFSB не має функції термоконтроля пристроїв, тому використовуйте інші інструменти, наприклад, утилітиSpeedFan, HWMonitor і аналоги.
- Підібравши оптимальну швидкість шини, збережіть її натисканням "Set FSB".

Дивіться також:
- Як розігнати ноутбук і не спалити його комплектуючі
- Як розігнати відеокарту
- Як прискорити комп'ютер? Кілька ефективних рад
- Як скинути настройки BIOS (БІОС)?
- Windows x32 і x64 в чому ж різниця
Якщо щось пішло не так, просто перезавантажте комп'ютер - настройки будуть скинуті.
Інші утиліти для розгону:
- EasyTune6 - призначена для материнських плат Gigabyte.
- Dual Core Center - те ж саме для плат MSI.
- AMD OverDrive - для процесорів AMD.
- ASUS TurboV EVO - для деяких материнських плат виробництва Asus. Крім версії для Windows може входити в набір утиліт UEFI (графічного аналога BIOS).
- SoftFSB - програма, схожа на SetFSB, але давно позаброшенная автором. Годиться для дуже старих комп'ютерів.
- CPUCool і входить в неї розгінний компонент CPUFSB - також дещо застаріли, але поки актуальні.
Оверклок через BIOS
Розганяти "камінь" зміною параметрів BIOS не більше складно, ніж за допомогою програм. Головне, не поспішати.
В налаштуваннях BIOS Setup або графічної оболонки UEFI (на скріншоті показана вкладка "AI Tweaker"UEFI материнської плати ASUS) нас цікавлять такі опції:
- CPU Clock (Також може називатися FSB Frequency, External Clock, Frequency BCLK або як у мене - Частота BCLK) - опорна частота FSB.
- CPU Ratio (CPU Clock Multiplier, CPU Frequency Ratio, Ratio CMOS Setting, Multiplier Factor і т. П.) - множник ЦП.
Як я говорив, множенням значень цих двох опцій отримують власну частоту процесора. У моєму прикладі вона дорівнює 3500 MHz. (200 * 17,5).

Для підвищення швидкодії ЦП можете змінити один або обидва цих параметра. Так, щоб підняти частоту "каменю" до 4000 MHz, досить збільшити CPU Ratio до 20, а FSB Clock залишити колишнім. Але якщо множник заблокований, залишається працювати тільки з шиною FSB.
Значення FSB Clock збільшують кроками по 5-10 Mhz, після збереження настройки кожного разу перезавантажуючи ПК і відстежуючи в BIOS температуру ЦП.
При значному підвищенні CPU Ratio і FSB Clock іноді корисно злегка збільшити напругу живлення проца (опція VCORE Voltage, CPU Core, CPU Voltage і т. П.). У моєму прикладі змінюватися буде зсув CPU Offset Voltage. Крок зміни - 0,001 V. Однак не захоплюйтеся, так як при підвищенні цього показника виросте температура не тільки "каменю", але і елементів VRM (регулятора напруги його системи харчування), що може вивести їх з ладу.

Оскільки прискорення шини FSB впливає на роботу оперативної пам'яті, для підвищення стабільності розігнаної системи досвідчені оверклокери змінюють значення її частоти на мінімальне, щоб йому було, куди рости. У різних версіях BIOS опція називається Memory Frequency, SDRAM Frequency Ratio, System Memory і т. П.
Деякі додатково відключають технології енергозбереження ЦП - Turbo Core, Cool'n'Quiet, С1Е і т. Д., Для збереження досягнутого швидкодії при високих навантаженнях. Але це доцільно лише для тих, хто постійно навантажує комп'ютер по максимуму.
Якою має бути температура розігнаного "каменю"
Сучасні процесори нормально переносять температуру в 80-85 градусів, але більш сильного нагріву все ж краще не допускати.Відповідно, без навантаження температура розігнаного проца не повинна перевищувати 55-60 градусів.
Для старих ЦП температурний максимум становить 65-70 градусів, а нагрів без навантаження не повинен бути вище 35-45 градусів.
Тестування системи на стабільність
Наскільки стабільно працюватиме розігнаний комп'ютер, допоможуть визначити ті ж утиліти, якими ви перевіряли його перед розгоном. Я використовую програму OCCT (OverClock Checking Tool), тому зупинюся детальніше на її тестах.
Нас цікавить, як будуть тримати навантаження основні компоненти ПК - ЦП, пам'ять, чіпсет і блок живлення. Рекомендую починати з комплексної перевірки трьох перших вузлів. Якщо тест пройде без помилок, значить, при звичайній роботі з ними також не повинно бути проблем. При нестабільності (помилки, зафіксованих програмою, перезагрузках, вимкненнях, синіх екранах смерті), число навантажених вузлів зменшуємо до 1-2 і методом виключення визначаємо, що саме не справляється.
Під час тестування OCCT відображає у вікні "моніторинг"Основні параметри системи - рівні навантаження, температури, напруги та інше, а після закінчення тесту зберігає їх у вигляді графіків.
Отже, комплексну перевірку ЦП, чіпсета і пам'яті - "Великий набір даних"Запускаємо з вкладки CPU:OCCT. Час проведення - 1 година. Тип - Авто. Для запуску натискаємо кнопку "On"І спостерігаємо за зміною показників у вікні"моніторинг".
Якщо тест не пройдений, вибираємо "Середній набір даних"- перевірку проца і пам'яті. Або"малий набір"- тільки проца.

Наступний тест ми вже розглядали. це CPU:Linpack, який нагріває ЦП по максимуму. Він дає можливість виявити проблеми, які виникають при екстремальному навантаженні.
Тривалість тесту Linpack теж становить 1 годину. Встановіть для нього такі ж налаштування, як по час перевірки перед розгоном: максимум пам'яті - 90% і прапорці біля всього, що знаходиться нижче.
Останнє, що бажано дізнатися, - чи впорається з новою навантаженням блок живлення. Для цього в програмі OCCT передбачений тест Power Supply. Він змушує елементи блоку живлення працювати з максимальною віддачею, тому слабкий або неякісний БП може його не витримати. Словом, якщо не впевнені, краще не ризикуйте. Однак слабкий блок живлення навряд чи здатний задовольнити "апетит" розігнаної системи.
Для проведення тесту Power Supply встановіть настройки, як показано на скріншоті нижче. Плюс відзначте прапорцями всі доступні пункти.

Як зняти розгін
Якщо ви перестаралися і комп'ютер став вимикатися або перезавантажуватися відразу після старту, не біда. Відзначити перерозгону дуже легко - так само, як будь-які інші помилкові настройки BIOS. просто скиньте BIOS на умовчання.
Автор ще рекомендує:- Як налаштувати безкоштовні канали на Smart TV
- Очищення пам'яті на Android: перевірені способи
- Калібрування акумулятора ноутбука
- Що таке UEFI і чим він кращий BIOS?
- Як робити бекапи Windows 10 на автоматі і навіщо це потрібно?
- Як прискорити завантаження Windows 10
- Якщо гальмує відео при перегляді онлайн
Вдалих експериментів!