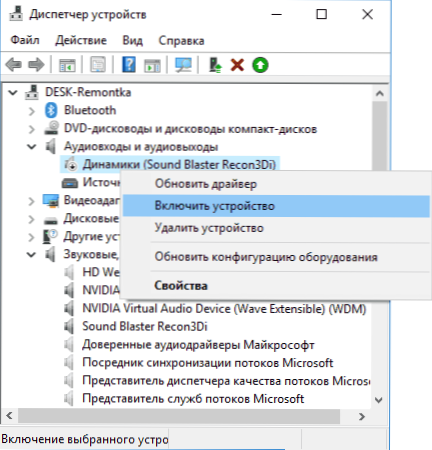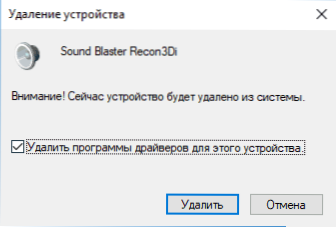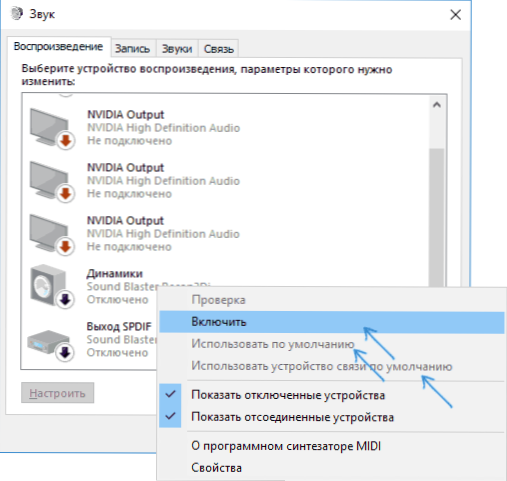Серед інших проблем зі звуком в Windows 10, 8 і Windows 7 можна зіткнутися з червоним хрестиком на значку динаміка в області повідомлень і сполученням "Вихідна аудіо пристрій не встановлено" або "Навушники або динаміки не підключені", при цьому, щоб усунути цю проблему іноді доводиться помучитися.
Серед інших проблем зі звуком в Windows 10, 8 і Windows 7 можна зіткнутися з червоним хрестиком на значку динаміка в області повідомлень і сполученням "Вихідна аудіо пристрій не встановлено" або "Навушники або динаміки не підключені", при цьому, щоб усунути цю проблему іноді доводиться помучитися.
У цій інструкції докладно про найбільш часто зустрічаються причини помилок "Вихідна аудіо пристрій не встановлено" і "Навушники або динаміки не підключені" в Windows і про те, як виправити ситуацію і повернути нормальне відтворення звуку. Якщо проблема виникла після оновлення Windows 10 до нової версії, рекомендую спочатку спробувати методи з інструкції Чи не працює звук Windows 10, а потім повернутися до поточного керівництву.
Перевірка підключення вихідних аудіо пристроїв
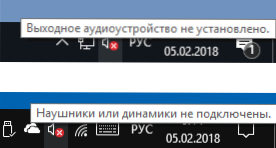
В першу чергу при появі даної помилки варто перевірити фактичне підключення динаміків або навушників, навіть якщо ви впевнені, що вони підключені і підключені правильно.
Спочатку переконайтеся, що вони дійсно підключені (так як буває, що хтось або щось випадково висмикує кабель, а ви про це не знаєте), далі враховуйте наступні моменти
- Якщо ви вперше підключили навушники або динаміки до передньої панелі ПК, спробуйте підключити до виходу звукової карти на задній панелі - проблема може полягати в тому, що роз'єми на передній панелі не підключені до материнської плати (див. Як підключити роз'єми передньої панелі ПК до материнської плати ).
- Перевірте, що пристрій відтворення підключено до потрібного роз'єму (зазвичай - зеленого кольору, якщо всі роз'єми одного кольору, то вихід для навушників / стандартрих динаміків зазвичай буває виділено, наприклад, обведений).

- Пошкоджені дроти, штекер на навушниках або колонках, пошкоджений роз'єм (в тому числі в результаті розрядів статичної електрики) можуть бути причиною проблеми. Якщо є підозри на це - спробуйте підключити будь-які інші навушники, в тому числі від вашого телефону.
Перевірка аудиовходов і аудіовиходів в диспетчері пристроїв
Можливо, цей пункт можна було поставити і першим в темі про "Вихідна аудіо пристрій не встановлено"
- Натисніть клавіші Win + R, введіть devmgmt.msc в вікно "Виконати" і натисніть Enter - це відкриє диспетчер пристроїв в Windows 10, 8 і Windows
- Зазвичай при появі проблем зі звуком, користувач дивиться на розділ "Звукові, ігрові та відеотехніка" і шукає там наявність своєї звукової карти - High Definition Audio, Realtek HD, Realtek Audio і ін.Однак, в контексті проблеми "Вихідна аудіо пристрій не встановлено" більш важливим є розділ "Аудіовходи і аудіо виходи". Перевірте, чи є цей розділ в наявності і чи присутні там виходи на динаміки і не відключені чи вони (для відключених пристрій відображається стрілочка "вниз").
- При наявності відключених пристроїв - натисніть правою кнопкою миші по такому пристрою і виберіть пункт "Включити пристрій".
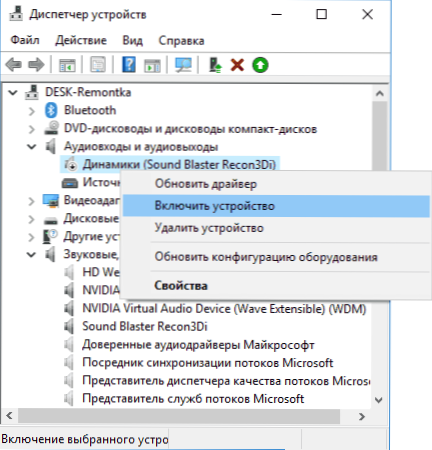
- Якщо в списку в диспетчері пристроїв є будь-які невідомі пристрої або пристрої з помилками (відзначені жовтим значком) - спробуйте видалити їх (правий клік - видалити), а потім в меню диспетчера пристроїв вибрати "Дія" - "Оновити конфігурацію устаткування".
Драйвери звукової карти
Наступний крок, який слід спробувати - переконатися, що встановлені необхідні драйвери звукової карти і вони працюють, при цьому початківцю слід враховувати такі моменти:
- Якщо в диспетчері пристроїв в розділі "Звукові, ігрові та відеотехніка" ви бачите тільки пункти на зразок NVIDIA High Definition Audio, AMD HD Audio, Аудіо Intel для дисплеїв - по всій видимості, звукова карта або відключена в БІОС (на деяких материнських платах і ноутбуках це можливо) або на неї не встановлені необхідні драйвери, а то, що ви бачите - це пристрої для виведення звуку по HDMI або Display Port,тобто що працюють з виходами відеокарти.
- Якщо ви натиснули правою кнопкою миші по звуковій карті в диспетчері пристроїв, вибрали "Оновити драйвер" і після автоматичного пошуку оновлених драйверів вам повідомили, що "Найбільш відповідні драйвери для цього пристрою вже встановлені" - це не дає корисних відомостей про те, що встановлені правильні драйвери: просто в центрі оновлень Windows не знайшлося інших підходящих.
- Стандартні драйвери аудіо Realtek і інші можуть успішно встановлюватися з різних драйвер-паків, але не завжди адекватно працюють - слід використовувати драйвери виробника конкретного обладнання (ноутбука або материнської плати).
У загальному випадку, якщо звукова карта відображається в диспетчері пристроїв, найвірніші кроки по установці правильного драйвера на неї будуть виглядати наступним чином:
- Зайдіть на офіційну сторінку вашої материнської плати (як дізнатися модель материнської плати) або вашої моделі ноутбука і в розділі "підтримка" знайдіть і завантажте наявні драйвери для звуку, зазвичай відзначені як Audio, можуть - Realtek, Sound і т.п. Якщо, наприклад, у вас встановлена Windows 10, а на оф. сайті драйвери тільки для Windows 7 або 8, сміливо завантажуйте їх.
- Зайдіть в диспетчер пристроїв і видаліть в розділі "Звукові, ігрові та відеотехніка" вашу звукову карту (правий клік - видалити - встановити позначку "Видалити програми драйверів для цього пристрою", якщо така з'явиться).
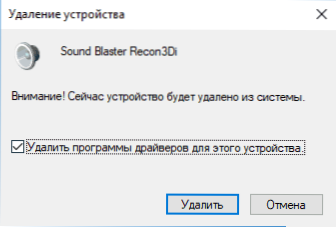
- Після видалення запустіть установку драйвера, який був викачаний на першому кроці.
По завершенні установки, перевірте, чи була вирішена проблема.
Додатковий, іноді спрацьовує метод (за умови, що "тільки вчора" все працювало) - заглянути в властивості звукової карти на вкладку "Драйвер" та, якщо там активна кнопка "Відкинути", натиснути її (іноді Windows може автоматично оновити драйвери не на ті , що потрібно).
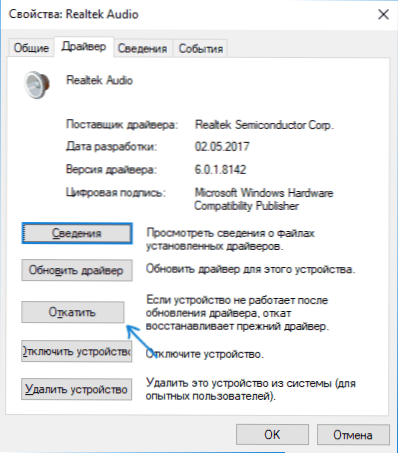
Примітка: якщо в диспетчері пристроїв немає ні звукової карти, ні невідомих пристроїв, є ймовірність, що звукова карта відключена в БІОС комп'ютера або ноутбука. Пошукайте в БІОС (UEFI) в розділах Advanced / Peripherals / Onboard Devices щось пов'язане з Onboard Audio і переконайтеся, що вона була придбана (Enabled).
Налаштування пристроїв відтворення
Налаштування пристроїв відтворення також може допомогти, особливо часто, якщо у вас до комп'ютера монітор (або ТБ) підключені по HDMI або Display Port, особливо, якщо через якийсь адаптер.
Оновлення: У Windows 10 версії 1803 (April Update) для того, щоб відкрити пристрої запису і відтворення (перший крок в інструкції нижче), зайдіть в Панель управління (можна відкрити через пошук на панелі завдань) в поле перегляд встановіть "Значки" і відкрийте пункт "Звук". Другий спосіб - правий клік по значку динаміка - "Відкрити параметри звуку", а потім пункт "Панель управління звуком" в правому верхньому кутку (або внизу списку налаштувань при зміні ширини вікна) параметрів звуку.
- Натисніть правою кнопкою миші по значку динаміка в області повідомлень Windows і відкрийте пункт "Пристрої відтворення".
- У списку пристроїв відтворення натисніть правою кнопкою миші і відзначте пункти "Показати відключені пристрої" і "Показати від'єднані пристрої".
- Переконайтеся, що в якості пристрою виводу аудіо за замовчуванням обрані потрібні динаміки (НЕ HDMI вихід і т.п.). При необхідності змінити пристрій за умовчанням - натисніть на нього та виберіть "Використовувати за замовчуванням" (також розумно включити "Використовувати пристрій зв'язку за замовчуванням").
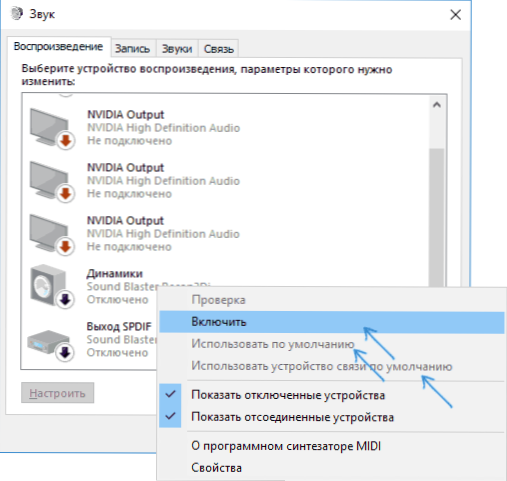
- Якщо потрібний пристрій відключено, натисніть по ньому правою кнопкою миші і виберіть пункт контекстного меню "Включити".
Додаткові способи виправити проблему "Вихідна аудіо пристрій не встановлено"
На завершення - кілька додаткових, іноді спрацьовують, методів виправити ситуацію зі звуком, якщо попередні способи не допомогли.
- Якщо в диспетчері пристроїв в "аудіовиходами" відображаються вихідні аудіопристрої, спробуйте їх видалити, а потім в меню вибрати Дія - Оновити конфігурацію устаткування.
- Якщо у вас звукова карта Realtek, загляньте в розділ "Динаміки" додатка Realtek HD. Увімкніть правильну конфігурацію (наприклад, стерео), а в "додаткові налаштування пристрою" позначте відповідне поле на "Відключити визначення гнізд передній панелі" (навіть якщо проблеми виникають при підключенні до задньої панелі).
- Якщо у вас якась особлива звукова карта з власним ПО для управління, перевірте, чи немає в цьому ПО якихось параметрів, які можуть викликати проблему.

- Якщо у вас більше однієї звукової карти, спробуйте відключити в диспетчері пристроїв невикористовувану
- Якщо проблема з'явилася після поновлення Windows 10, а варіанти вирішення з драйверами не допомогли, спробуйте виконати відновлення цілісності системних файлів за допомогою dism.exe / Online / Cleanup-image / RestoreHealth (Див.Як перевірити цілісність системних файлів Windows 10).
- Спробуйте використовувати точки відновлення системи, якщо раніше звук працював справно.
Примітка: в інструкції не описується метод автоматичного усунення неполадок Windows зі звуком, оскільки, найімовірніше ви і так його спробували (якщо немає - спробуйте, воно може спрацювати).
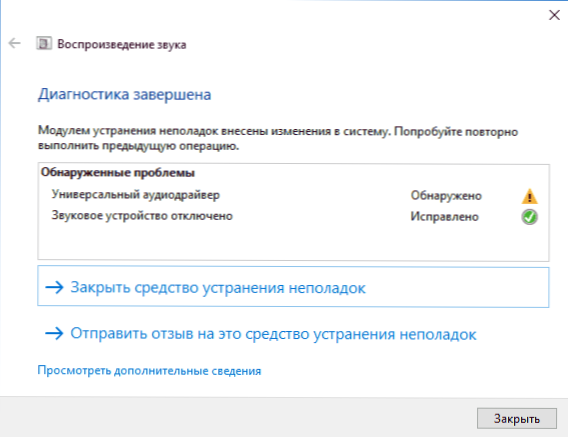
Пошук та усунення несправностей автоматично запускається по подвійному натисненню на значку динаміка, перекреслені червоним хрестиком, також можна запустити його і вручну, див., Наприклад, усунення неполадок Windows 10.