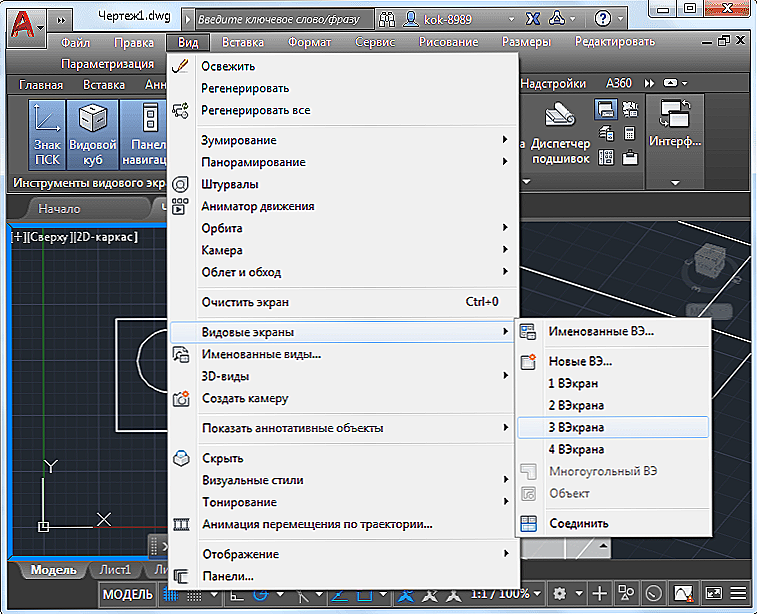Створювати видовий екран в Автокаде - по-справжньому відчувати і використовувати цю проектувальних креслярську програму, розуміти її і користуватися всіма її можливостями. Цей висновок вірний на все 100, тим більше, якщо ви використовуєте і розумієте суть цього інструменту не тільки в режимі "Моделі", але і в режимі "Ліста". А суть видових екранів (ВЕ) лежить на поверхні.

Ви створюєте креслення з абсолютно різних об'єктів і розмірів. Час від часу доводиться працювати то з великими об'єктами, то з малими, а значить постійно переходити в налаштування масштабу, міняти робочу точку креслення, область його візуального виведення. У той же час, працюючи з одним великим ділянкою, непогано б мати перед очима і загальну картину. Ось це завдання і вирішують видові екрани Autocad - viewports.
Таким чином програма за допомогою ВЕ дозволяє розбити робоче поле монітора на кілька незалежних полів, в кожному з яких можна виводити свою частину загального креслення і в своєму масштабі.
ВЕ можуть створитися як в режимі "Моделі", так і в режимі "Ліста". Але в "Моделі" ВЕ - не плавають і не перекриваються, їх розташування фіксоване, і вони не можуть накладатися один на одного. Крім того, в "Моделі" ВЕ строго прямокутної форми.
У режимі "Ліста" розробник може переміщати ВЕ в будь-яке місце листа, може підрізати один видовий екран іншим. Тут можливе створення ВЕ будь-якої форми.
Автокад дозволяє зробити ВЕ окремо для 2D-проектування та окремо для 3D - тут установки теж трохи відрізняються.
Звертаємо увагу, що розглядаються об'єкти ніякого відношення до вікна загального перегляду, доступного через меню "View" / "Aerial View", не мають. Це вікно виводиться поверх креслення, затуляє його (на невеликих моніторах це істотний недолік), а найголовніше, служить тільки для перегляду роботи, тут не можна проводити креслення. ВЕ надають всі можливості для роботи з кресленням - це як кілька "моніторів" в одному.
Для вирішення завдання, як створити видовий екран, призначена ціла панель інструментів - Viewports (вона спочатку не виводиться) або команди меню "View" - "Named Views" і "Viewports".
зміст
- 1 Робота з 2D-видовими екранами в "Моделі"
- 2 Робота з 3D-видовими екранами в "Моделі"
- 3 Робота з видовими екранами в режимі "Ліста"
- 4 Нюанси роботи в залежності від версій Автокада
Робота з 2D-видовими екранами в "Моделі"
Власне, за термінологією AutoCAD, коли ви запустили програму і перейшли на його чорне поле розробки в режимі "Моделі", ви вже отримали ВЕ, поки один повнорозмірний.
Далі ви можете зайти в меню "View" / "Viewports" і в розкрився підміню вибрати такі команди:
- Named Viewports - перейти в вікно створення нового екрану, присвоївши йому своє ім'я. Кожен має ім'я, за замовчуванням воно у всіх однакове - "Current" ( "Поточне"). Але є можливість створювати види під своїми іменами, полегшуючи, за задумом розробників, в майбутньому собі роботу (зазвичай в цьому немає великої необхідності, але те, що така можливість є, пам'ятати не заважає).
- New Viewports - перейти в вікно формування декількох ВЕ.
- 1 Viewport - висновок на моніторі тільки одного ВЕ.
- 2 Viewports - розбивка робочого ВЕ на два по горизонталі або вертикалі - уважно стежимо за командами у вікні команд, з'являється запит "Enter a configuration option [Horizontal / Vertical]
: ". За умовчанням пропонується вертикальна розбивка на два однакових за розмірами ВЕ, але ввести літеру" H "можна вибрати горизонтальну розбивку. - 3 Viewports - розбивка робочого ВЕ на три - знову без вікна команд не обійтися. Тут з'являється запит конфігурації нових трьох незалежних областей перегляду "Enter a configuration option [Horizontal / Vertical / Above / Below / Left / Right]
: "- по горизонталі, по вертикалі, одне велике зверху - два маленьких знизу, одне велике знизу - два маленьких зверху, одне велике зліва - два маленьких справа, одне велике справа - два маленьких зліва.За замовчуванням пропонується розбивка "Right" - велике справа, але ввести літеру "H", "V", "A", "B" або "L" можна вибрати будь-яку іншу розбивку. 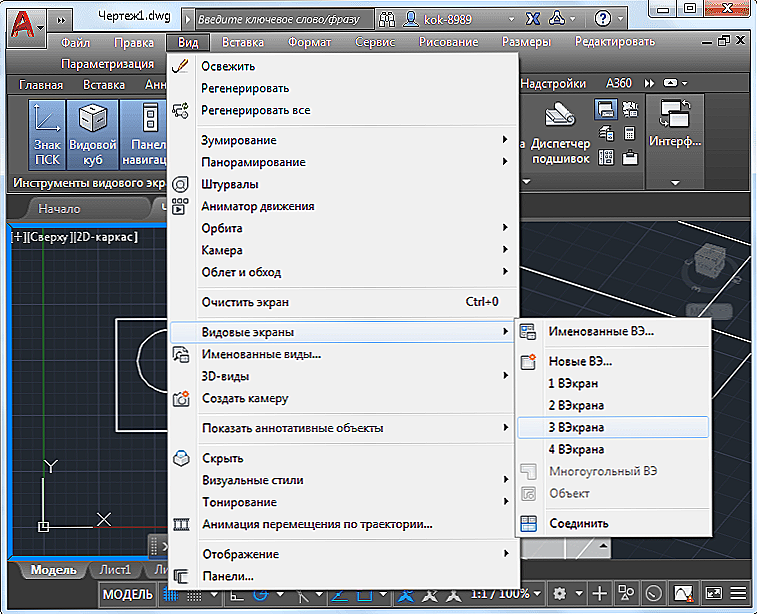
Розбивка робочого видового екрану на три в Автокаде
- 4 Viewports - розбивка робочого ВЕ на чотири. За цією командою створюються чотири ВЕ рівних розмірів, які ділять робочий область строго навпіл по горизонталі і по вертикалі. Дана команда не має параметрів вибору у вікні команд.
- Polygonal Viewport - створення полігональної області будь-якої форми, дана команда (і області виведення результатів розробки) доступна тільки в режимі "Ліста".
- Object - створення області з будь-якого об'єкта будь-якої форми, дана команда теж доступна тільки в режимі "Ліста".
- Join - об'єднання двох сусідніх ВЕ в один. При роботі з даною командою потрібно мати на увазі, що два об'єкти повинні стикатися один з одним, і при об'єднанні вони повинні створювати новий теж прямокутної форми. Інакше у вікні команд буде з'являтися повідомлення про помилку - "The selected viewports do not form a rectangle" з пропозицію повторно вибрати перше вікно - "Select dominant viewport
:".
При створенні нової конфігурації видових вікон (команда "New Viewports") в розпорядженні розробника 12 стандартних конфігурацій і все, що було створено вже самостійно (закладка "New Viewports"). Нову конфігурацію можна створити тут же, присвоївши їй своє ім'я.Всі створені конфігурації доступні у вікні, що розкривається при виборі закладки "Named Viewports".
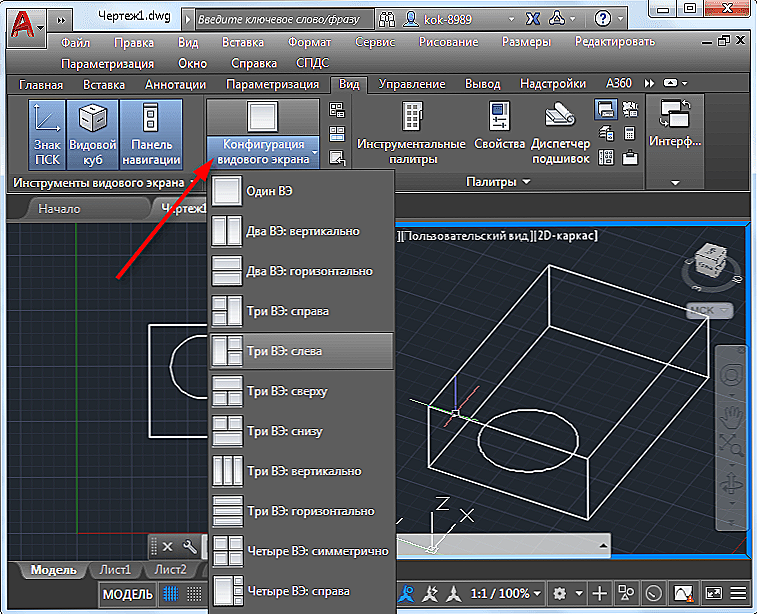
Конфігурація видового екрану в Автокаде
Якщо обрана конфігурація з більш ніж одним ВЕ, то кожному за замовчуванням присвоюється ім'я - "Current". Але в випадаючому списку "Change View to" можна вибрати будь-який ВЕ з раніше створених. Створення іменованих видів відбувається по команді "Named View". Тут дві закладки - окремо для 2D і окремо для 3D-роботи.
Кожен ВЕ - незалежний ділянку для проектування, кожен може мати свій масштаб і свою точку виведення. Ділянка, в якому в даний момент відбувається робота, виділяється жирною білою облямівкою. Завдання, як вийти з видового екрана, вирішується дуже просто - клацанням мишкою в області іншого ВЕ. З огляду на, що відсутність ВЕ - це наявність лише одного, то перейти на конфігурацію "Single" - це і вирішити проблему, як вийти з роботи з ВЕ.
Робота з 3D-видовими екранами в "Моделі"
Робота в 3D-просторі з видовими екранами нічим не відрізняється від роботи в 2D, просто тут можливості адаптовані під новий простір:
- Додаються (до "Current" і створеними користувачем) 10 нових стандартних імен ВЕ: 6 "плоских" - "Top", "Bottom", "Front", "Back", "Left" і "Right" і 4 изометрических - "SW Isometric "," SE Isometric "," NE Isometric "і" NW Isometric ".
- Для переходу в 3D ВЕ необхідно вибрати у вікні "New Viewports" параметр "Setup". За умовчанням пропонується використовувати 2D.
- Обраний вид кожного ВЕ можна буде в майбутньому змінити звичайним чином, вибравши в меню "View" / "3D Views" будь-який з 10 доступних видів.
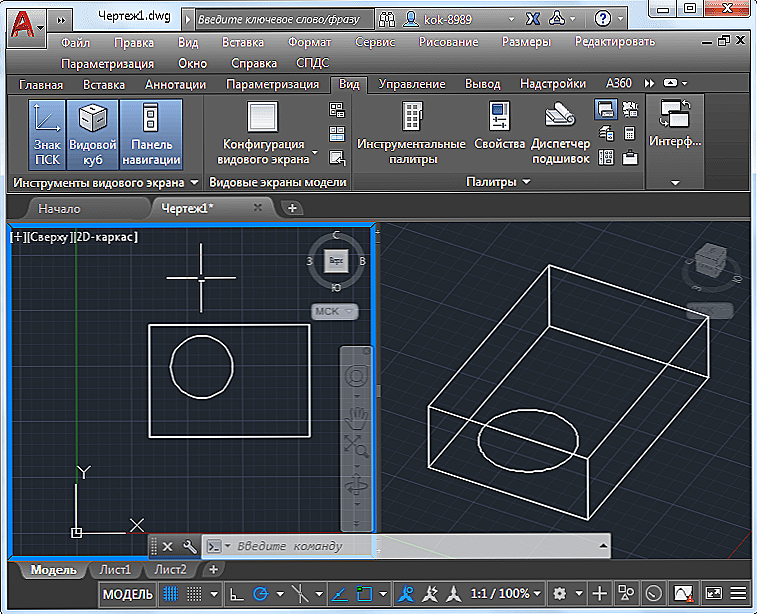
Налаштування перегляду вмісту видових екранів в Автокаде
Робота з видовими екранами в режимі "Ліста"
ВЕ дуже корисні в режимі "Моделі". Але вони просто незамінні в режимі "Ліста". Врахуємо, що в "Листі" створювані об'єкти:
- плаваючі, після створення їх можна переміщати по аркушу;
- змінювані, після створення їх розміри можна змінювати довільно;
- перекриваються, вони можуть один на одного накладатися.
Крім того, ВЕ в режимі "Ліста":
- можуть мати довільну форму;
- можуть створюватися з раніше створених об'єктів, також будь-яких обрисів.
Тут також спочатку розробнику надається одні ВЕ на весь лист, в якому виводиться весь креслення. але:
- Розмір і положення цієї області (точніше вже в цьому режимі ці об'єкти можна називати областями друку, це точніше відображає їх суть) можна поміняти, клацнувши мишкою один раз (це важливо, не помиляємось!) Всередині області. При цьому облямівка області стане пунктирною, а на кутах з'являться габаритні маркери, з їх допомогою і можна перетягувати саме вікно.
- Звертаємо увагу, що якщо виникає необхідність вже змінити точку видимості креслення в такому вікні, то потрібно перейти в роботу з ним. Ось коли мишкою клацаємо "всередині" два рази - облямівка набуває вигляду жирної лінії. Тепер, використовуючи звичайний інструмент переміщення - "Pan Realtime", можна змістити креслення у вікні.
- Щоб поміняти масштаб виведення креслення у вікні, можна використовувати команду "Scale" на панелі "Viewports" (вона вже в цьому режимі активна).
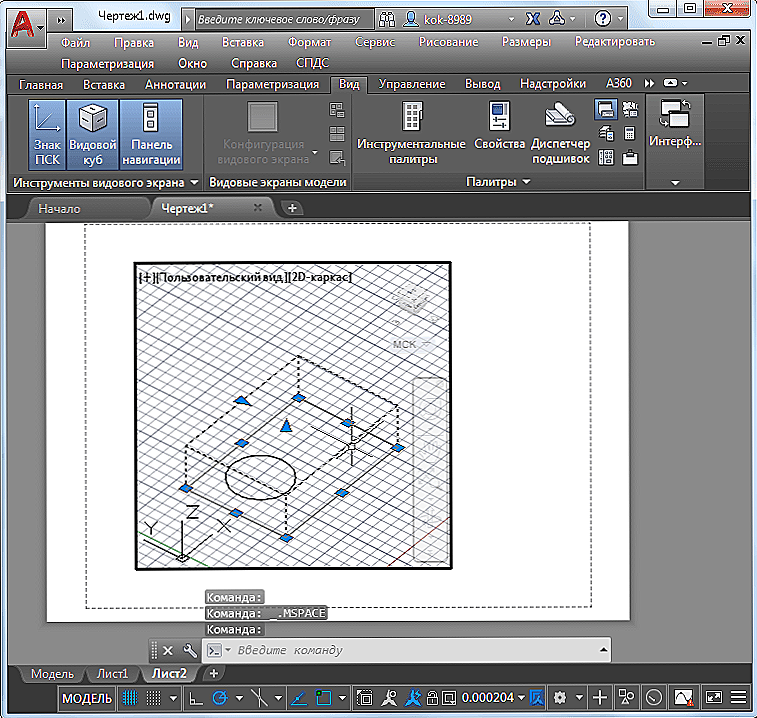
Робота з видовими екранами в режимі "Ліста"
Працюючи з ВЕ в "Листі" маємо на увазі, що:
- Тут може бути скільки завгодно видових вікон - кожен вибір просто додає один, два, три або навіть чотири нових.
- За допомогою команди "Polygonal Viewport" на панелі "Viewports" можна створювати ділянки перегляду будь-якої форми, головне тільки, щоб контур нової ділянки був замкнутий.
- За допомогою команди "Convert Object to Viewport" можна створювати ВЕ з будь-якого раніше створеного об'єкта із замкнутим контуром - з еліпса, кола, багатогранника і т. П. Прийоми і інструменти створення цих об'єктів в "Листі" аналогічним прийомам і інструментам з "Моделі" .
- Видалення ВЕ (знову, точніше - області креслення для виведення на друк) проводиться його виділенням і натисненням на клавішу Del - звичайний прийом роботи з об'єктами в Автокаде.
Звертаємо увагу, якщо необхідно перейти в роботу з листом в цілому, то необхідно вийти з робочого ВЕ - скасувати його жирну облямівку. Для цього досить двічі натиснути на мишку поза робочим ВЕ.
Нюанси роботи в залежності від версій Автокада
ВЕ - той інструмент розробника, який постійно піддається творцями програми доопрацюванням. Наприклад, останні версії надають кожному, так званий, "видовий куб". Він дозволяє швидко налаштовувати напрямок огляду - справа, зліва, зверху, знизу, изометрия.
Деякі версії надають кожному об'єкти по інструменту панорамування і оперативного зміни масштабу - "штурвал".
Ідея видових вікон - просто незамінна для проектування складних креслень. Чим більше ви будете стикатися з цією ідеєю, тим більше вона вам буде подобатися. Є тільки одне, що може псувати вам при цьому настрій - маленький розмір вашого монітора. На "17-ти дюймах" використовувати видові екрани в повній їх красі вже дуже важко, просто монітор "не гумовий" і все не поміщається. Але тут вже нічого не поробиш. Давно помічено, що AutoCAD - це монітори на 21 дюйм і більше!