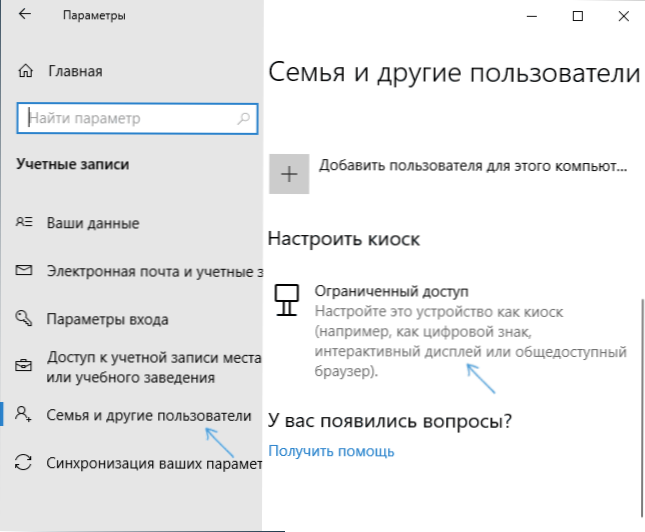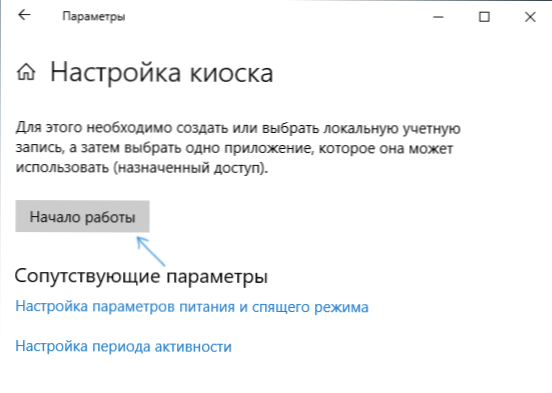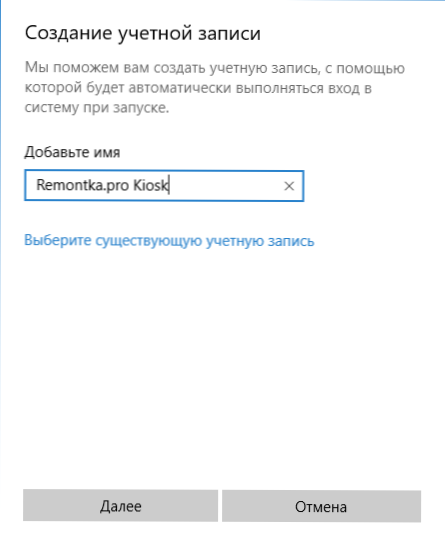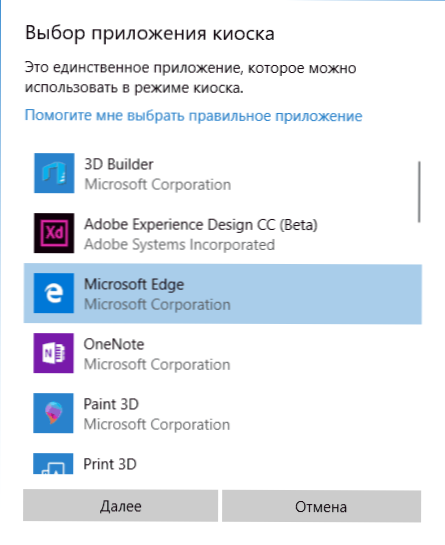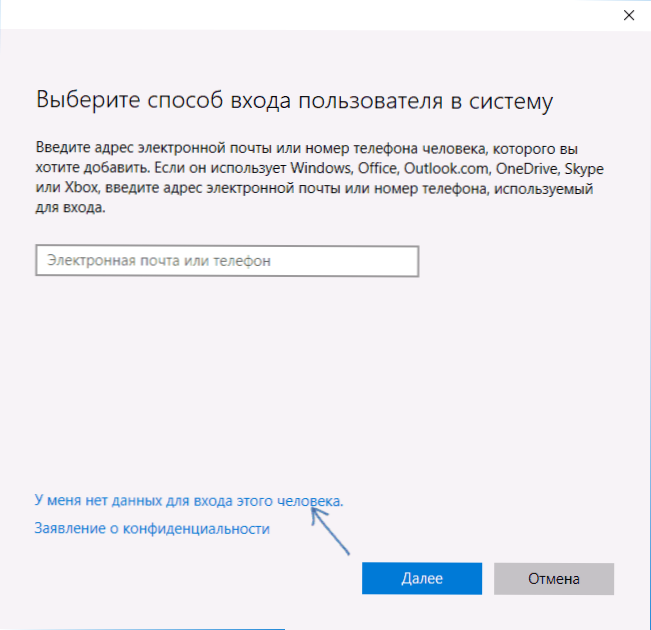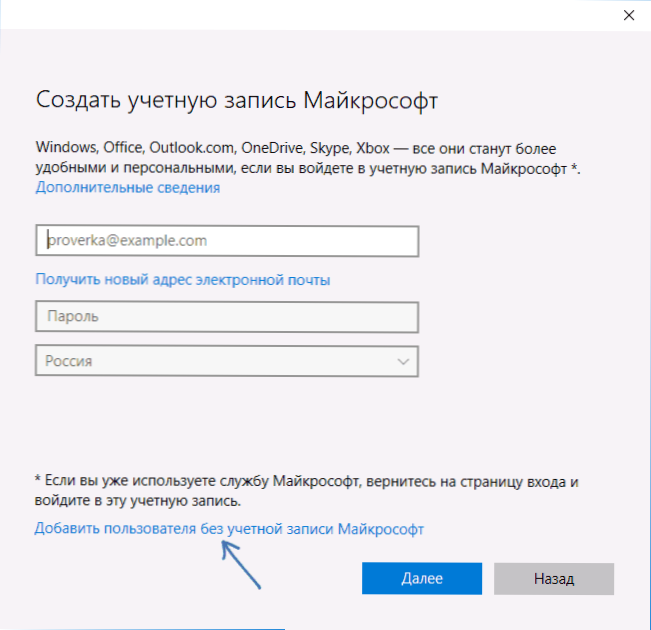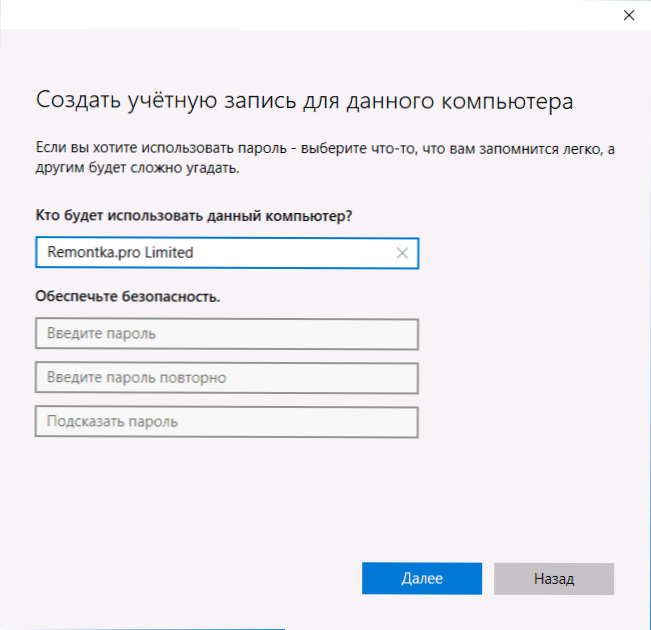У Windows 10 (втім, це було і в 8.1) є можливість включити "Режим кіоску" для облікового запису користувача, який представляє собою обмеження використання комп'ютера цим користувачем тільки одним додатком. Функція працює тільки в Windows 10 редакцій професійна, корпоративна і для освітніх установ.
У Windows 10 (втім, це було і в 8.1) є можливість включити "Режим кіоску" для облікового запису користувача, який представляє собою обмеження використання комп'ютера цим користувачем тільки одним додатком. Функція працює тільки в Windows 10 редакцій професійна, корпоративна і для освітніх установ.
Якщо з вищесказаного не зовсім ясно, що таке режим кіоску, то згадайте банкомат або термінал оплати - більшість з них працює на Windows, але доступ ви маєте тільки до однієї програми - тієї, яку бачите на екрані. У зазначеному випадку це реалізовано інакше і, найімовірніше, працює на XP, але суть обмеженого доступу в Windows 10 та ж сама.
Примітка: в Windows 10 Pro режим кіоску може працювати тільки для додатків UWP (попередньо встановлених і додатків з магазину), в версіях Enterprise і Education - і для звичайних програм. Якщо ж вам потрібно обмежити використання комп'ютера не тільки одним додатком, тут можуть допомогти інструкції Батьківський контроль Windows 10, Рахунок Гість в Windows 10.
Як налаштувати режим кіоску Windows 10
У Windows 10 починаючи з версії 1809 October 2018 Update включення режиму кіоску незначно змінилося в порівнянні з попередніми версіями ОС (для попередніх кроки описані в наступному розділі інструкції).
Для настройки режиму кіоску в новій версії ОС виконайте наступні кроки:
- Зайдіть в Параметри (клавіші Win + I) - Облікові записи - Сім'я і інші користувачі і в розділі "Налаштувати кіоск" натисніть по пункту "Обмежений доступ".
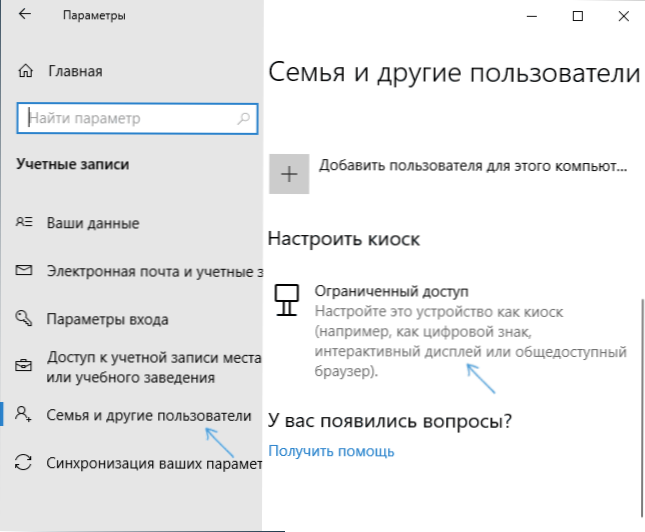
- У наступному вікні натисніть "Початок роботи".
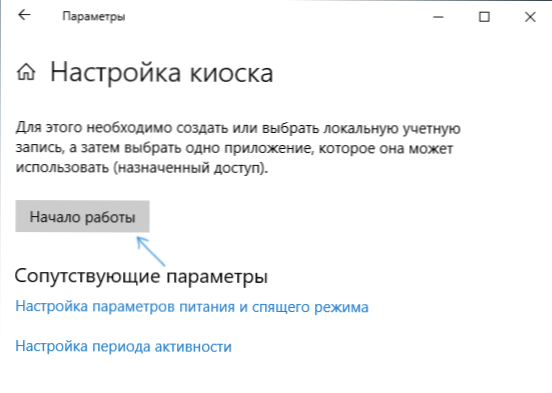
- Вкажіть ім'я нової локального облікового запису або виберіть наявну (тільки локальна, що не обліковий запис Майкрософт).
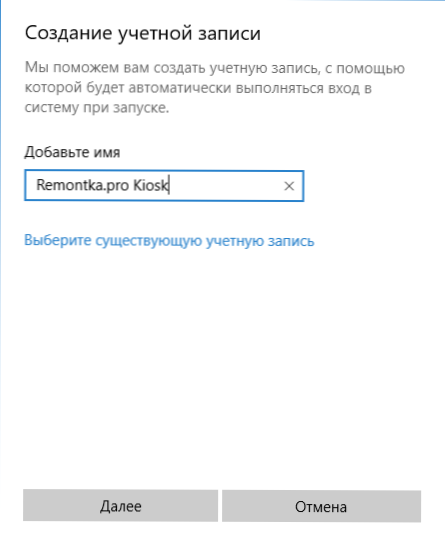
- Вкажіть додаток, яке можна буде використовувати в цей обліковий запис. Саме воно буде запускатися на весь екран при вході під цим користувачем, всі інші додатки будуть недоступні.
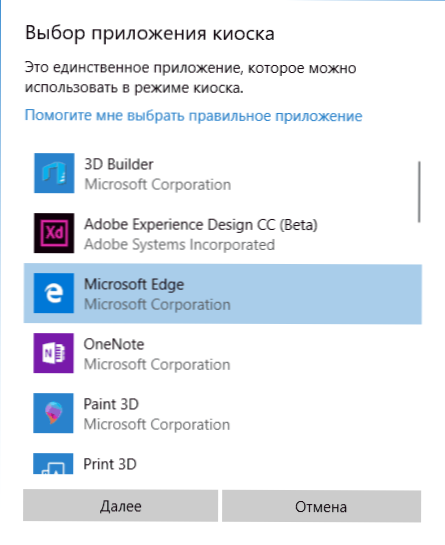
- У деяких випадках додаткові кроки не потрібні, а для деяких додатків доступний додатковий вибір. Наприклад, в Microsoft Edge можна включити відкриття тільки одного сайту.

На цьому налаштування будуть завершені, а при вході в створений обліковий запис з включеним режимом кіоску буде доступно лише одне обраної програми. Ця програма при необхідності можна поміняти в тому ж розділі параметрів Windows 10.
Також в додаткових параметрах ви можете включити автоматичний перезапуск комп'ютера при збоях замість відображення інформації про помилки.
Включення режиму кіоску в ранніх версіях Windows 10
Для того, щоб включити режим кіоску в Windows 10, створіть нового локального користувача, для якого буде встановлено обмеження (докладніше на тему: Як створити користувача Windows 10).
Найпростіше це зробити в Параметри (клавіші Win + I) - Облікові записи - Сім'я і інші люди - Додати користувача цього комп'ютера.

При цьому, в процесі створення нового користувача:
- При запиті електронної пошти натисніть "У мене немає даних для входу цю людину".
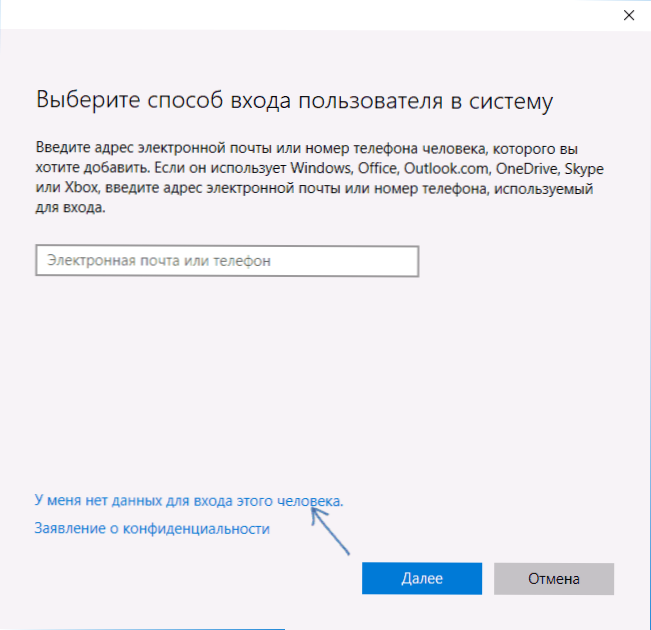
- На наступному екрані, внизу, виберіть "Додати користувача без облікового запису Майкрософт".
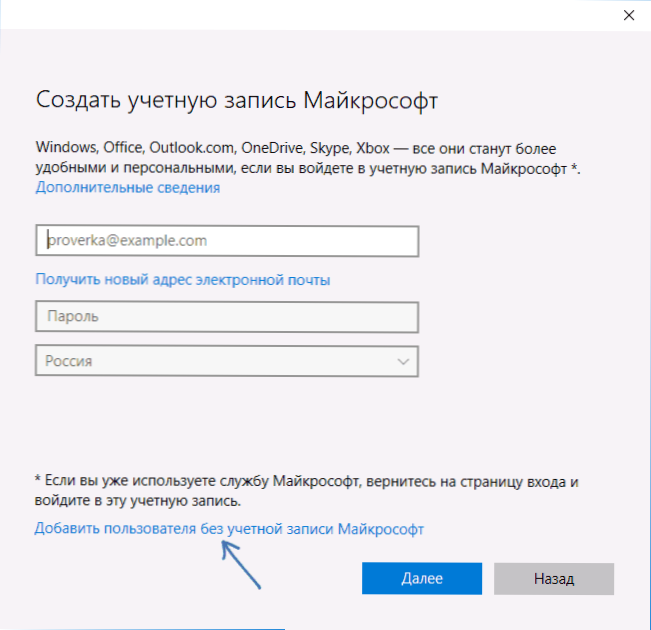
- Далі введіть ім'я користувача і, якщо потрібно, пароль і підказку (хоча для обмеженої облікового запису режиму кіоску пароль можна і не вводити).
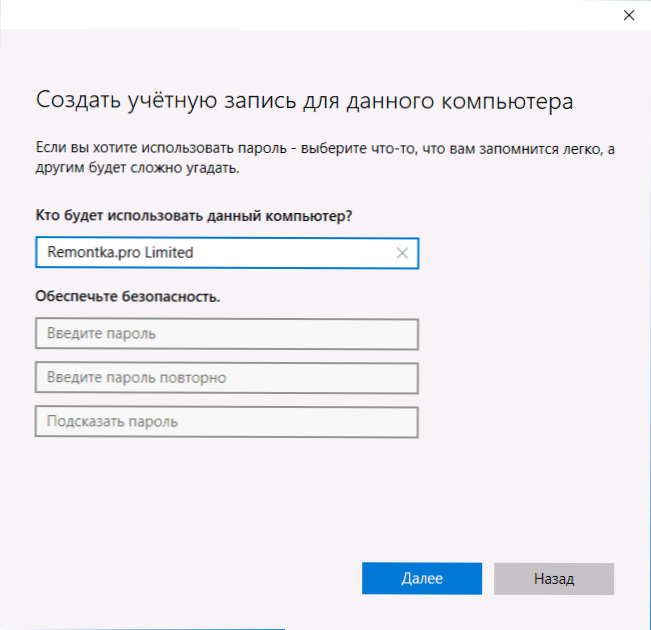
Після того, як обліковий запис буде створена, повернувшись в параметри облікових записів Windows 10, в розділі "Сім'я і інші люди", натисніть "Налаштування обмеженого доступу".

Тепер, все що залишиться зробити - це вказати обліковий запис користувача, для якої буде включений режим кіоску і вибрати програму, яка буде автоматично запускатися (і яким буде обмежений доступ).

Після вказівки цих пунктів можна закрити вікно параметрів - обмежений доступ налаштований і готовий до використання.
Якщо зайти в Windows 10 під новою обліковим записом, відразу після входу (при першому вході деякий час буде відбуватися настройка) на весь екран відкриється обраної програми, а отримати доступ до інших компонентів системи не вийде.
Для того, щоб вийти з облікового запису користувача з обмеженим доступом, натисніть клавіші Ctrl + Alt + Del, щоб перейти до екрану блокування і вибрати іншого користувача комп'ютера.
Не знаю точно, навіщо режим кіоску може стати в нагоді рядовому користувачеві (дати бабусі доступ тільки до пасьянсу?), Але може виявитися, що комусь із читачів функція буде корисною (поділіться?). Ще цікаве на тему обмежень: Як обмежити час використання комп'ютера в Windows 10 (без батьківського контролю).